Memformat lembar kerja Excel adalah langkah penting dalam membuat karya Anda terlihat rapi. Microsoft Excel menawarkan beberapa cara untuk menyalin format sel. Misalnya, Format Pelukis adalah cara langsung menyalin format satu sel dan menerapkannya ke sel lain. Namun ada cara lain untuk menyalin pemformatan dan artikel ini akan membantu Anda menemukan cara yang sesuai untuk Anda dan jenis pekerjaan Anda.
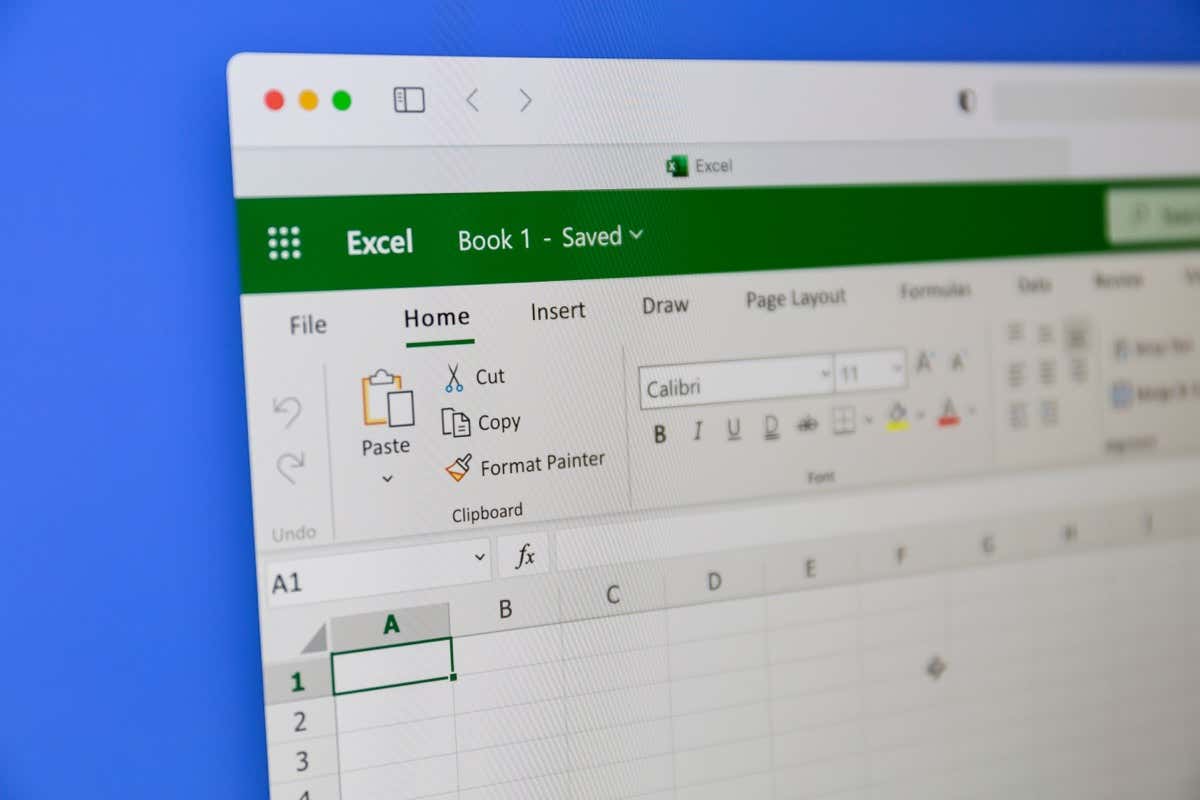
1. Copy Format di Excel dengan Paste Special
Saat Anda ingin menyalin sel di Microsoft Excel, Anda melihat ada beberapa opsi tempel yang dapat Anda gunakan. Tempel Pemformatan memungkinkan Anda menyalin hanya pemformatan sel, tetapi tidak kontennya.
Mari kita lihat cara kerjanya dalam sebuah contoh. Anda ingin menyalin format sel A2 yang memiliki latar belakang merah dan warna font putih, ke sel B2 yang memiliki nilai berbeda di dalamnya tanpa format apa pun:
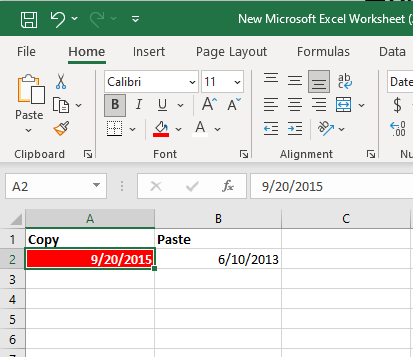
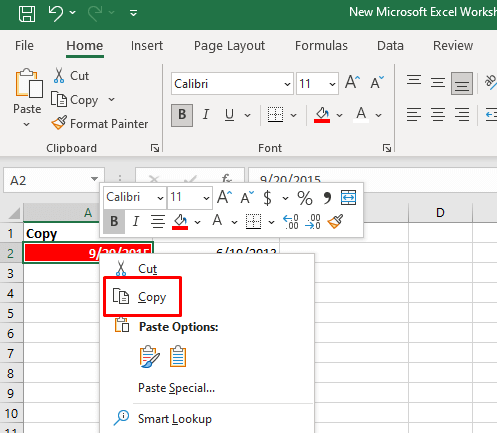
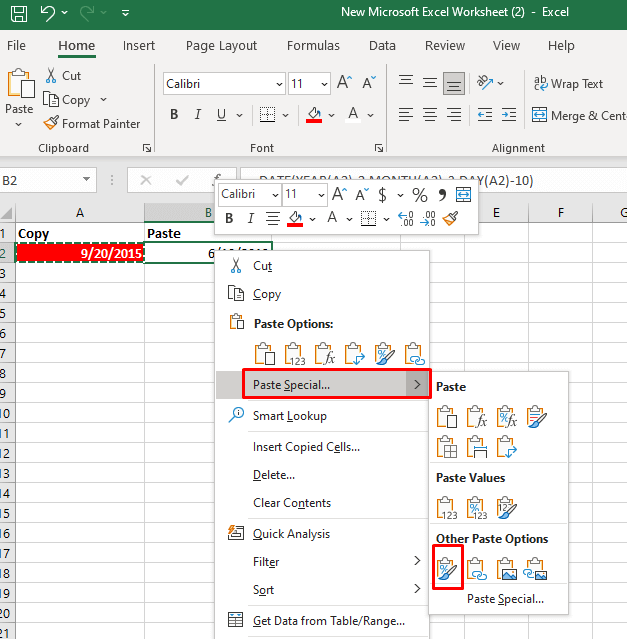
Cara lain untuk melakukannya adalah:
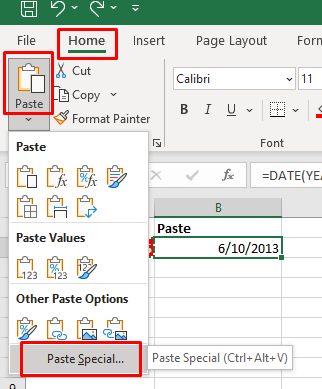
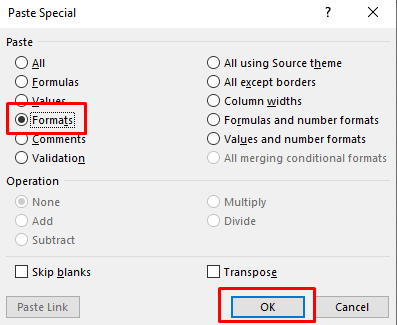
Metode ini juga akan berfungsi jika Anda ingin menempelkan pemformatan ke beberapa sel di lembar kerja yang sama atau di lembar kerja lain dalam buku kerja. Dalam hal ini, Anda harus memilih rentang sel yang ingin Anda terapkan pemformatan yang disalin.
2. Salin Pemformatan di Excel dengan Format Painter
Format Painter adalah alat yang paling berguna di Microsoft Excel jika Anda ingin menyalin pemformatan sel. Ini dapat membantu Anda mereproduksi semua pengaturan pemformatan seperti Format angka, Ukuran font, wajah dan warna, warna latar belakang sel, perataan teks, dan banyak lagi. Inilah cara Anda menggunakan alat ini untuk menyalin pemformatan sel ke sel lain di lembar kerja Anda:.
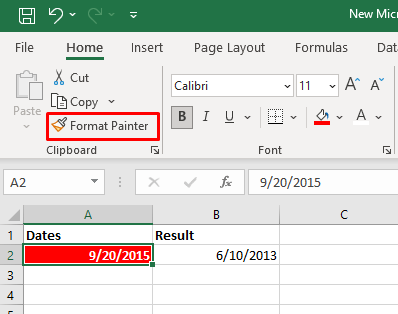
Anda juga dapat menggunakan alat Format Painter untuk menerapkan pemformatan sel yang disalin ke rentang sel. Yang perlu Anda lakukan hanyalah memilih sel sampel, lalu pilih alat Format Painter, dan seret kursor ke rentang sel yang ingin Anda terapkan pemformatannya.
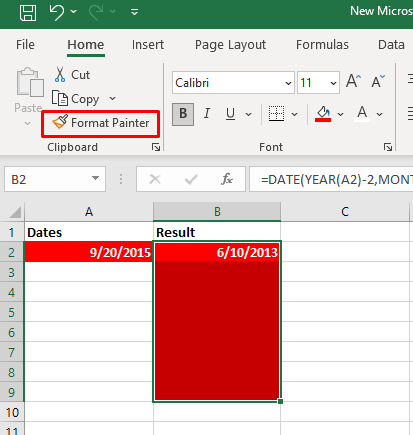
Jika Anda mengklik dua kali tombol alat Format Painter di tab Beranda, ini akan mengunci kursor Anda. Anda dapat menggunakan fitur ini untuk memilih dan menerapkan pemformatan ke beberapa sel yang tidak berdekatan.
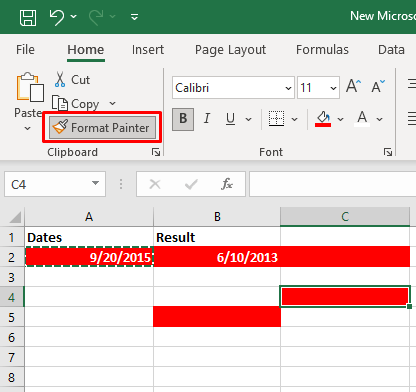
Jika Anda ingin menyalin format satu kolom, ke kolom lain. Anda akan memilih header kolom sampel, pilih alat Format Painter, lalu klik header kolom target. Ini akan menempelkan pemformatan baris demi baris.
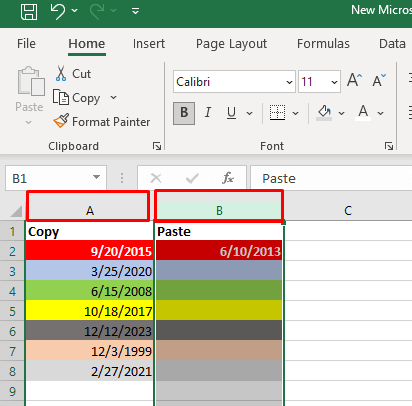
3. Salin Pemformatan Sel dengan Menu Seret dan Lepas
Menu Seret dan Lepas adalah fitur rapi yang memungkinkan Anda memindahkan pemformatan dengan cepat dari satu sel ke sel lainnya. Berikut cara melakukannya:
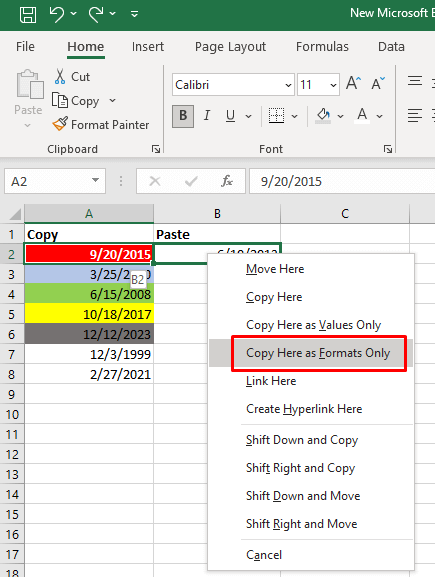
4. Salin Pemformatan dengan Fill Handle
Pegangan pengisian adalah fitur Excel berguna yang dapat digunakan pengguna untuk mengisi sel secara otomatis atau menyalin rumus. Tapi bisa juga digunakan untuk menyalin format Excel. Begini caranya:
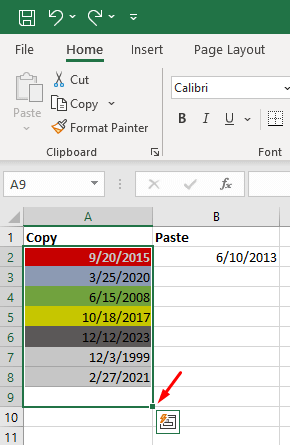
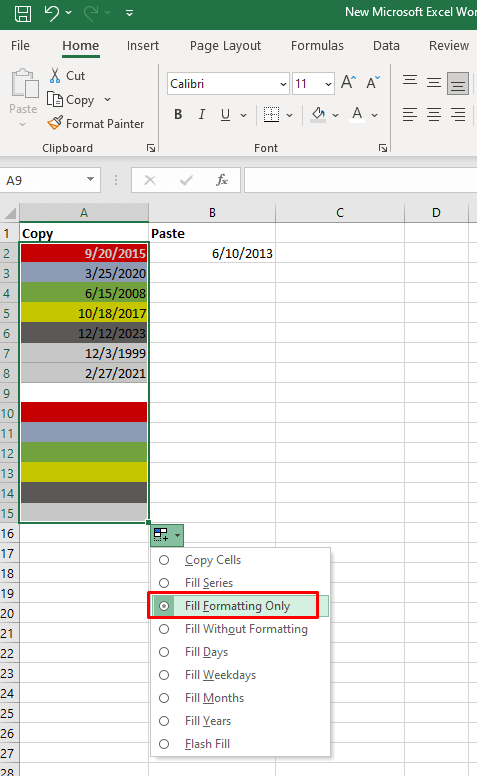
Catatan: Jika Anda tidak melihat panah tarik-turun isi otomatis, Anda harus mengaktifkannya. Begini caranya:
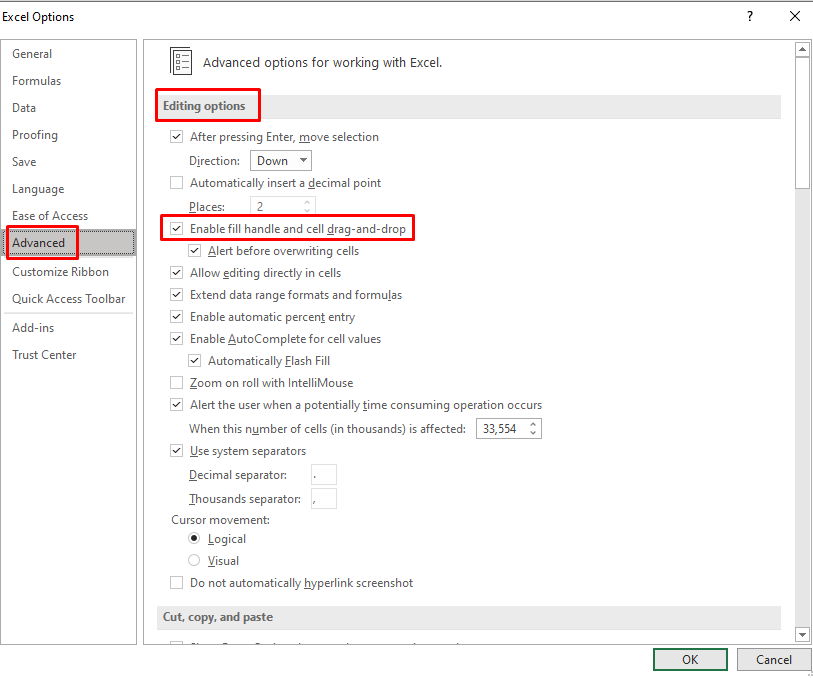
Ada kemungkinan Anda masih tidak dapat melihat menu drop-down Fill Handle. Jika demikian:
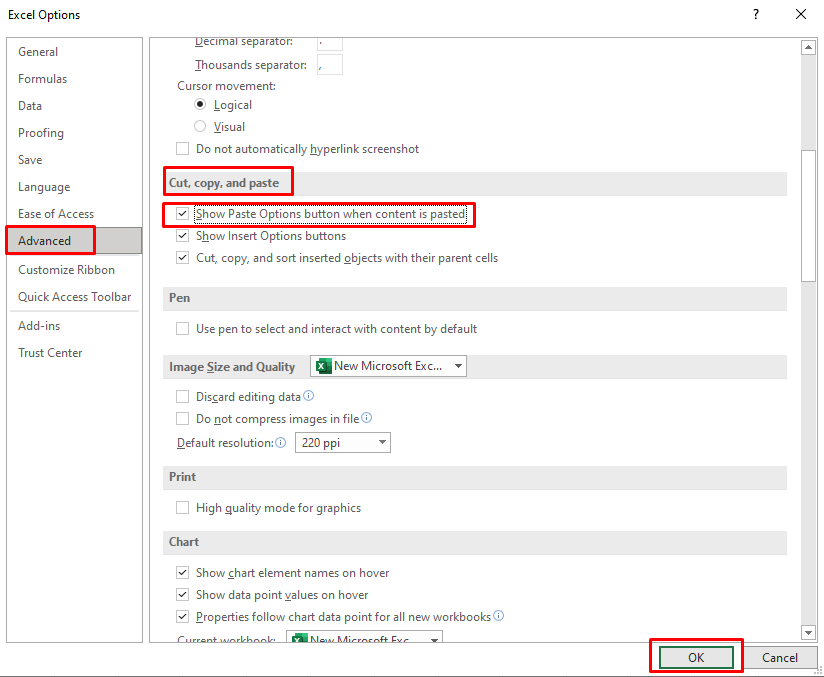
5. Pintasan Excel untuk Menyalin Pemformatan dan Menerapkan
Sayangnya, tidak ada satu pun Pintasan keyboard Excel yang dapat Anda gunakan untuk menyalin format sel. Ctrl + C dan Ctrl + V yang khas adalah perintah untuk menyalin dan menempelkan konten.
Anda dapat menggunakan rangkaian tombol pintasan yang akan membuat penyalinan pemformatan Anda lebih cepat. Berikut daftar pintasan penyalinan pemformatan sel yang berguna:
1. Untuk mengakses Tempel Spesial dengan pintasan keyboard, tekan Shift+F10lalu Rsambil tetap menahan tombol Shift. Lalu tekan tombolEnter.
Shift + F10 menampilkan menu konteks.
Shift + R memilih opsi pemformatan Tempel Saja.
2. Untuk mengakses tombol Excel Format Painter dengan cepat, tekan tombol keyboard berikut satu per satu: Alt,H,F,P.
Alt memberi Anda akses ke pintasan keyboard untuk perintah pita.
H memilih tab Beranda di pita.
F dan P pilih alat Format Painter.
Menguasai seni menyalin pemformatan sel di Microsoft Excel adalah keterampilan berharga yang dapat menyederhanakan alur kerja Anda secara signifikan. Baik Anda sedang mengerjakan spreadsheet yang rumit atau tabel data sederhana, teknik ini akan menghemat waktu Anda dan memastikan tampilan yang konsisten dan sempurna di seluruh dokumen Excel Anda..
.