Jika Anda ingin menambahkan menit pada notasi waktu di Microsoft Excel, ada beberapa cara untuk melakukannya, selama Anda memahami cara Excel menghitung waktu.
Untuk menambahkan menit ke waktu di Excel, ikuti langkah-langkah yang diuraikan di bawah ini.

Memahami Waktu di Excel
Waktu di Excel direpresentasikan sebagai hari pecahan. Misalnya, satu jam adalah 1/24 hari, dan satu menit adalah 1/1440 (karena satu hari mempunyai 1440 menit). Anda dapat menambahkan menit ke waktu dengan menggabungkan data waktu asli dengan pecahan yang mewakili menit yang ingin Anda tambahkan.
Excel menerjemahkan persamaan desimal dari pecahan ini ke dalam penghitungan mudah yang bisa berupa dimanipulasi lebih lanjut menggunakan rumus.
Format Waktu Excel
Excel mewakili waktu menggunakan format waktu 24 jam, h:mm. Setiap nilai waktu adalah pecahan dari satu hari, dengan tengah hari direpresentasikan sebagai 0,5.
Nomor Seri dan Waktu
Di Excel, tanggal dan waktu disimpan sebagai nomor seri. Bagian bilangan bulat menunjukkan tanggal, sedangkan bagian desimal menunjukkan waktu. Misalnya, pukul 12.00 adalah 0.5karena ini adalah setengah hari. Anda harus memahami hal ini ketika bekerja dengan waktu, karena Excel menghitung secara internal dengan angka-angka ini.
Cara Menambah, Mengurangi, dan Menghitung Waktu di Excel
Bekerja dengan waktu di Excel memerlukan pemahaman tentangnilai waktu kumulatif,yang menggabungkan jam, menit, dan detik. Excel memperlakukan hal ini sebagai bagian dari hari, membuat penghitungan menjadi mudah setelah Anda memahaminya.
Menambahkan Menit ke Waktu
Untuk menambahkan menit ke waktu yang sudah ada di Excel, Anda dapat menggunakan fungsi TIME. TIME, misalnya, menggunakan sintaks berikut: TIME(jam, menit, detik).
Jika Anda memiliki nilai waktu di sel lain, Anda dapat menambahkannya menggunakan waktu. Misalnya, jika waktu di A1adalah 13.00, Anda dapat menggunakan rumus berikut untuk menambahkan 30 menit ke dalamnya:
=A1+WAKTU(0,30,0).
Hal ini karena nilai menitadalah 30, yang mana TIME akan dikonversi menjadi pecahan desimal yang diperlukan untuk ditambahkan ke waktu asli di A1, sehingga menghasilkan 1:30 PM.
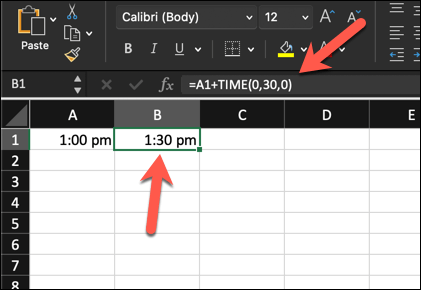
Pengurangan Waktu.
Pengurangan waktu di Excel memberikan perbedaan antara dua nilai waktu. Ini jauh lebih mudah, asalkan Anda memiliki dua nilai waktu untuk dikerjakan.
Misalnya, jika A1berisi 13.30, dan A2berisi 0.30(artinya 30 menit), Anda dapat menggunakan penghitungan pengurangan sederhana =A2-A1untuk menghilangkan 30 menit, sehingga menghasilkan 13.00.
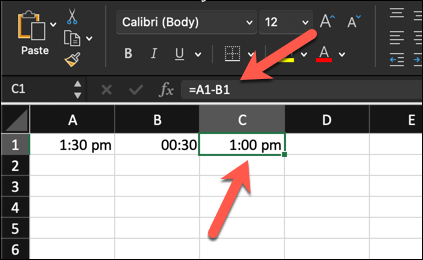
Anda juga dapat menggunakan TIME untuk melakukan hal ini. Misalnya, =A1-TIME(0,30,0)akan mengurangi 30 menit dari nilai di A1. Jika A1 berisi 13.30, ini juga akan mengembalikan 13.00.
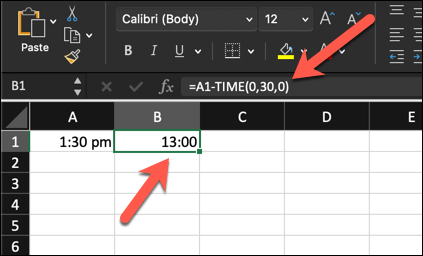
Menghitung Waktu yang Berlalu
Anda mungkin ingin menghitung waktu yang telah berlalu atau perbedaan antara waktu mulai dan waktu berakhir. Pada dasarnya, ini sama dengan mengurangkan satu nilai waktu dengan nilai waktu lainnya, sehingga Anda dapat menggunakan pengurangan serupa seperti yang ditunjukkan di atas.
Misalnya, jika waktu mulai 09.00di sel A1 dan waktu berakhir 17.30di sel A2, rumusnya adalah
Anda kemudian dapat mengalikan nilai tersebut dengan 24 untuk melihat nilai tersebut sebagai jumlah total jam atau menit yang telah berlalu.
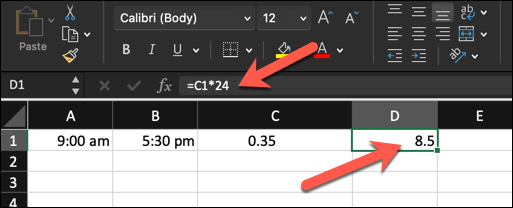
Terkait: Setelah menguasai manipulasi waktu, mengapa tidak belajar cara menambah dan mengurangi tanggal di excel juga?
Perhitungan Waktu Tingkat Lanjut di Excel
Jika Anda mencoba mengelola penghitungan waktu yang lebih kompleks, Anda mungkin perlu melihat penghitungan waktu Excel yang lebih canggih.
Durasi Penanganan Berakhir 24 Jam
Untuk mencatat waktu lebih dari 24 jam secara akurat, Anda perlu menyesuaikan format waktu Excel. Secara default, Excel menafsirkan siklus waktu setiap 24 jam, yang dapat menyebabkan kebingungan dengan waktu yang telah berlalu.
Untuk menangani durasi yang melebihi 24 jam, ikuti langkah-langkah berikut, yang dapat digunakan oleh pengguna Windows dan Mac.
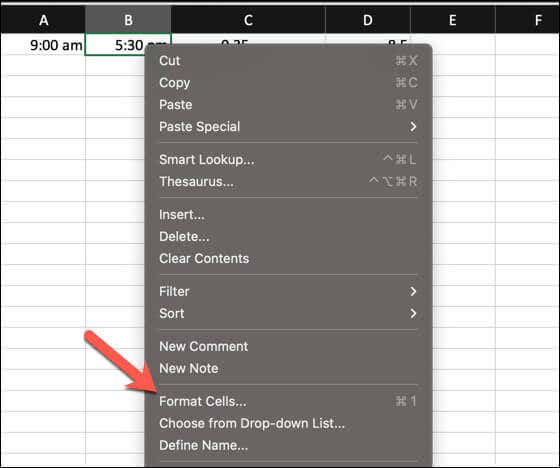
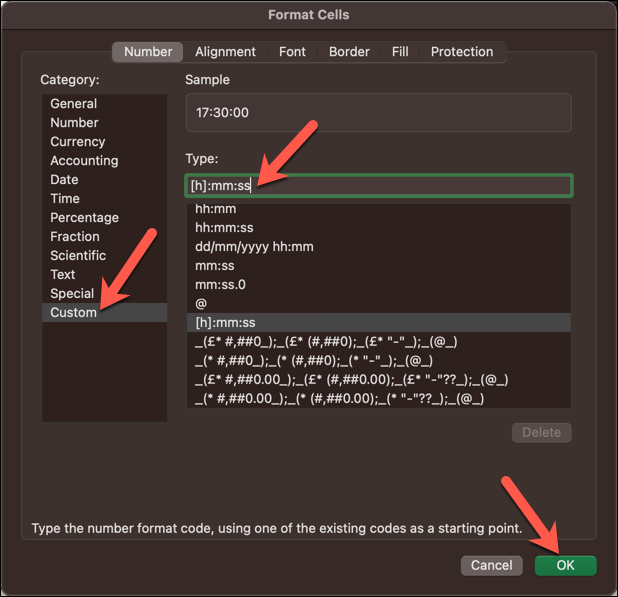
Menggunakan Rumus Waktu Kumulatif
Menjumlahkan waktu untuk mendapatkan nilai kumulatif mungkin memerlukan penambahan beberapa segmen waktu. Anda dapat melakukannya dengan mudah menggunakan rumus SUM.
Anggaplah Anda memiliki nilai waktu individual di sel terpisah pada sel A1hingga A8. Anda bisa menggunakan fungsi SUMdalam rumus, seperti =SUM(A1:A8),untuk menjumlahkan nilai waktu ini guna mendapatkan totalnya.
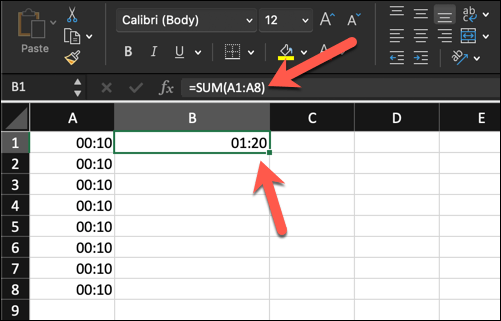
Jika hasilnya tidak diformat dengan benar, terutama jika total nilai waktu kumulatif lebih dari 24 jam, ubah format nomor sel menggunakan langkah-langkah di bagian sebelumnya untuk menangani durasi yang lebih lama.
Menggunakan Format Angka Kustom di Excel
Di Excel, format angka khusus memungkinkan Anda menyempurnakan tampilan data tanpa mengubah nilai sebenarnya. Anda mungkin memiliki waktu mulai dan berakhir dalam kumpulan data Anda dan perlu memformat sel untuk menampilkan waktu yang telah berlalu dengan tepat.
Kami telah menjelaskan bagaimana Anda dapat menggunakan format angka khusus untuk menangani nilai waktu yang kompleks, seperti nilai waktu yang melebihi batas 24 jam. Anda dapat menyesuaikan pemformatan lebih lanjut untuk mengontrol dan menampilkan nilai waktu yang ada di sel sesuai kebutuhan Anda, baik dalam jam, menit, atau detik.
Untuk menyesuaikan format waktu untuk tugas tertentu, ikuti langkah-langkah berikut.
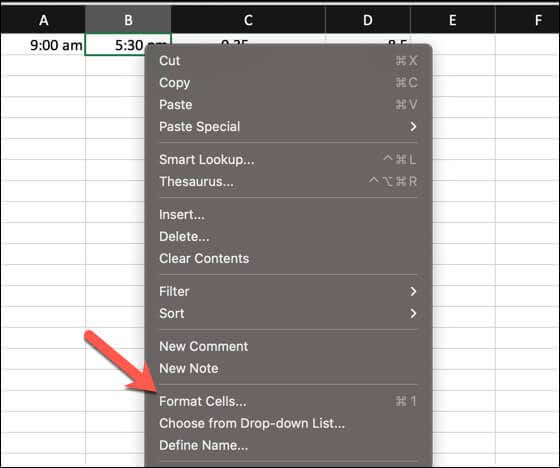
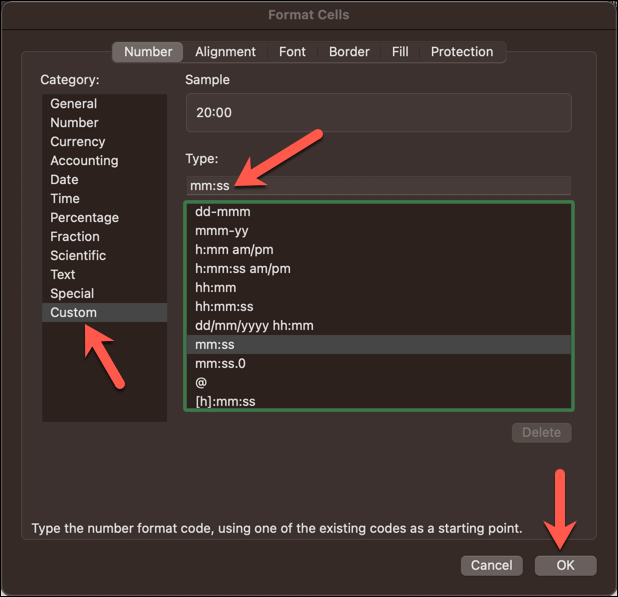
Waktu Latihan di Excel
Dengan menggunakan perhitungan dasar atau fungsi TIME di Excel, Anda dapat dengan mudah menambahkan menit ke waktu yang ada di spreadsheet Excel Anda. Ini akan berguna untuk semua jenis aplikasi, mulai dari timesheets hingga alat manajemen proyek..
Perlu memasukkan waktu saat ini dengan cepat ke dalam spreadsheet Excel Anda? Anda dapat tambahkan stempel waktu di Excel menggunakan pintasan keyboard cepat.
.