Bersama dengan fitur rumus canggih yang tersedia di Microsoft Excel adalah kemampuan untuk menggunakan kembali rumus tanpa harus mengetik ulang. Siap menghemat waktu dengan spreadsheet Anda? Berikut cara menyalin rumus di Excel menggunakan berbagai metode.
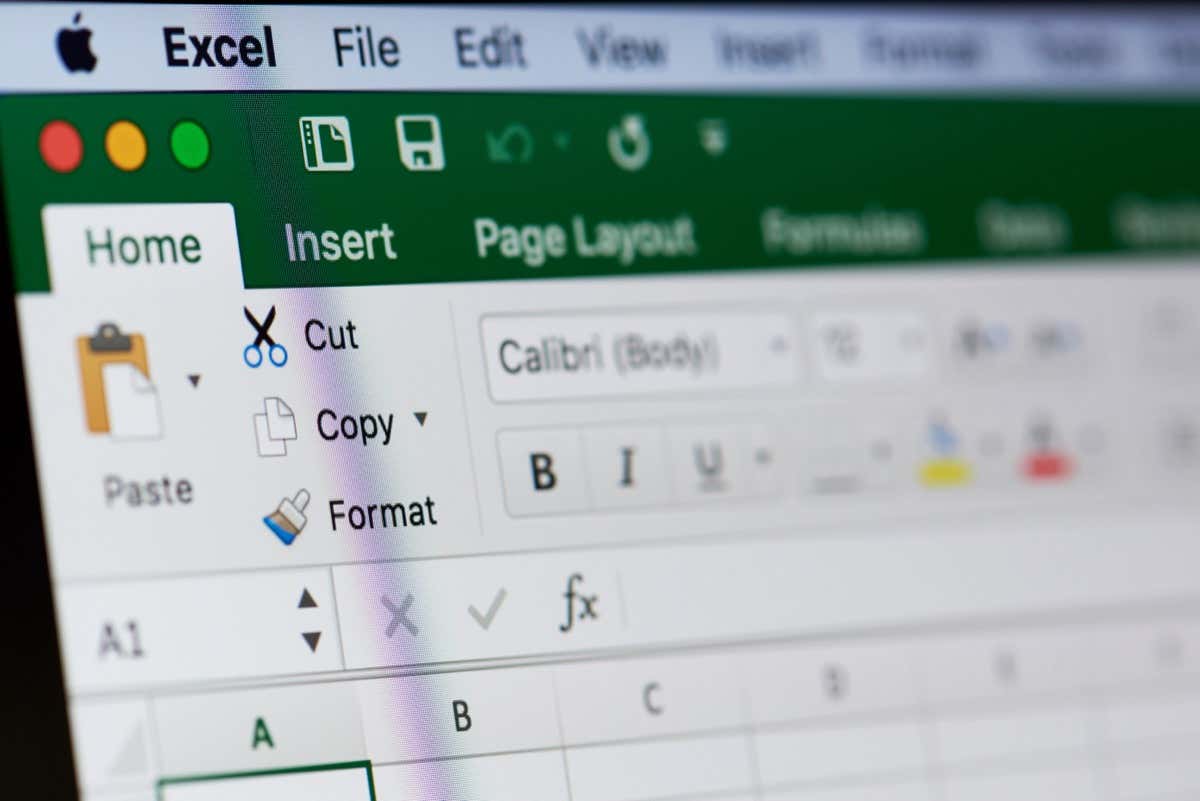
Referensi Absolut Versus Relatif Saat Menyalin Rumus
Sebelum memulai, penting untuk memperhatikan gaya referensi sel yang Anda gunakan saat menyalin dan menempelkan rumus di Excel.
Jika Anda menggunakan referensi sel absolut dalam rumus yang disalin, referensi ini tetap tidak berubah saat Anda menempelkan rumus. Ini berarti Anda harus menyesuaikan rumus yang ditempelkan untuk mengakomodasi referensi sel baru. Referensi absolut berisi tanda dolar ($) sebelum kolom, baris, atau keduanya dalam referensi sel. Misalnya, $A$1menggunakan kolom dan baris absolut.
Jika Anda menggunakan referensi sel relatif dalam rumus yang disalin, referensi ini secara otomatis menyesuaikan untuk mengakomodasi referensi sel baru saat Anda menempelkan rumus. Referensi relatif tidak memuat simbol sebelum kolom, baris, atau keduanya. Misalnya, A1menggunakan kolom dan baris relatif.
Mari kita lihat contohnya.
Di sini, kita memiliki rumus di sel C1 untuk menambahkan nilai di sel A1 dan B1. Kami ingin menyalin rumus ini ke sel C2 dan menambahkan nilai di sel A2 dan B2.
Jika Anda menggunakan referensi absolut seperti yang ditunjukkan dalam rumus, referensi tersebut tidak secara otomatis berubah untuk mereferensikan nilai baru. Anda harus menyesuaikan referensi dalam rumus secara manual untuk mendapatkan hasil yang benar.
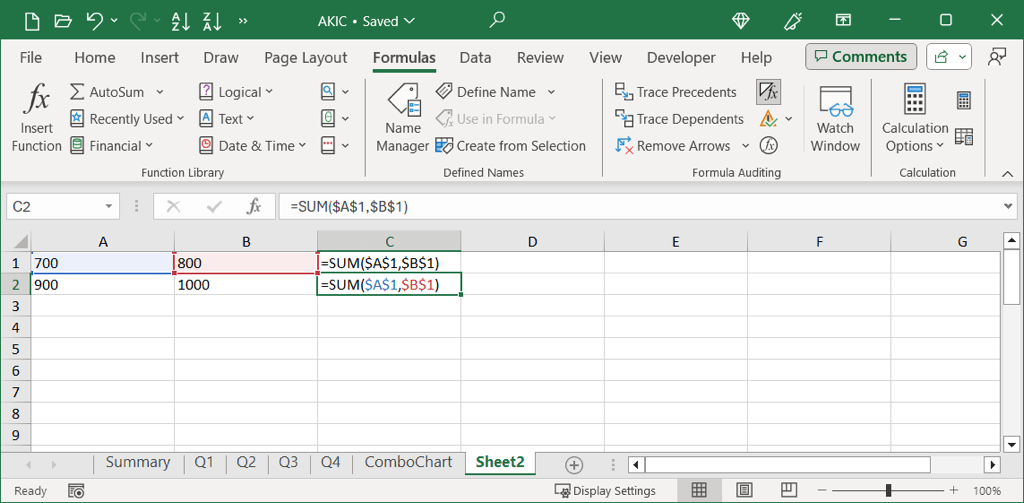
Menggunakan contoh yang sama dengan referensi relatif, referensi secara otomatis diperbarui untuk menggunakan nilai sel yang benar.
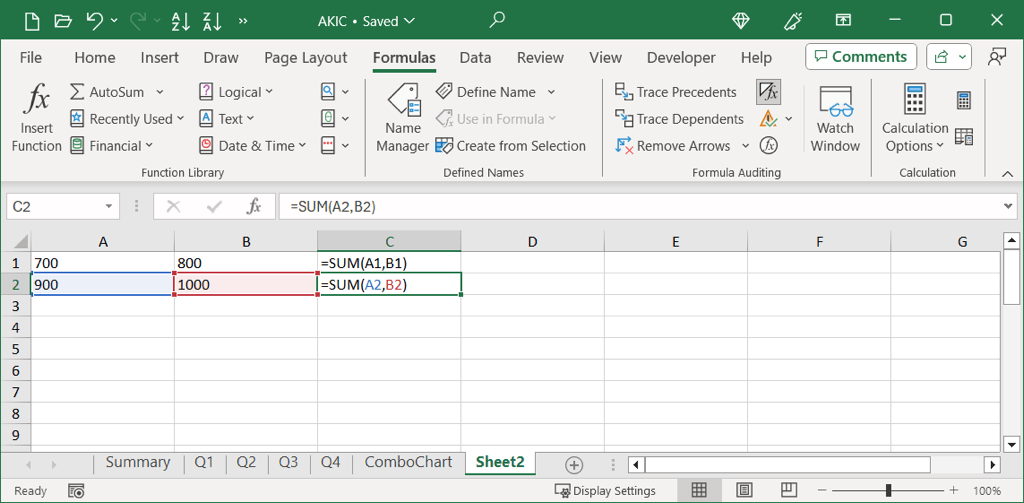
Catatan: Ingatlah bahwa meskipun Excel cukup pintar untuk mengubah referensi sel relatif untuk Anda, ini mungkin tidak berfungsi seperti yang diharapkan jika Anda menyalin rumus ke sel yang tidak berdekatan atau ke sel yang berbeda. lembar kerja.
Selain itu, ingat bahwa apa pun gaya referensi sel yang Anda gunakan, Anda harus mengonfirmasi bahwa rumus yang disalin memberikan hasil yang Anda harapkan setelah Anda menempelkannya di sel tujuan. Jika ada yang tidak beres, lihat cara untuk memperbaiki masalah rumus di Excel.
Menyalin Rumus Dengan Pintasan Keyboard
Jika Anda suka menggunakan pintasan keyboard Excel untuk melakukan tindakan dengan cepat, ini adalah metode ideal saat Anda ingin menyalin dan menempelkan rumus serta pemformatan..
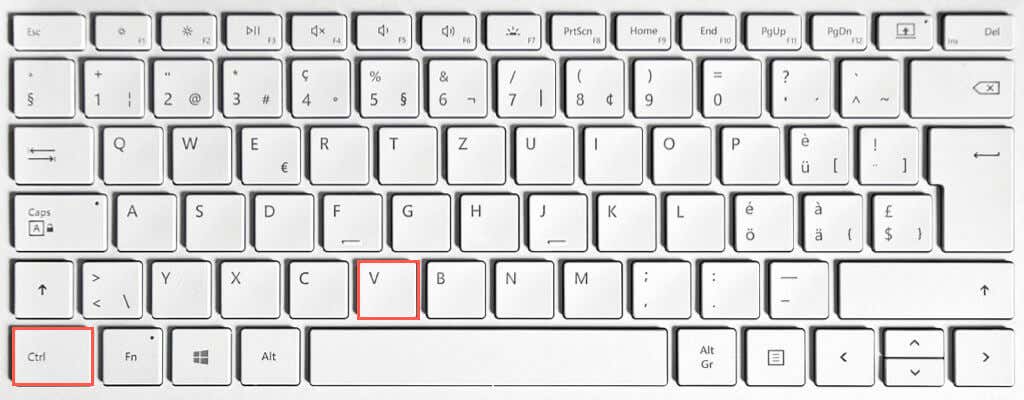
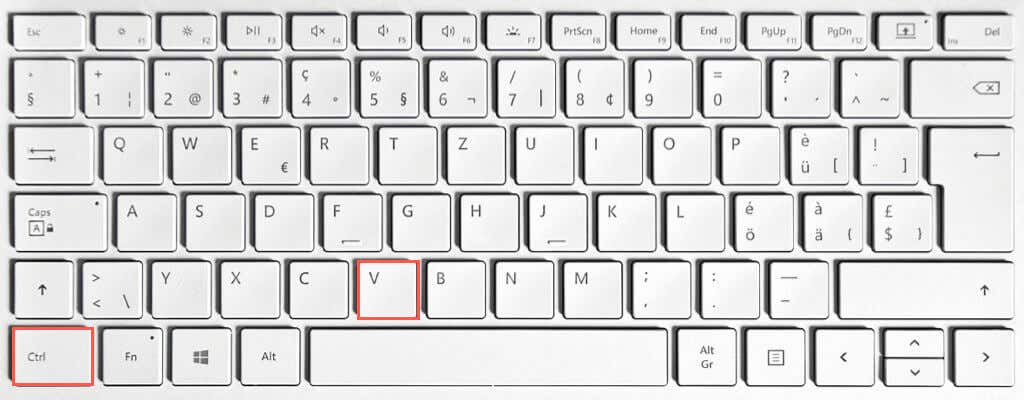
Kiat: Anda dapat menempelkan rumus yang sama ke beberapa sel dengan memilih semuanya sebelum menggunakan pintasan keyboard tempel.
Salin Rumus Dengan Ribbon dan Paste Spesial
Pintasan keyboard bukan satu-satunya metode untuk menyalin dan menempelkan rumus di Excel. Anda dapat menggunakan alat bawaan pada pita yang menyertakan opsi Tempel Spesial jika Anda ingin menyertakan pemformatan dalam operasi.
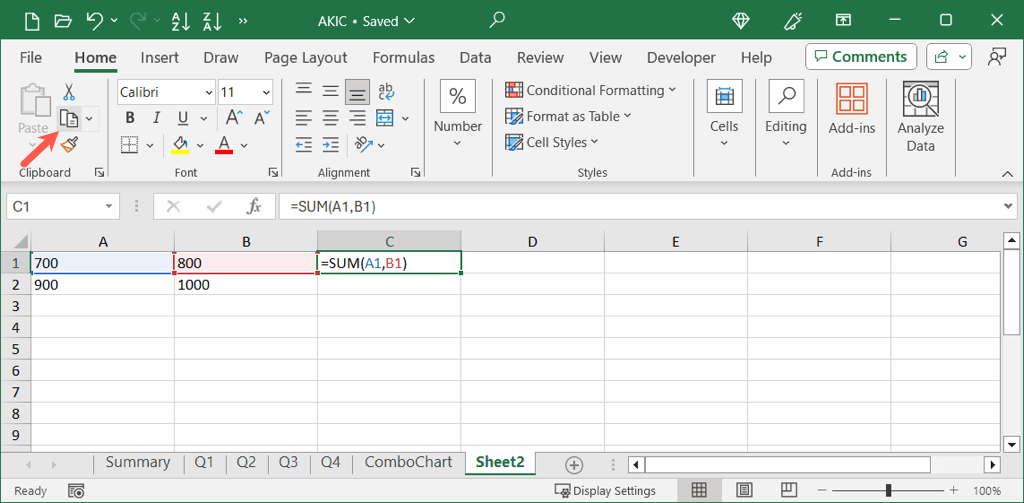
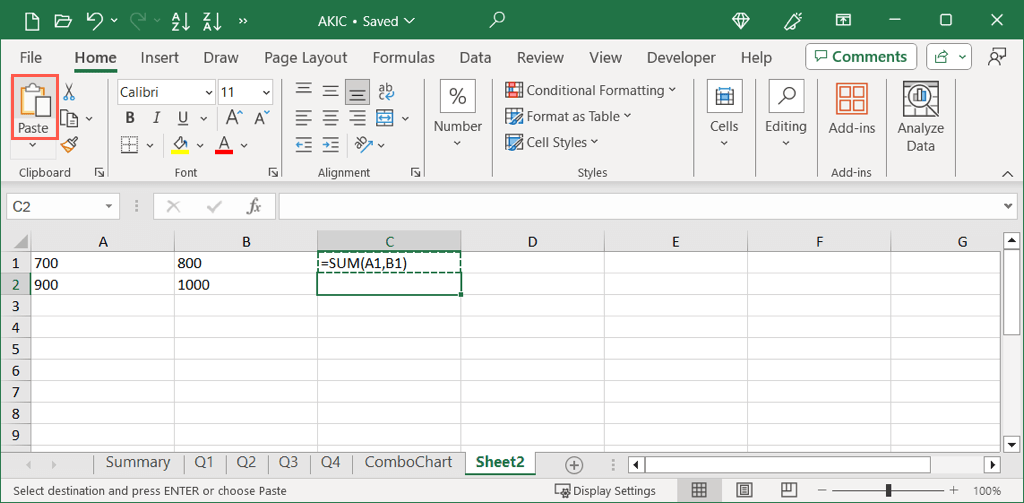
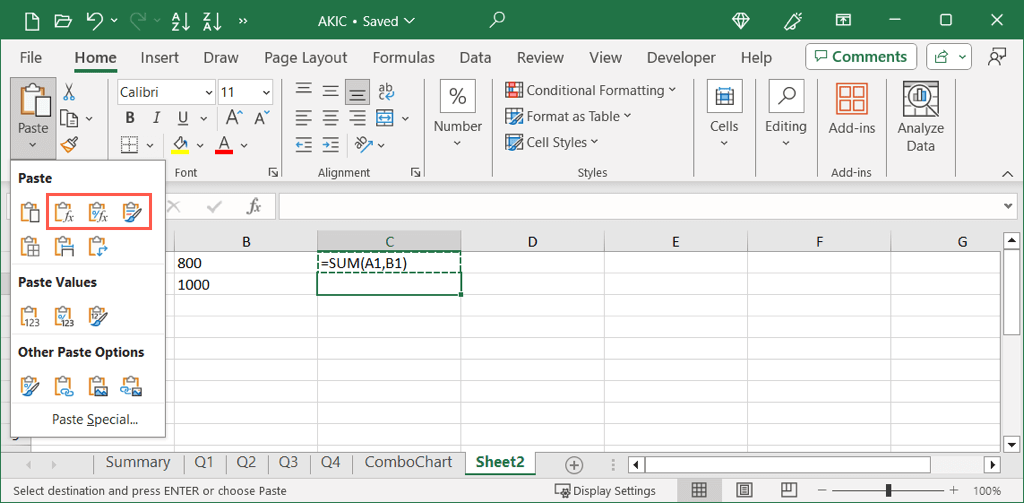
Salin Rumus Dengan Menu Pintasan (Klik Kanan)
Untuk metode salin dan tempel yang berada di antara pintasan keyboard dan tombol pita, Anda dapat menggunakan menu pintasan, atau klik kanan.
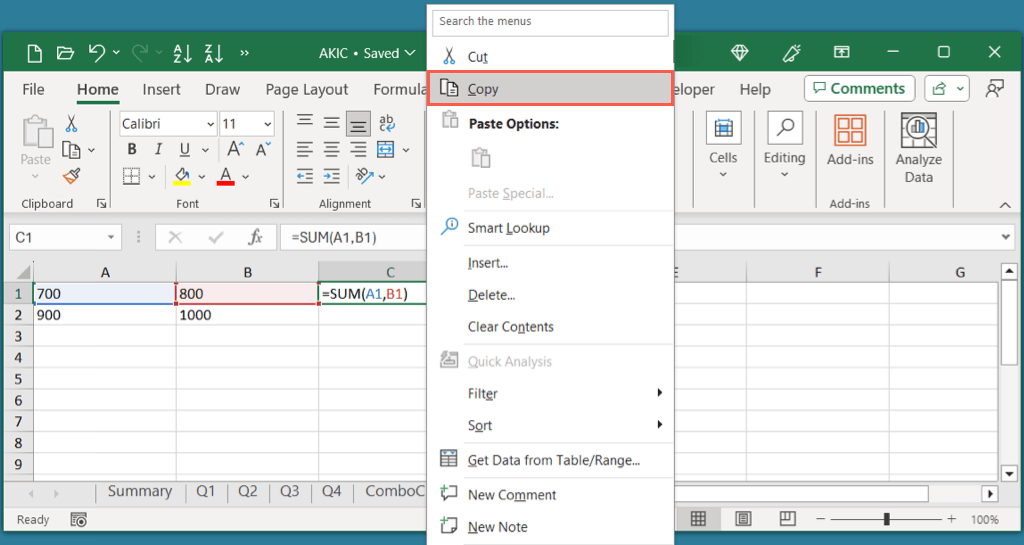
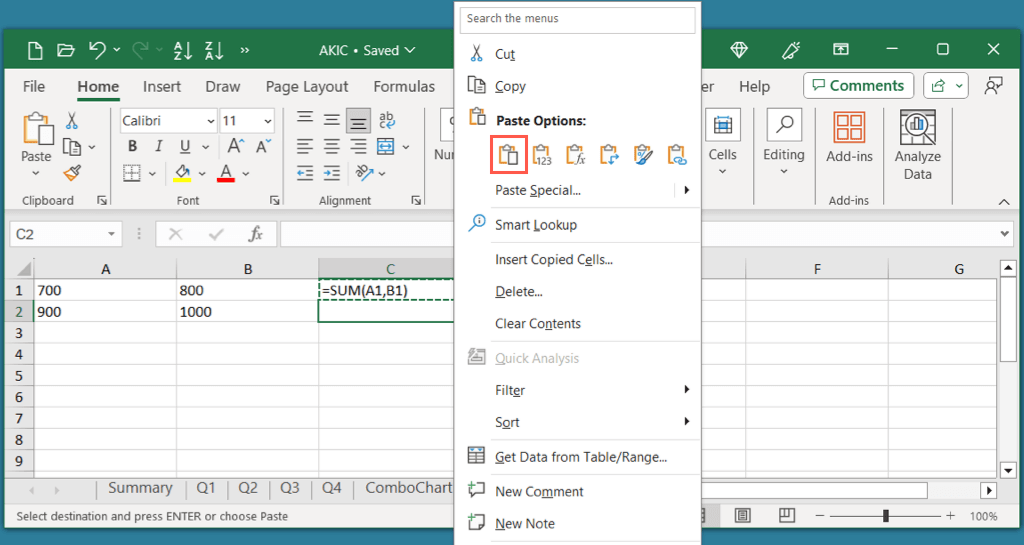
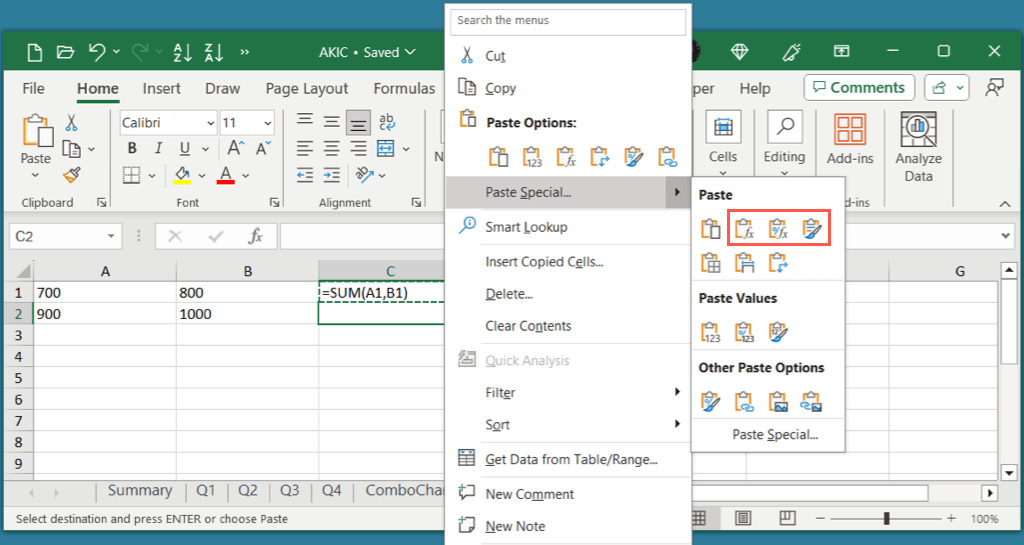
Salin Rumus Dengan IsiOtomatis
Salah satu cara mudah untuk menyalin rumus ke sel yang berdekatan di Excel adalah menggunakan fitur IsiOtomatis. Anda mungkin telah menggunakan alat ini untuk membuat rangkaian tanggal atau angka di lembar Anda, namun alat ini berfungsi sama untuk menyalin rumus di sel yang berdekatan.
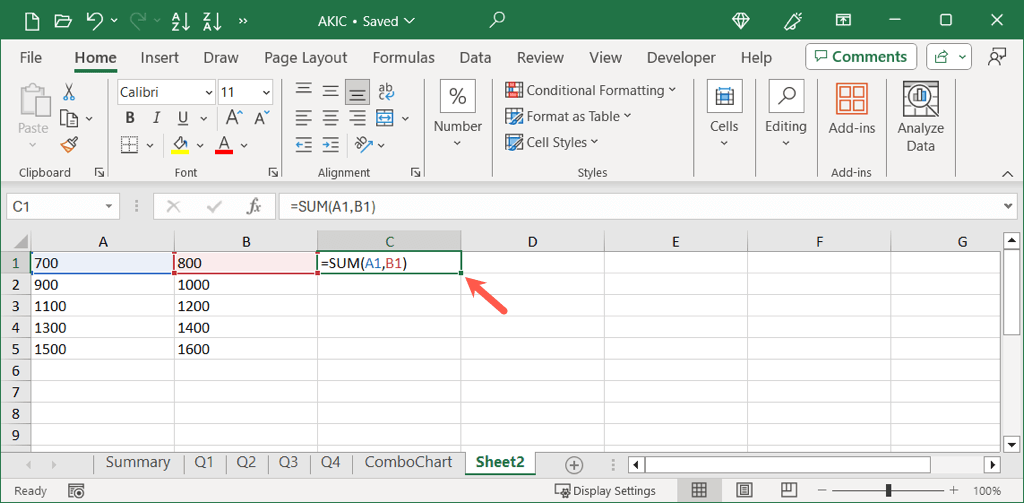
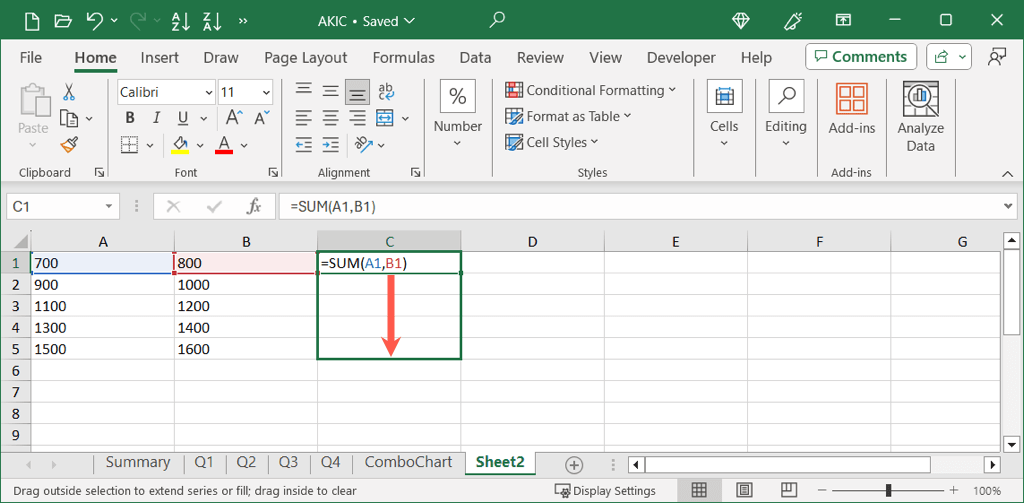
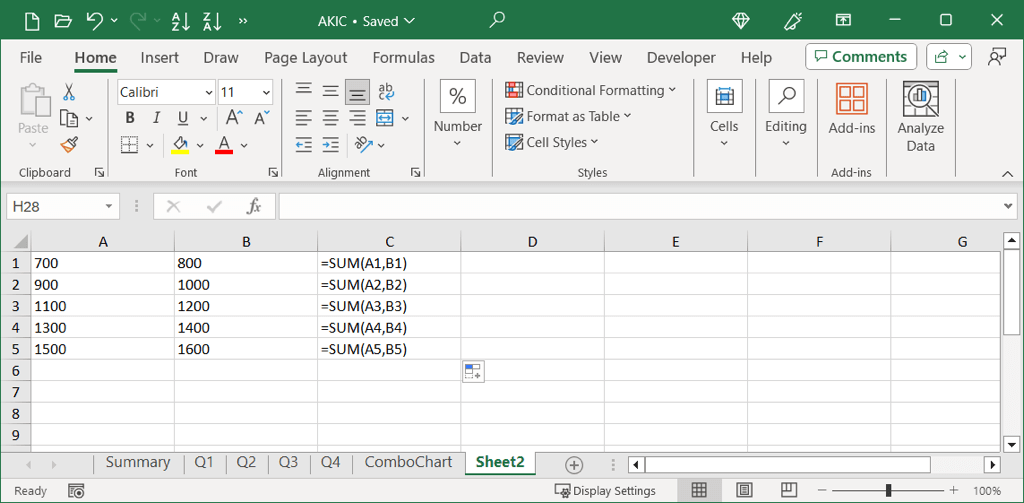
Salin, Tempel, Selesaikan
Hal yang menyenangkan tentang memiliki berbagai cara untuk menyalin dan menempelkan rumus Excel adalah Anda dapat menggunakan apa yang paling Anda sukai saat itu. Selain itu, Anda dapat menggabungkan beberapa metode. Misalnya, Anda dapat menyalin dengan pintasan keyboard dan menempelkannya dengan klik kanan. Beri tahu kami metode mana yang menurut Anda paling mudah.
Sekarang setelah Anda mengetahui cara menyalin rumus di Excel, lihat juga tutorial kami untuk menyalin lembar kerja atau buku kerja.
.