Mengganti warna baris dan kolom di Excel, juga dikenal sebagai garis melintang, adalah salah satu cara untuk membuat dokumen lebih mudah dibaca. Praktik ini berguna ketika Anda memiliki dokumen dengan banyak data, baik proyek sekolah atau pekerjaan. Microsoft Excel tidak memiliki tombol khusus untuk mengganti warna baris dan kolom, jadi Anda harus kreatif untuk mendapatkan hasil baris berpita.
Dokumen Excel menawarkan beberapa cara untuk mengganti warna baris dan kolom. Misalnya, Anda dapat memilih baris dan kolom tertentu dan menerapkan warna pada masing-masing baris dan kolom tersebut. Meskipun ini mungkin terdengar seperti solusi sederhana, menerapkan warna baris dan kolom secara manual akan membosankan jika spreadsheet Excel Anda berisi ribuan entri. Bayangkan harus melakukan ini pada semua dokumen di buku kerja. Jadi, mari kita lihat apa yang dapat Anda lakukan untuk mengganti warna baris dan kolom di Microsoft Excel dengan cepat.
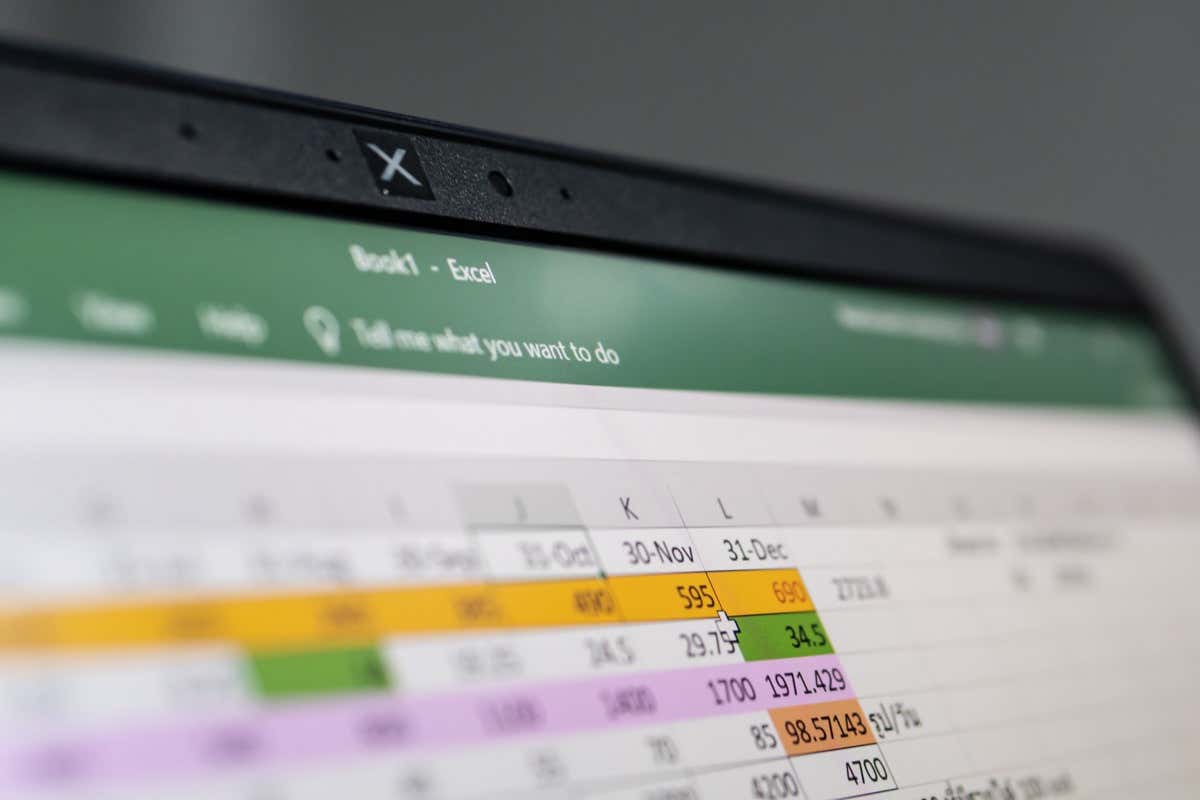
1. Warnai Baris dan Kolom Menggunakan Table Style Banding
Menggunakan gaya tabel yang telah ditentukan sebelumnya adalah cara cepat untuk menerapkan warna alternatif pada baris dalam dokumen Excel. Yang harus Anda lakukan hanyalah memilih sel dan mengonversinya menjadi tabel.
Mengonversi sel dan baris Excel menjadi tabel itu mudah. Cukup pilih dan tekan Ctrl+Tdi keyboard Anda. Pintasan keyboard Excel ini akan secara otomatis mengubah pilihan Anda menjadi tabel, dan tidak ada data di sel yang akan hilang. Klik Oke bila diminta.
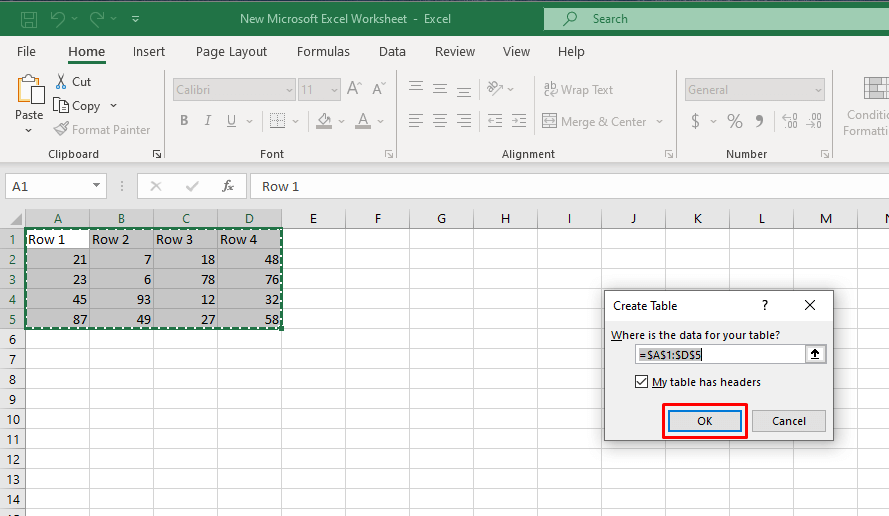
Tabel yang dibuat dengan cara ini akan memiliki garis banding otomatis yang diterapkan padanya. Baris ganjil dan genap pada tabel Anda akan diberi warna berbeda, dan garis melintang akan terus berlanjut bahkan saat Anda menambah atau menghapus baris pada tabel.
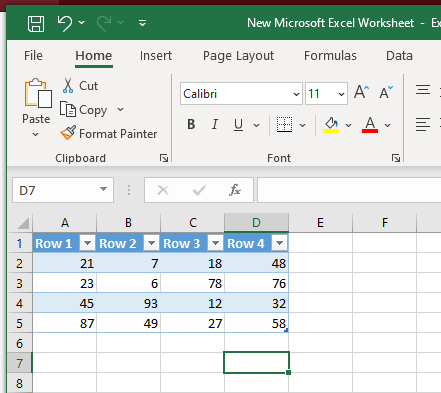
Jika Anda ingin beralih ke kolom berpita dan bukan baris:
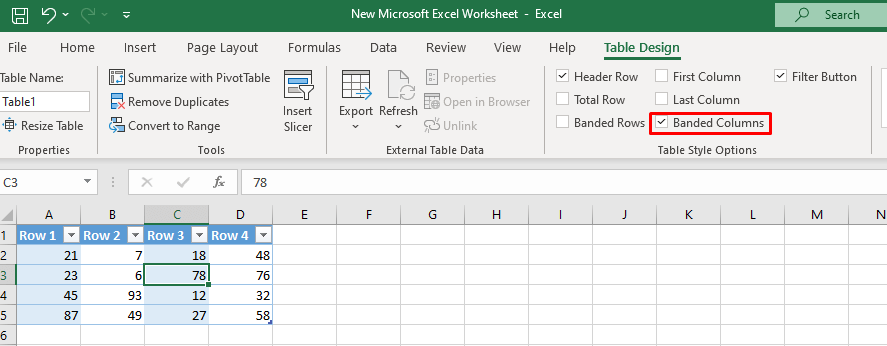
Ingat, Anda dapat menerapkan metode ini ke seluruh dokumen, namun ini bukan solusi terbaik untuk terlalu banyak data atau beberapa lembar kerja. Mungkin akan lebih cerdas jika mempertimbangkan untuk menggunakan Pemformatan Bersyarat.
Mengubah Gaya Tabel
Jika Anda tidak menyukai warna yang diterapkan pada tabel Excel dengan garis melintang otomatis (biasanya biru dan putih), Anda dapat mengubahnya. Begini caranya:.
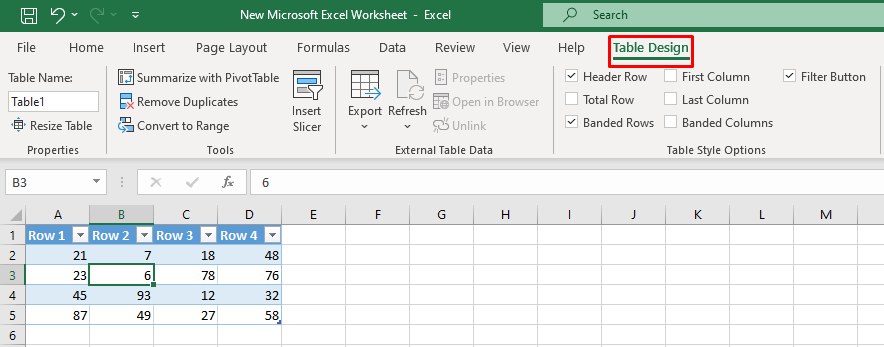
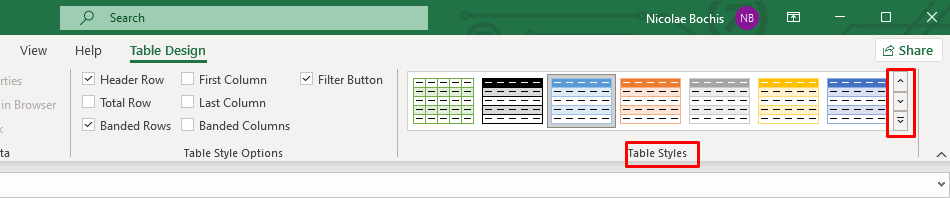
Gunakan Gaya Tabel Kustom
Jika Anda perlu menyorot sejumlah baris berbeda dalam garis berbeda (bukan setiap baris lainnya), Anda harus membuat gaya tabel khusus.
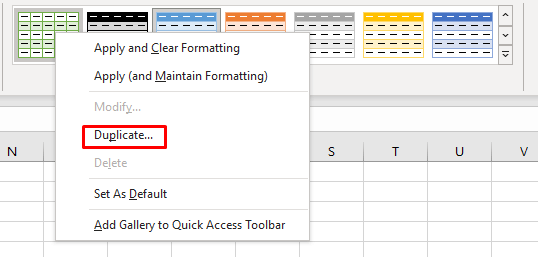
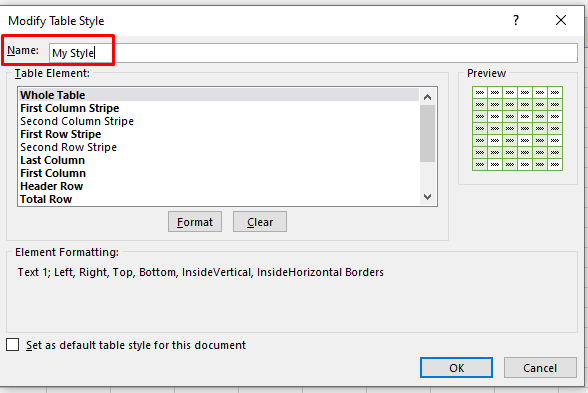
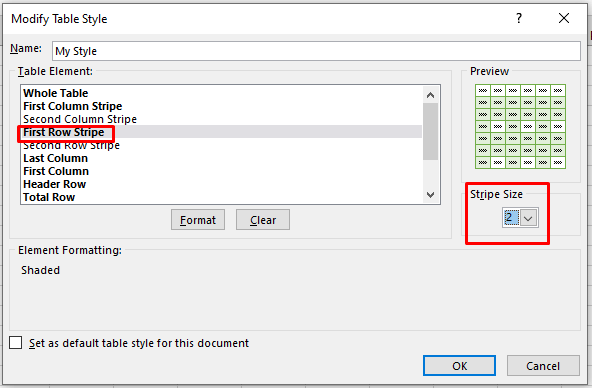
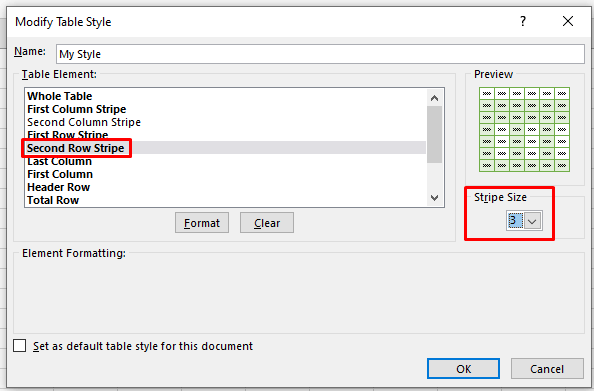
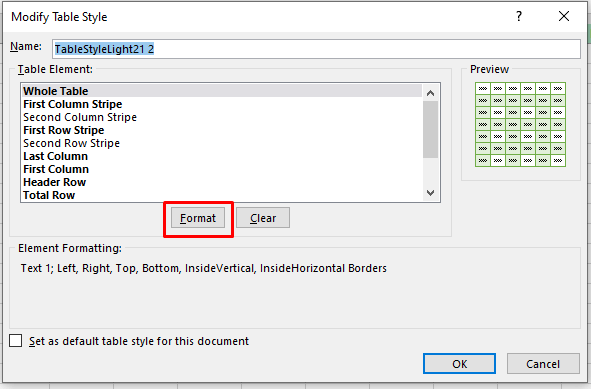
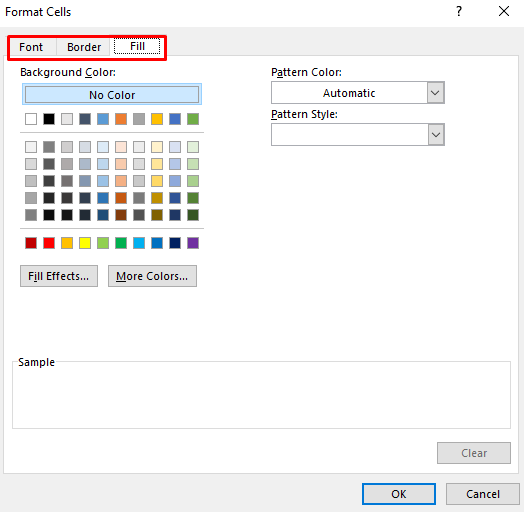
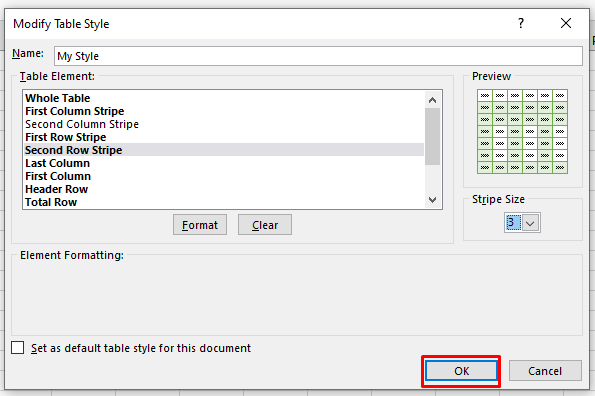
Kembalikan ke Rentang Asli
Jika Anda tidak ingin menyimpan data dalam tabel Excel dan lebih memilih sel Excel, Anda selalu dapat mengonversi tabel kembali ke rentang Excel biasa. Klik di mana saja di tabel Anda untuk memilih sel acak, lalu klik kanan. Pilih Tabeldari menu, lalu klik Konversi ke Rentangdari menu konteks.
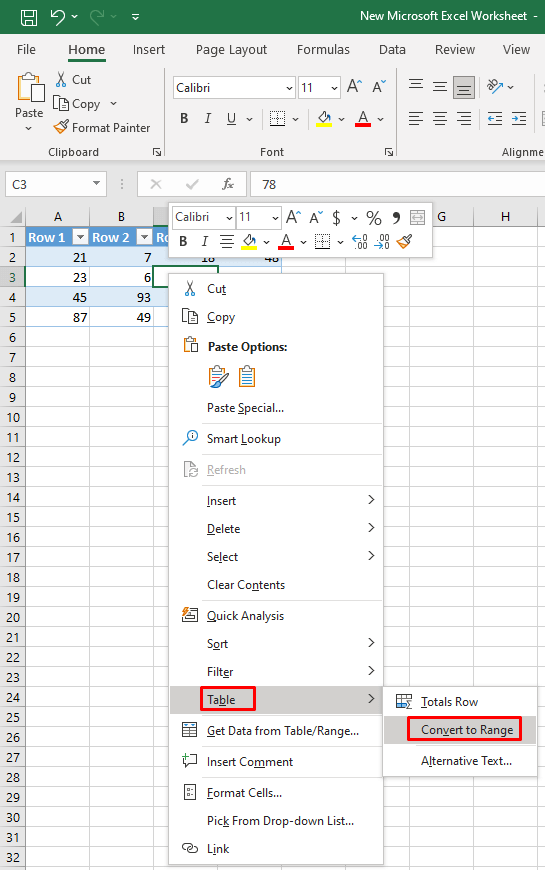
Namun, bila Anda melakukan ini, garis melintang otomatis akan berhenti. Meskipun baris yang Anda pilih akan tetap berarsir, baris baru yang Anda tambahkan tidak akan diwarnai..
2. Warna Baris Alternatif Dengan Pemformatan Bersyarat
Menggunakan pemformatan bersyarat untuk mewarnai baris dalam dokumen Excel lebih rumit. Namun, proses ini akan membantu Anda menjadi sekreatif yang Anda inginkan dengan garis zebra pada lembar kerja Anda. Di bagian ini, Anda akan mempelajari cara mewarnai setiap baris lainnya dan menambahkan warna kedua atau mewarnai kelompok baris. Ada rumus berbeda untuk tipe bayangan berbeda yang ingin Anda terapkan.
Sorot Setiap Baris dan Kolom Lainnya Dengan Pemformatan Bersyarat
Menyorot setiap baris atau kolom lain dengan Pemformatan Bersyarat akan memiliki efek yang sama seperti melakukannya dengan Gaya Tabel. Perbedaannya adalah Anda akan bekerja langsung dengan sel Excel alih-alih mengonversi data menjadi tabel dan kembali ke rentang aslinya. Selain itu, dengan pemformatan bersyarat, pita warna akan tetap utuh meskipun Anda menambah atau menghapus baris dan kolom.
Ikuti langkah-langkah berikut:
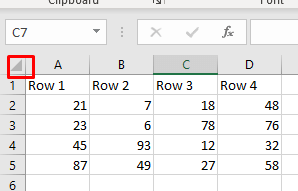

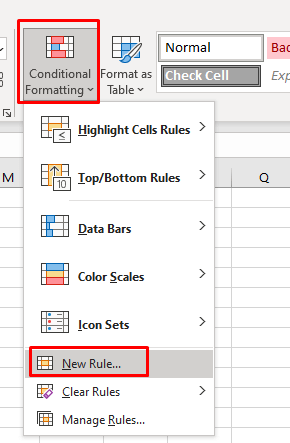
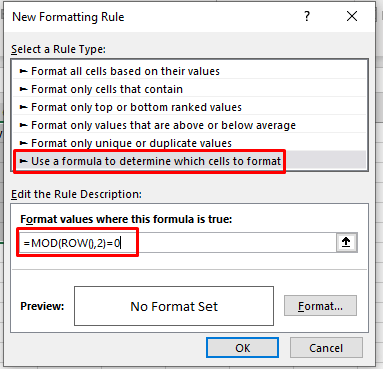
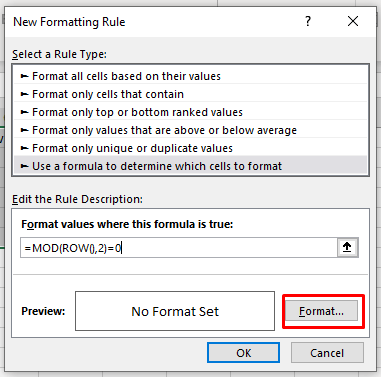
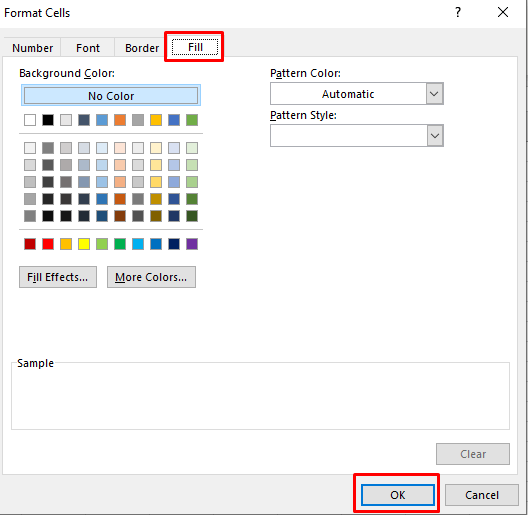
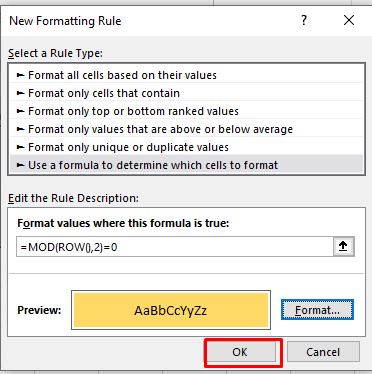
Dokumen Excel Anda sekarang akan terlihat seperti ini:
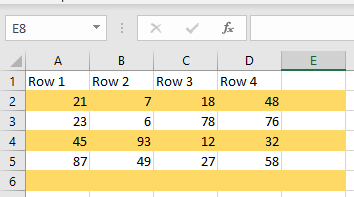
Jika Anda ingin mengisi baris putih dengan warna berbeda, Anda harus mengulangi langkah berikut. Buat aturan baru tapi kali ini gunakan rumus ini: =MOD(ROW(),2)=1
Pilih warna yang berbeda, dan dokumen Excel Anda akan terlihat seperti ini:
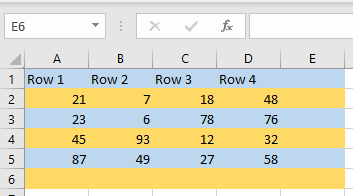
Seperti yang mungkin Anda ketahui, untuk mewarnai baris genap, Anda akan menggunakan nilai 0, dan untuk mewarnai baris ganjil Anda akan menggunakan nilai 1..
Kelompok Baris Alternatif Dengan Warna Berbeda
Mengarsir kelompok baris dengan pemformatan Bersyarat memerlukan rumus yang lebih kompleks. Namun langkah-langkahnya tetap sama.
Untuk menyorot grup pertama dan grup lainnya yang akan Anda gunakan:
=MOD(ROW()-RowNum,N*2)+1<=N
Untuk menyorot grup kedua dan semua grup genap yang akan Anda gunakan:
=MOD(ROW()-RowNum,N*2)>=N
Catatan: N adalah jumlah baris di setiap grup, dan Anda dapat menentukannya. Artinya, Anda harus mengganti N pada rumus dengan angka pilihan Anda.
Berikut beberapa contohnya:
Warna setiap dua baris (mulai dari grup pertama): =MOD(ROW()-2,4)+1<=2
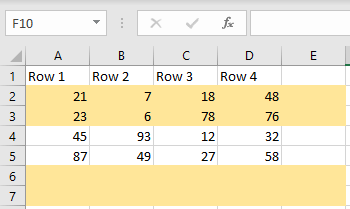
Warna setiap dua baris (mulai dari grup kedua): =MOD(ROW()-2,4)>=2
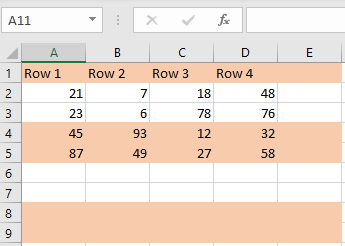
Warna setiap tiga baris (mulai dari grup kedua): =MOD(ROW()-3,6)>=3
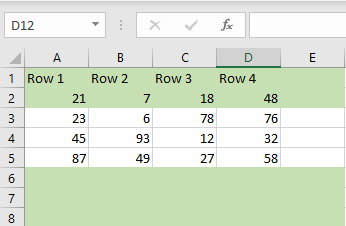
Warna baris dengan tiga warna berbeda (Anda akan menggunakan tiga rumus untuk mencapainya): =MOD(ROW()+3-1,3)=1
=MOD(ROW()+3-1,3)=2
=MOD(ROW()+3-1,3)=0
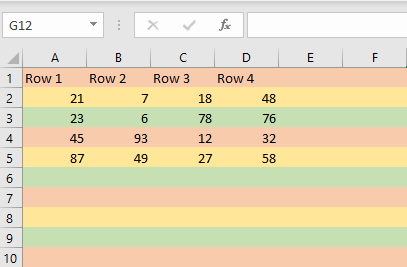
3. Kolom Alternatif Berwarna dengan Pemformatan Bersyarat
Jika Anda ingin menerapkan warna pada kolom, bukan baris, melalui pemformatan bersyarat, satu-satunya hal yang berbeda adalah rumus yang Anda gunakan. Semua langkah lain untuk Aturan Pemformatan Bersyarat adalah sama.
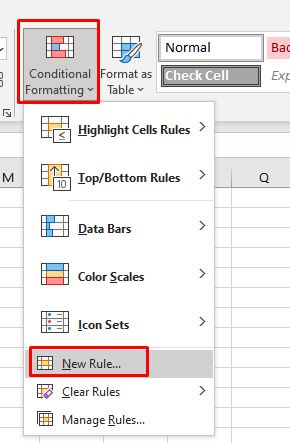
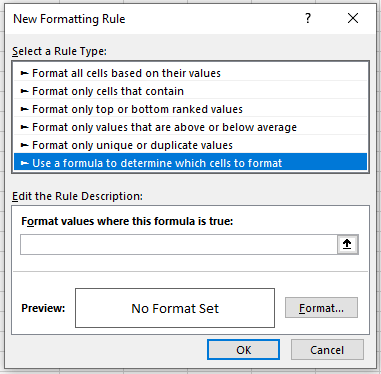
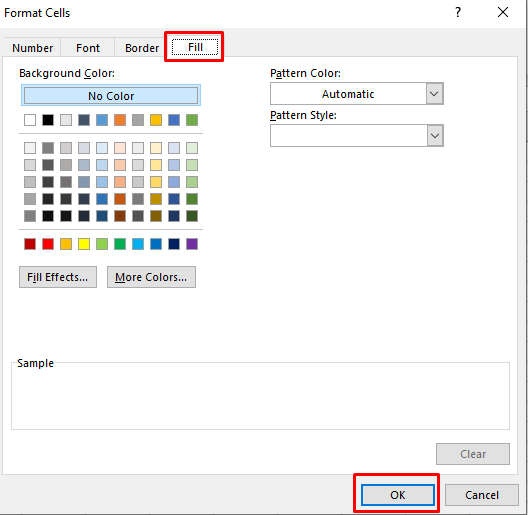
Berikut beberapa contoh rumus mewarnai kolom pada Dokumen Excel Anda:
Warna setiap kolom lainnya: =MOD(COLUMN(),2)=0 atau =MOD(COLUMN(),2)=1
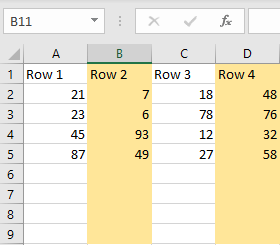
Grup warna dua kolom (mulai dari grup pertama): =MOD(COLUMN()-1,4)+1<=2
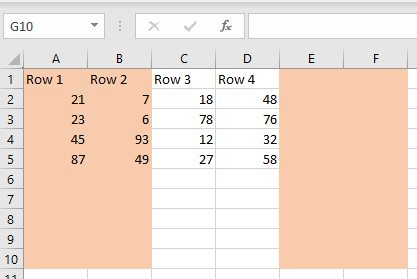
Kolom Warna dengan tiga warna berbeda:
=MOD(KOLOM()+3,3)=1
=MOD(KOLOM()+3,3)=2.
=MOD(COLUMN()+3,3)=0
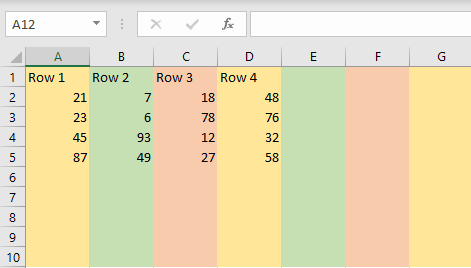
Mengganti warna baris dan kolom di Microsoft Excel adalah keterampilan berharga bagi siapa pun yang bekerja dengan spreadsheet. Ini meningkatkan daya tarik visual data Anda dan membantu keterbacaan, membuat informasi kompleks lebih mudah dipahami dalam sekejap.
.