Perbesar klien desktop menampilkan “Kode kesalahan: 5003” ketika tidak dapat terhubung ke server Zoom. Masalah pada koneksi jaringan atau server Zoom sering kali menyebabkan kesalahan ini. Berikut beberapa cara untuk mengatasi masalah kode kesalahan Zoom 5003 di komputer Windows dan Mac.
1. Periksa Status Server Zoom
Zoom mungkin tidak berfungsi di perangkat Anda jika ada masalah dengan server Zoom. Sebelum mencoba perbaikan pemecahan masalah apa pun, periksa apakah server Zoom berfungsi.
Buka browser web Anda dan kunjungi Situs web Status Layanan Zoom (status.zoom.us). Jika status Zoom Meetingstidak terbaca “Operasional”, aplikasi Zoom mungkin tidak berfungsi dengan benar di PC atau MacBook Anda.
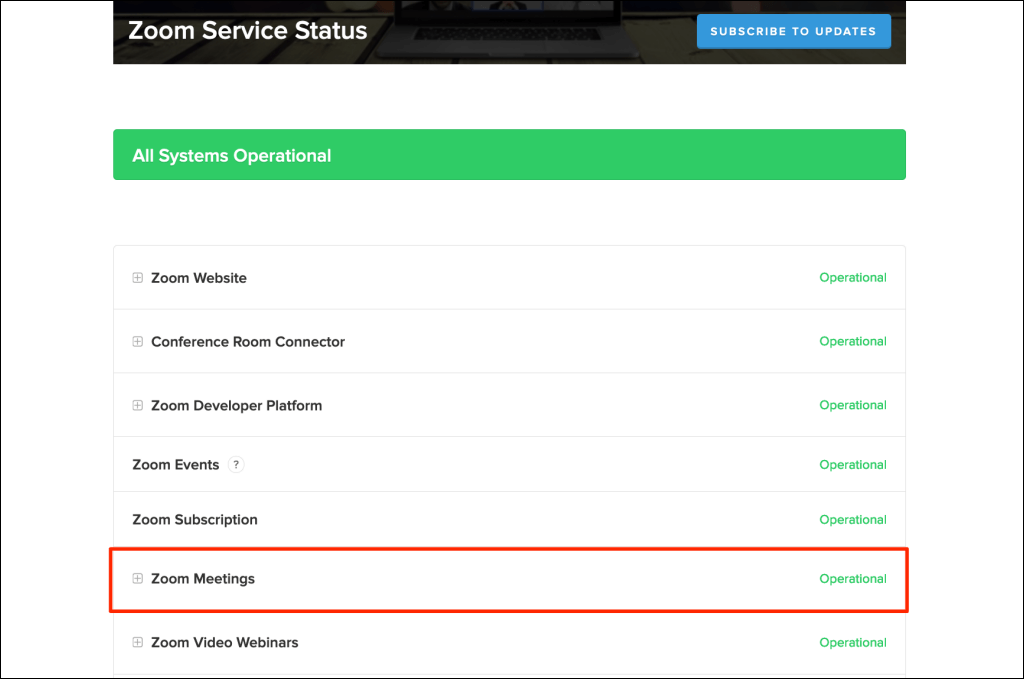
Perhatikan halaman status server dan coba gunakan aplikasi Zoom saat server dapat beroperasi kembali. Hubungi Dukungan Zoom jika gangguan server berlangsung terlalu lama.
2. Pecahkan Masalah Koneksi Internet Anda
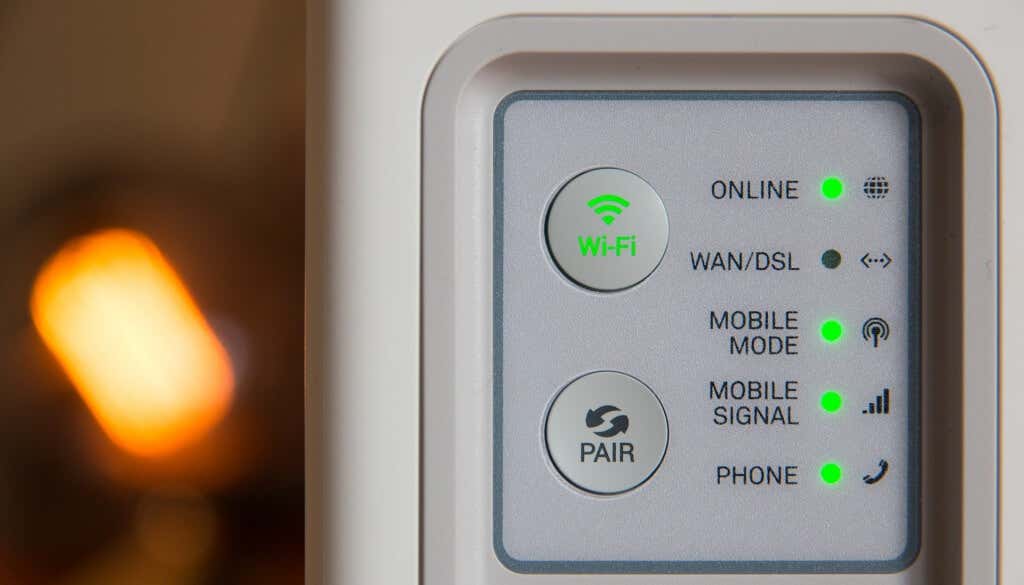
Jika browser Anda tidak dapat memuat situs web Zoom dan aplikasi desktop tidak berfungsi, hal ini mungkin disebabkan oleh layanan konferensi video yang diblokir di router Anda atau setelan firewall. Hubungi administrator jaringan Anda untuk memverifikasi bahwa Anda dapat menggunakan Zoom di jaringan.
Nonaktifkan firewall, antivirus, VPN, atau perangkat lunak kontrol orang tua apa pun yang mungkin memblokir akses ke Zoom. Jika Anda menggunakan Windows, Alat Diagnostik Jaringan mungkin memperbaiki masalah pada koneksi dan kecepatan internet Anda.
Menggunakan server proxy manual juga dapat menyebabkan kesalahan terkait jaringan di Zoom. Nonaktifkan pengaturan proxy manual komputer Anda dan coba gunakan Zoom lagi.
Di Windows, buka Pengaturan>Jaringan & internet>Proxy >Penyiapan proxy manual, matikan Gunakan server proxy, dan pilih Simpan.
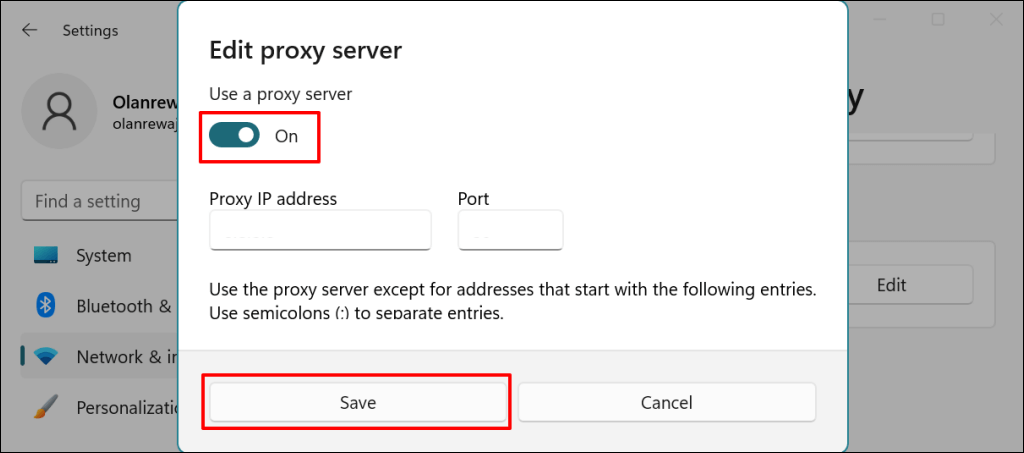
Untuk menonaktifkan proxy di macOS, buka System Preferences>Network>Wi-Fi>Advanced>Proxy, hapus centang semua protokol, dan pilih OK.
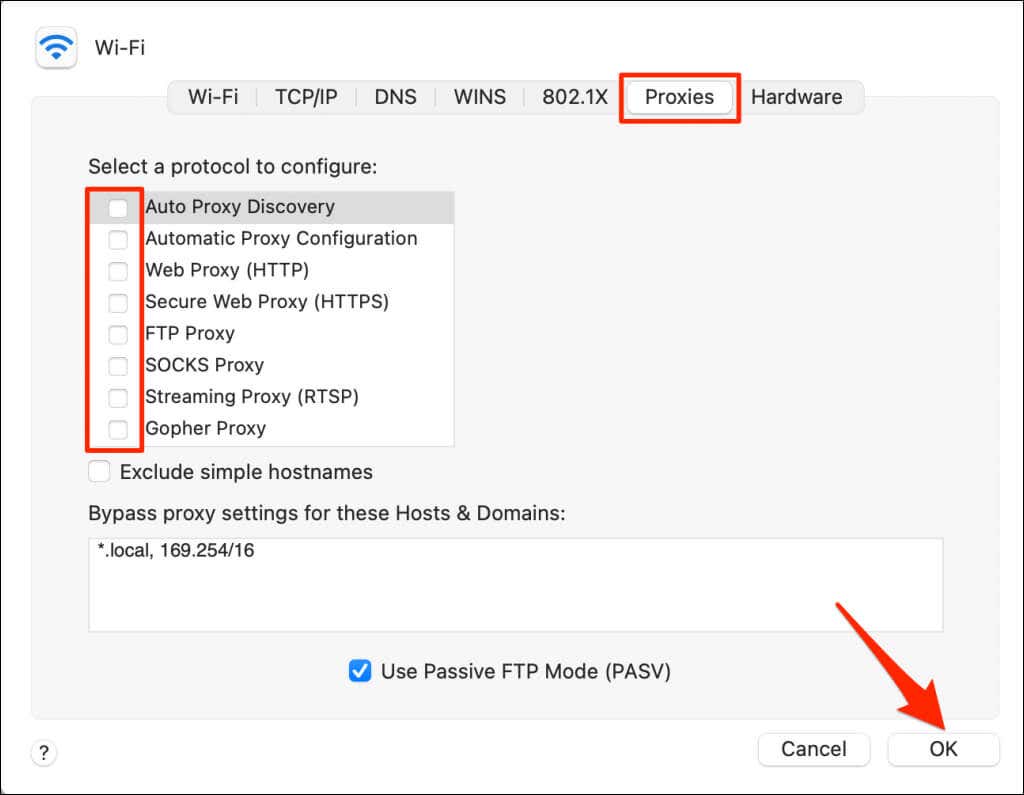
3. Tutup Paksa Zoom
Tutup dan buka kembali Zoom jika aplikasi terus memunculkan kode kesalahan 5003.
Paksa Keluar dari Zoom di Windows
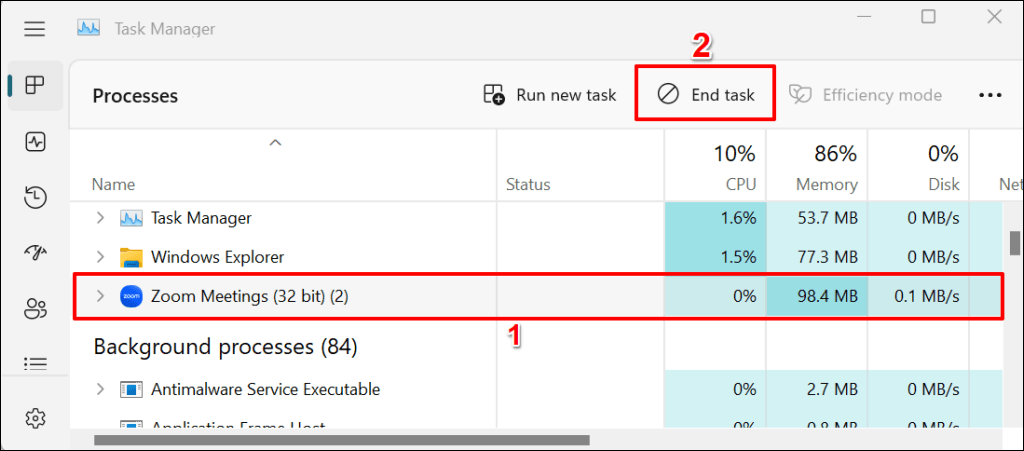
Paksa Keluar dari Zoom di macOS
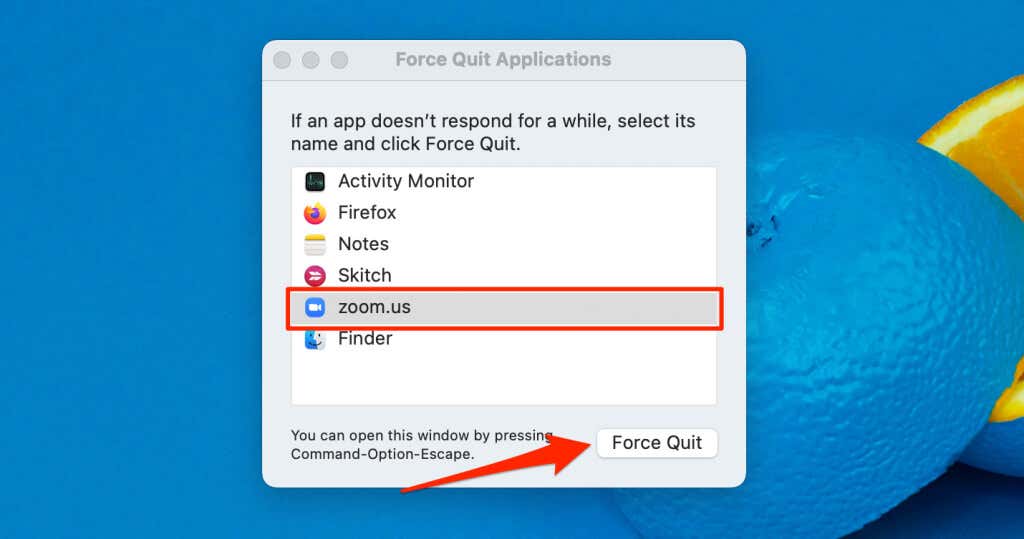
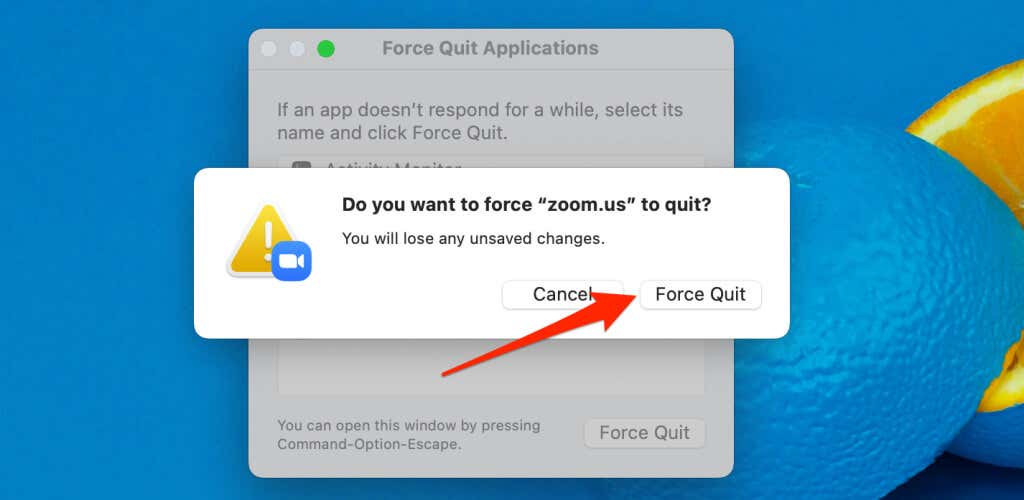
4. Perbarui Zoom
Meningkatkan Zoom ke versi terbaru dapat memperbaiki masalah konektivitas Zoom dan meningkatkan kinerja aplikasi di komputer Anda.
Buka aplikasi Zoom, pilih gambar profilAnda di pojok kanan atas, dan pilih Periksa Pembaruan.
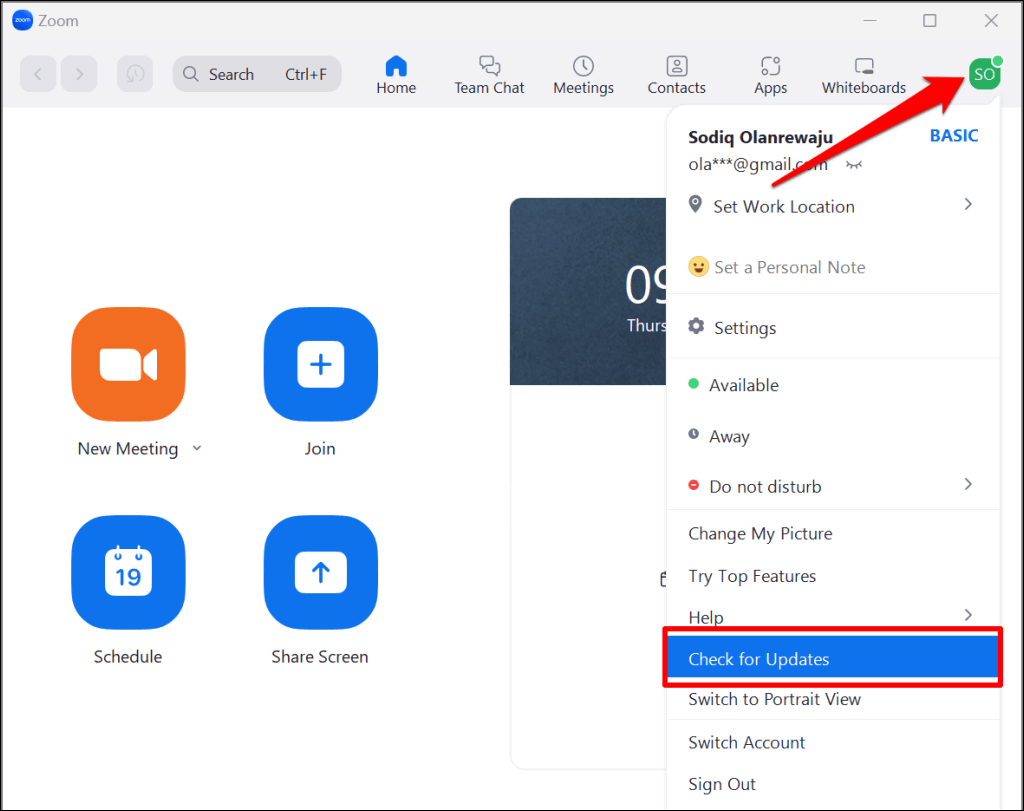
Zoom akan memperbarui aplikasi jika ada versi baru yang tersedia untuk komputer Anda.
5. Atur Ulang Pengaturan Jaringan Komputer Anda
Melakukan pengaturan ulang jaringan dapat menghilangkan masalah yang menghalangi koneksi antara komputer Anda dan server Zoom.
Setel Ulang Setelan Jaringan macOS
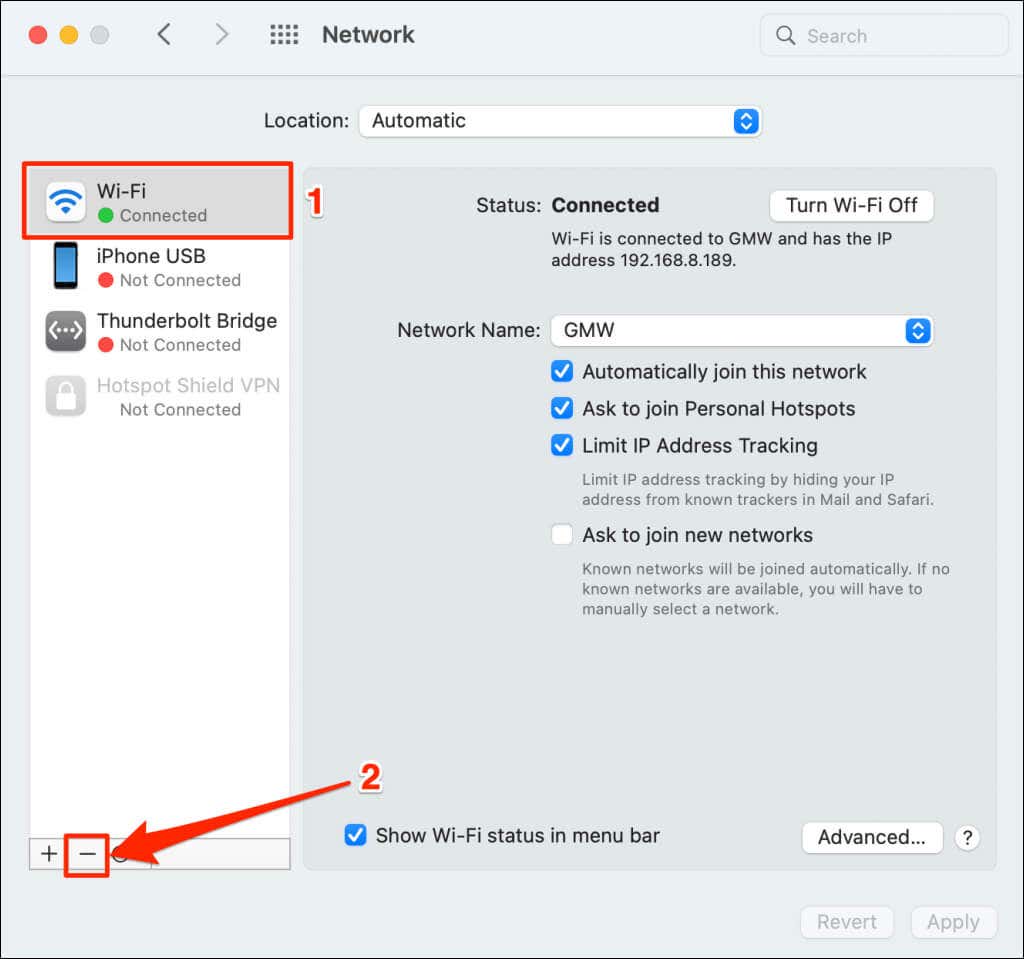
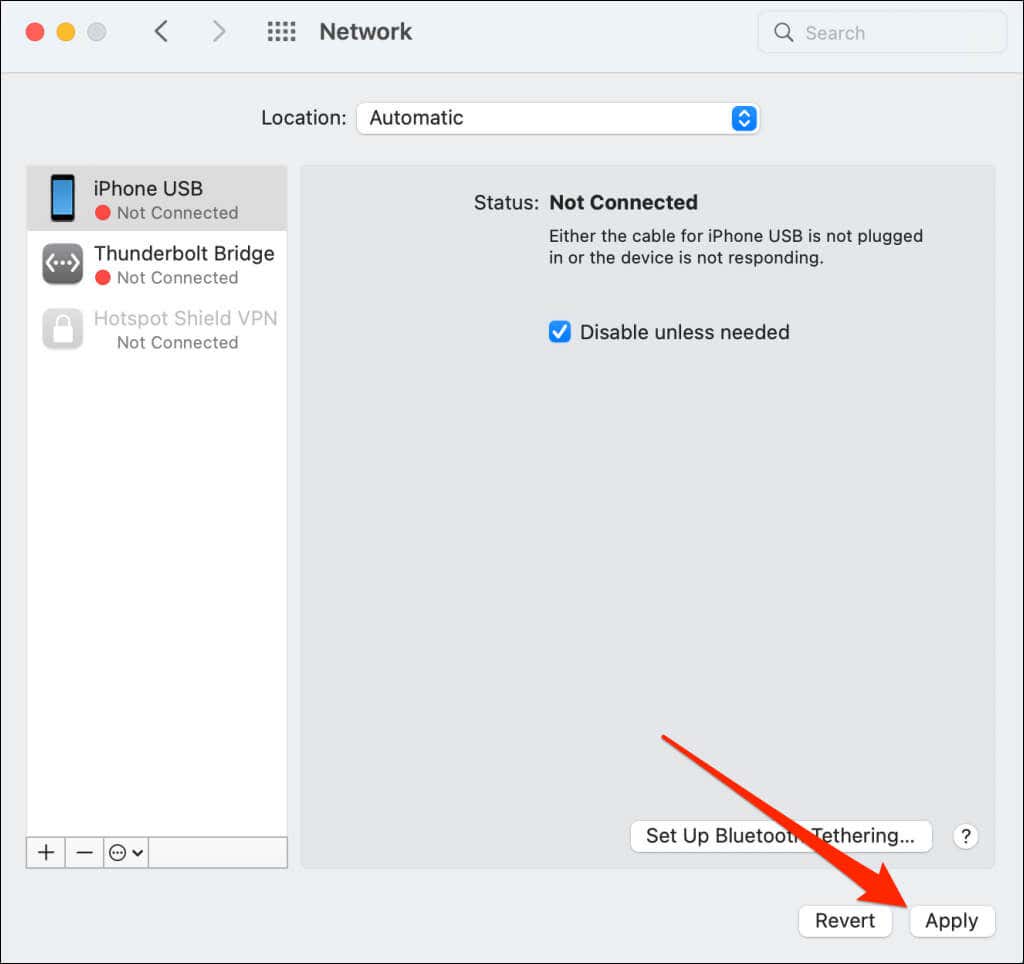
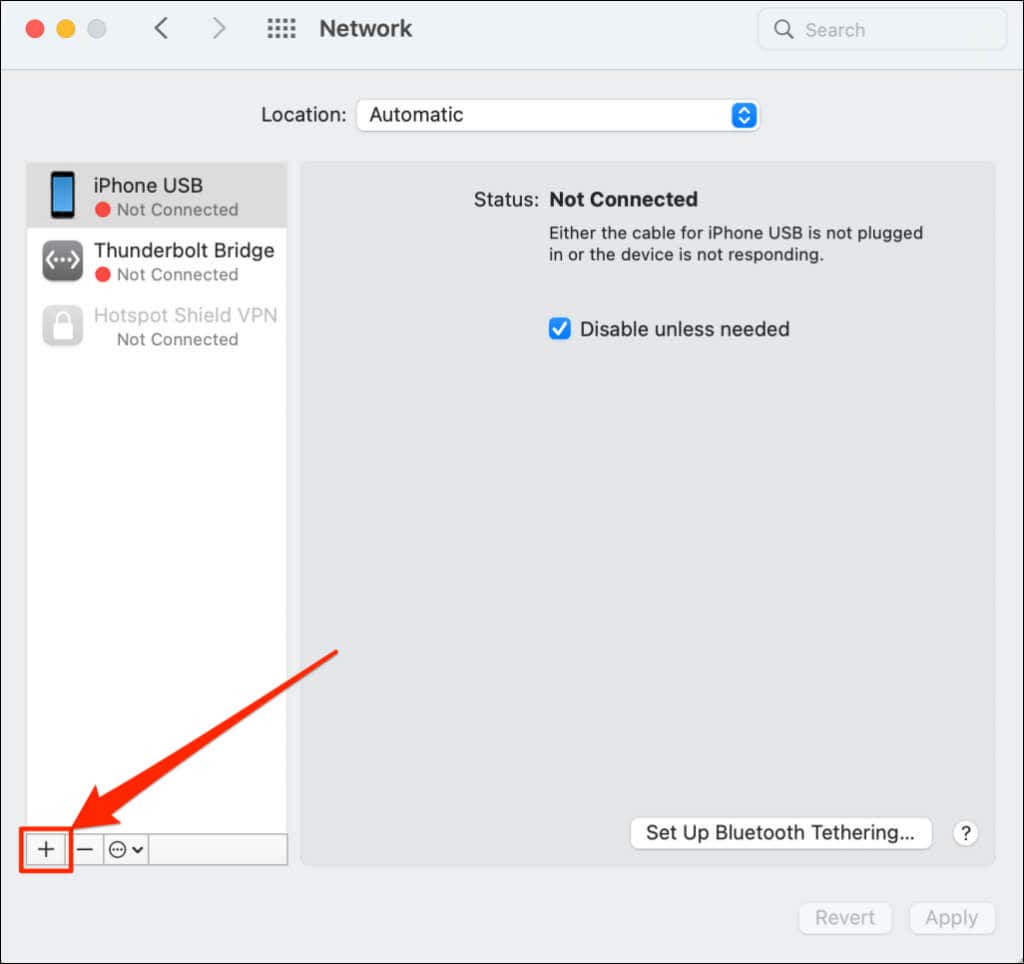
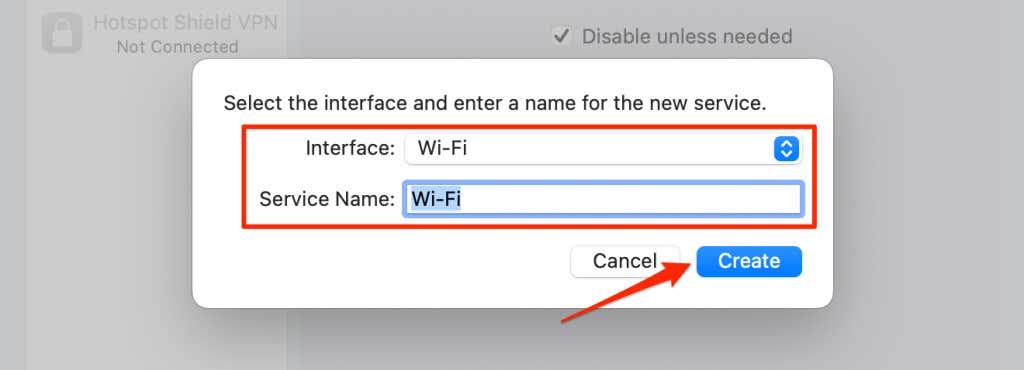
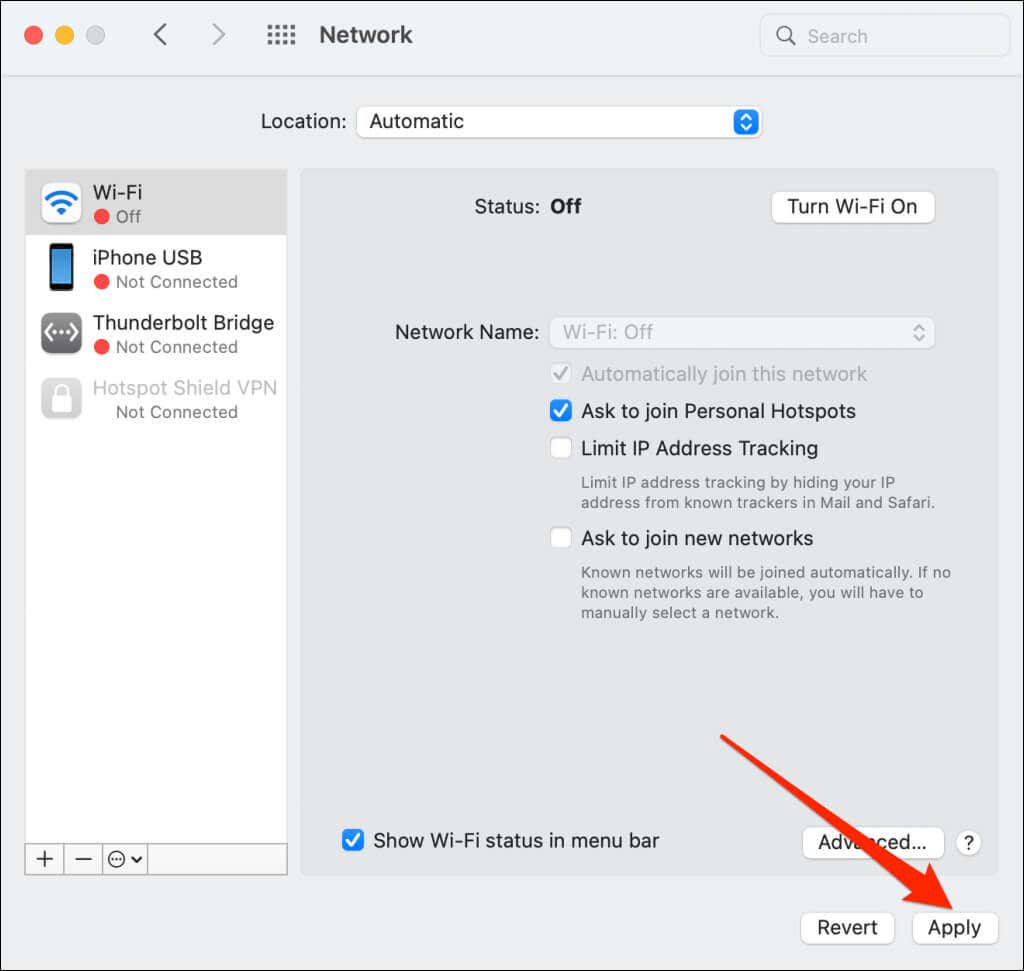
Hubungkan Mac Anda ke jaringan Wi-Fi, buka kembali Zoom, dan periksa apakah Anda dapat menjadwalkan atau bergabung dalam rapat, webinar, dll.
Reset Jaringan Windows melalui Menu Pengaturan
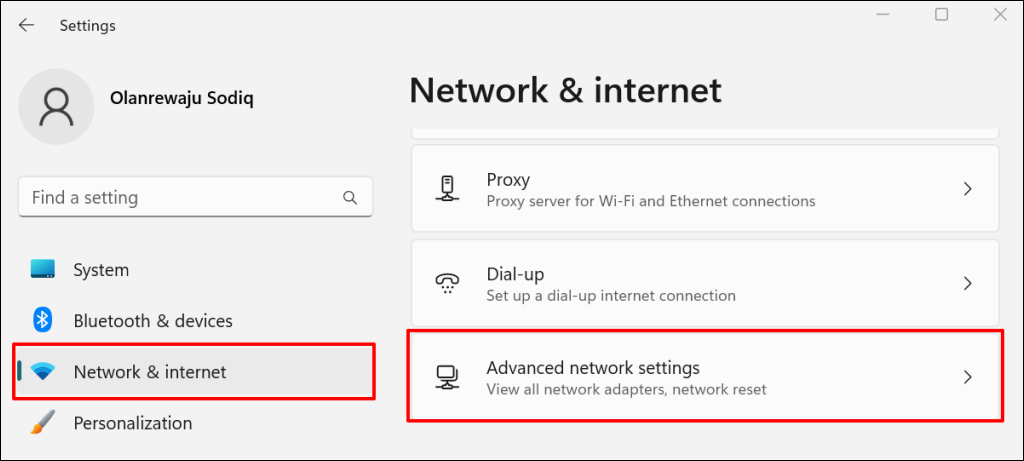
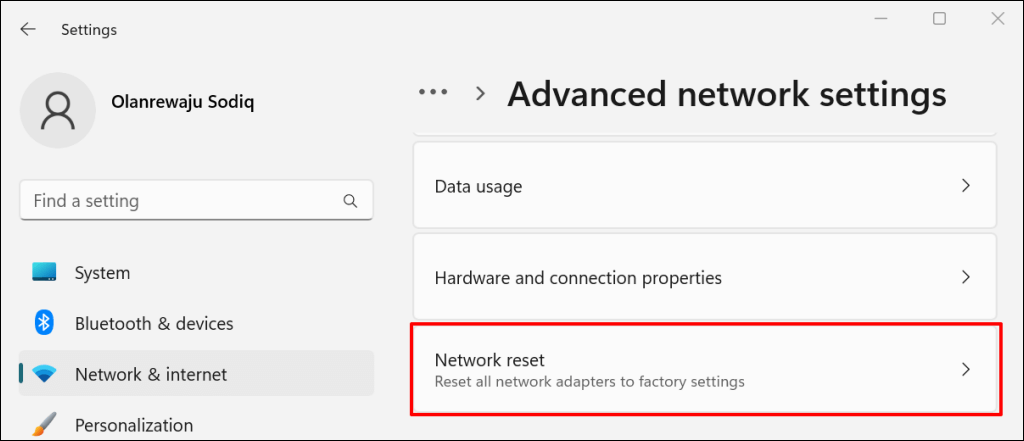
Di Windows 10, buka Pengaturan>Jaringan & Internet>Statusdan pilih Reset sekarang..
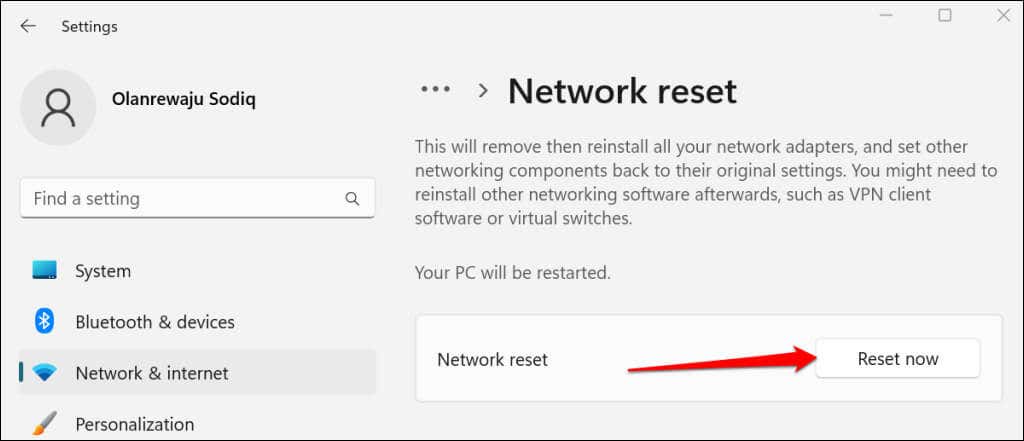
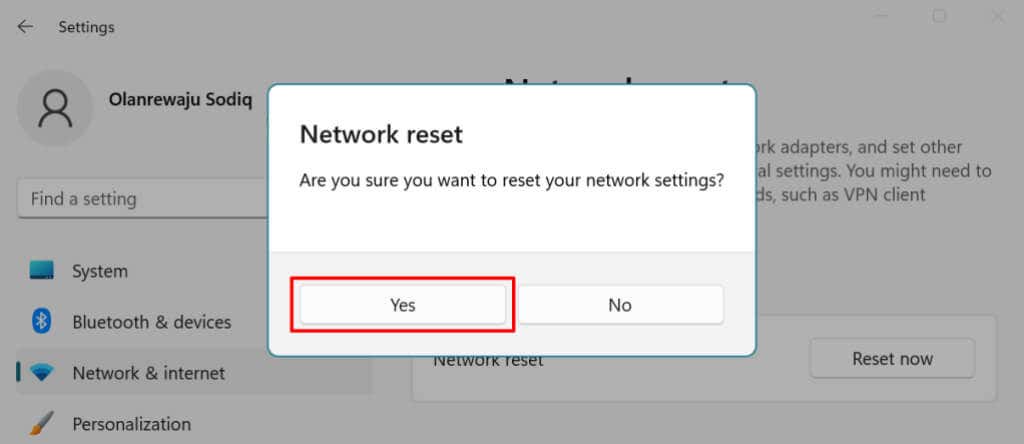
Windows akan menginstal ulang adaptor jaringan Anda, memulihkan semua komponen jaringan ke default pabrik, dan memulai ulang komputer Anda. Hubungkan PC Anda ke internet dan periksa apakah Zoom sekarang berfungsi.
Reset Pengaturan Jaringan Windows melalui Command Prompt
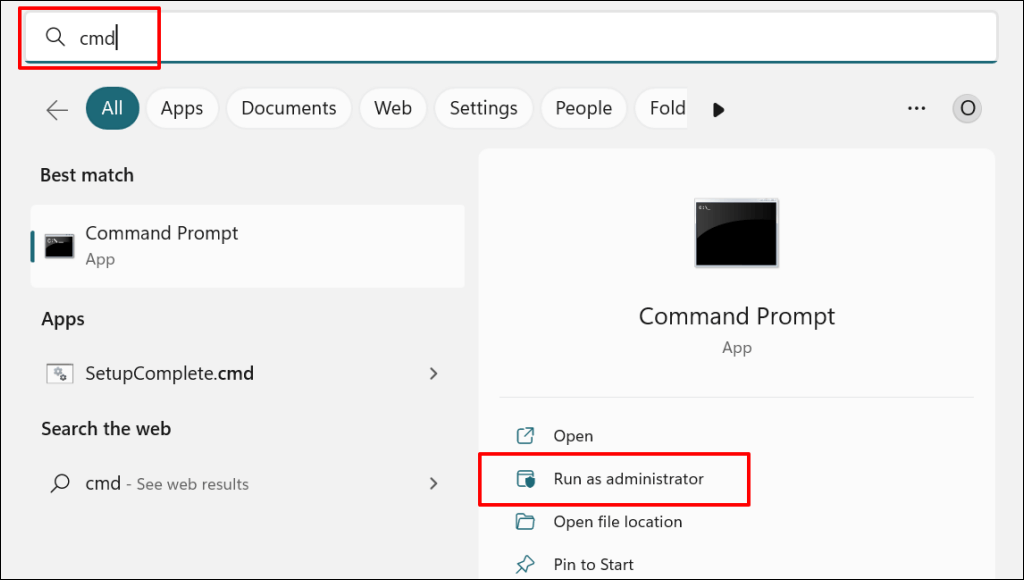
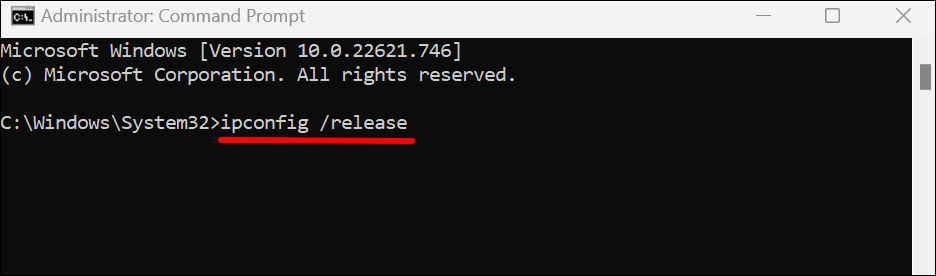
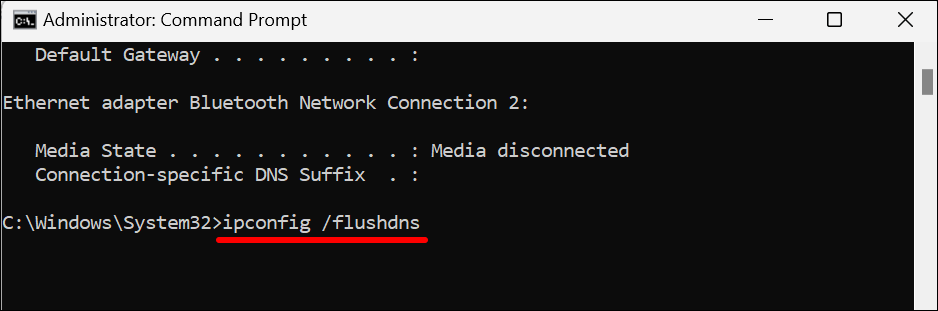
Ketika Anda mendapatkan pesan “Berhasil menghapus Cache Resolver DNS”, lanjutkan ke langkah berikutnya.
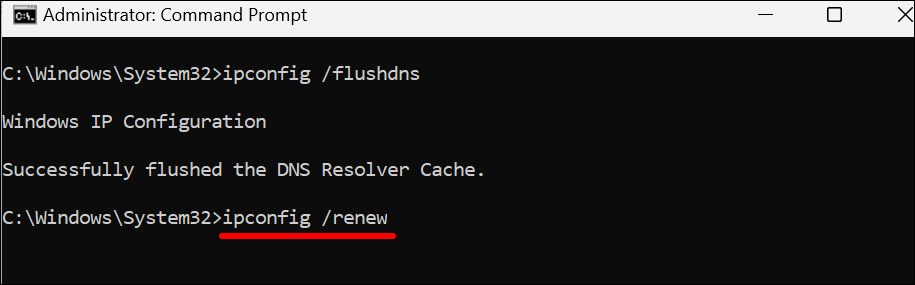
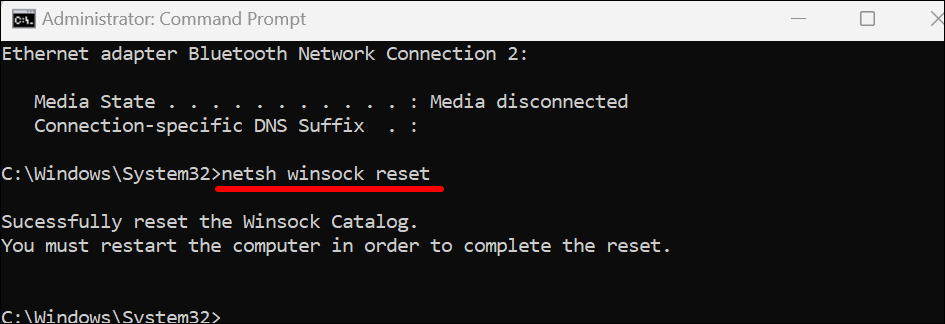
Hubungkan PC Anda ke internet dan periksa apakah pengaturan ulang jaringan telah memperbaiki kode kesalahan Zoom 5003.
6. Hapus dan Instal Ulang Zoom
Copot pemasangan aplikasi Zoom jika kode kesalahan 5003 masih berlanjut. Setelah itu, restart komputer Anda dan instal Zoom versi terbaru.
Copot pemasangan Zoom di Windows
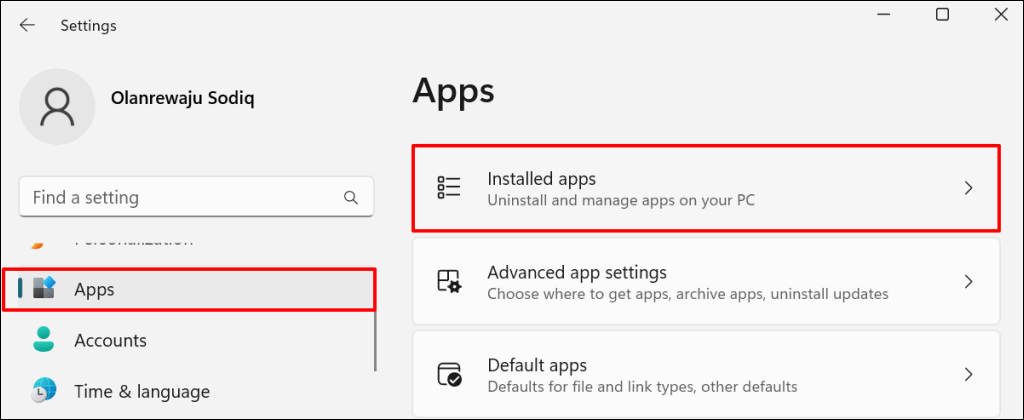
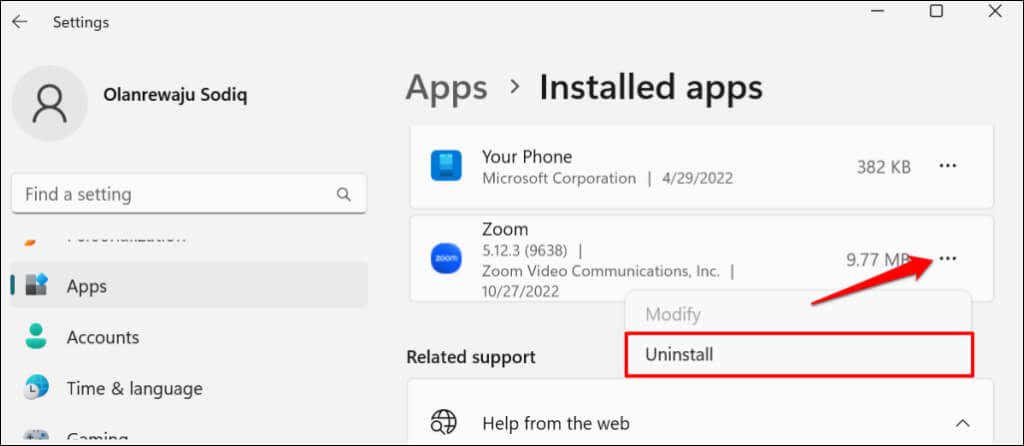
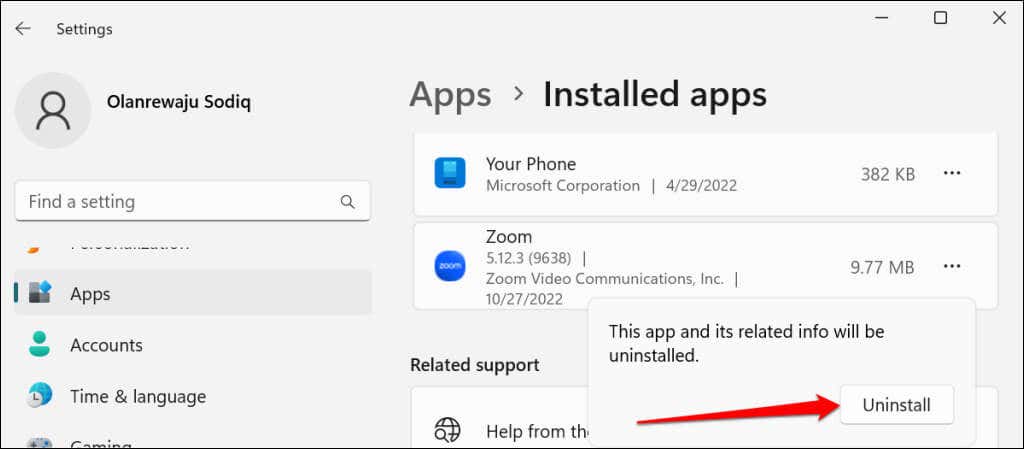
Copot pemasangan Zoom di Komputer Mac
Buka Finder, klik kanan ikon aplikasi Zoom, dan pilih Move to Bin.
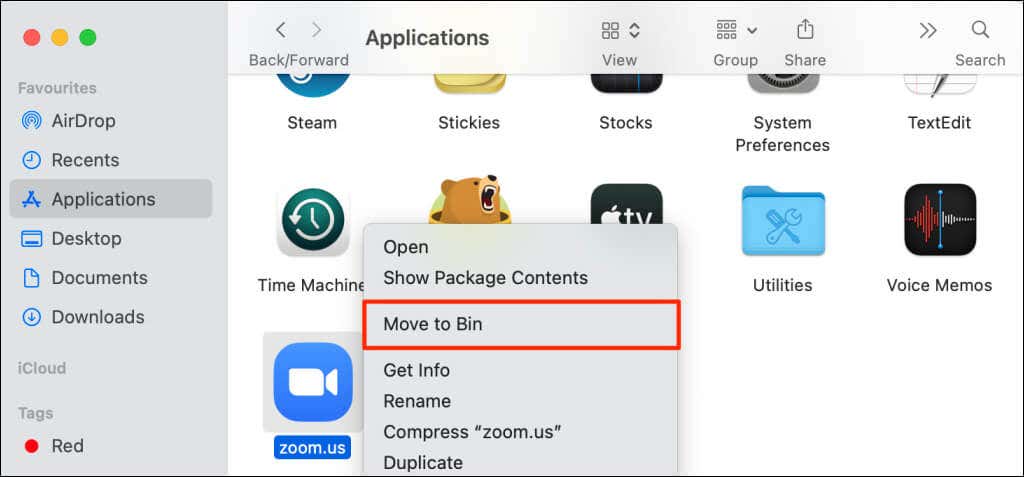
Gunakan Klien Web Zoom
Contact Dukungan Zoom untuk bantuan lebih lanjut jika aplikasi desktop Zoom terus memunculkan kode kesalahan 5003. Sementara itu, gunakan klien web Zoom untuk bergabung ke rapat melalui browser web Anda..
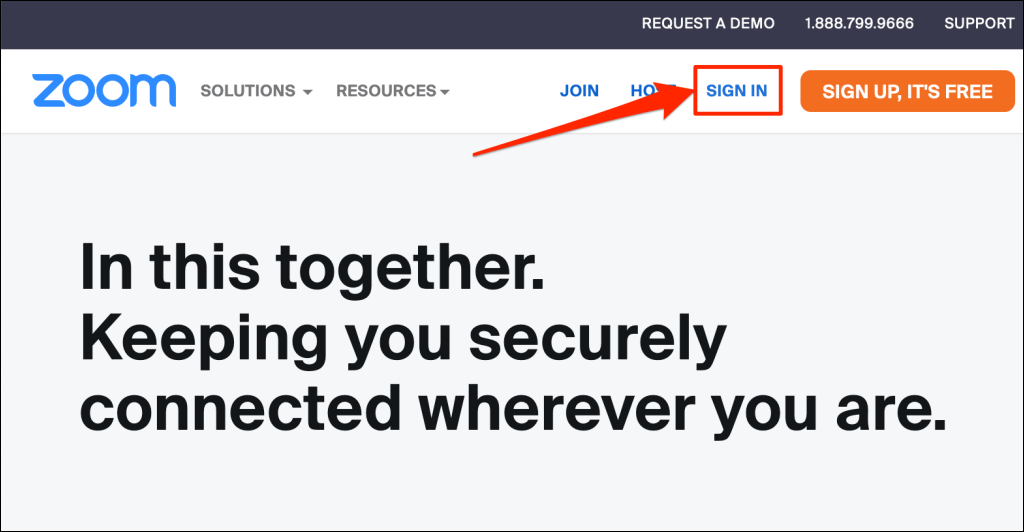
Kunjungi www.zoom.us, pilih Masukdi halaman web, dan masuk ke akun Zoom Anda.
.