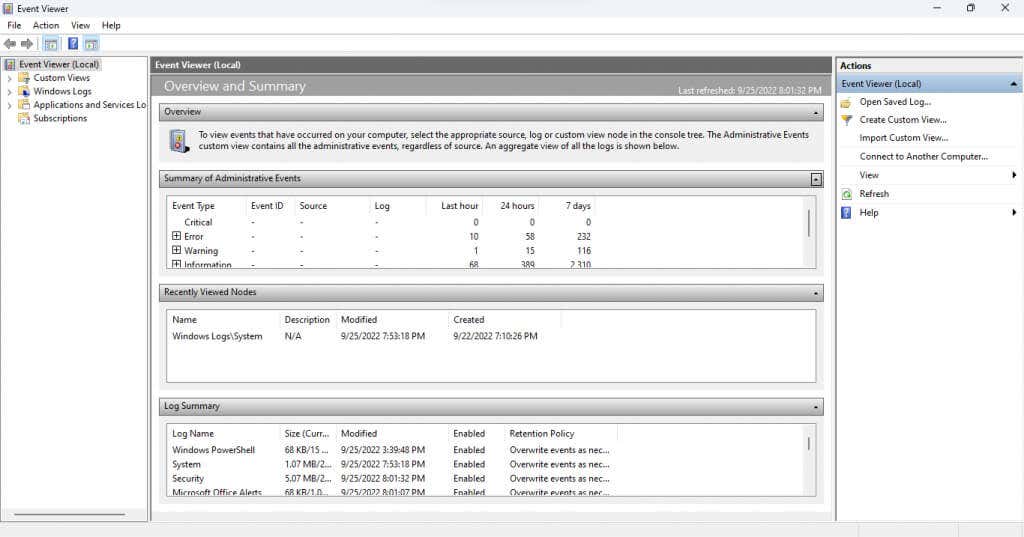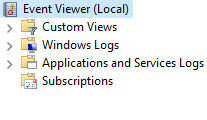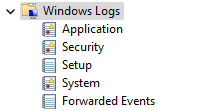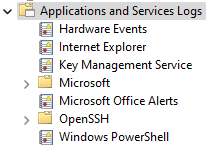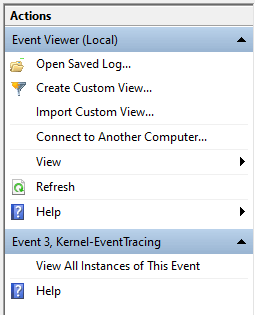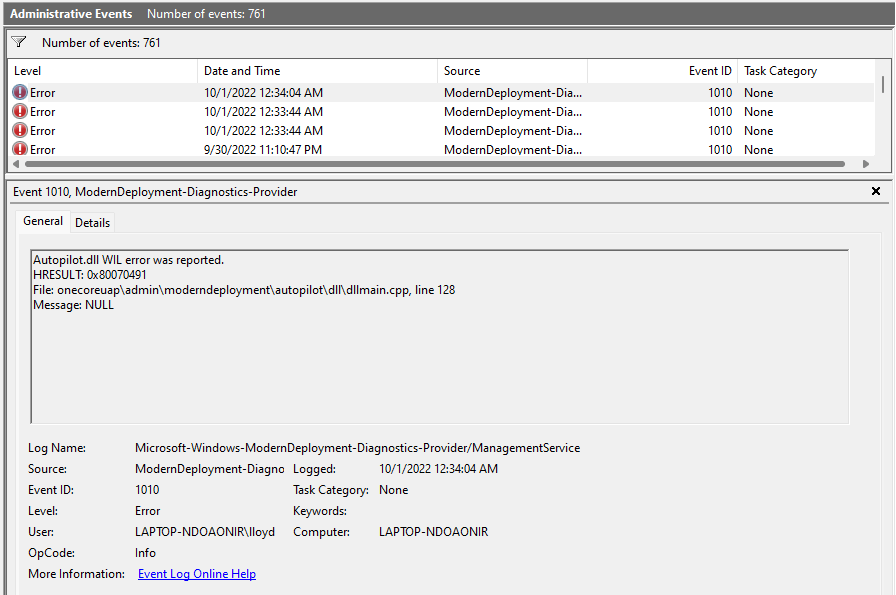Ada banyak hal yang terjadi di balik terpal komputer Windows. Dengan menggunakan Peraga Peristiwa, melacak proses Windows dapat membantu Anda mendiagnosis masalah yang mengganggu tanpa penyebab yang jelas.
Akan tetapi, Peraga Peristiwa dapat membingungkan untuk digunakan karena UI-nya yang ketinggalan jaman dan tata letak yang buruk. Berikut adalah panduan dalam menavigasi Peraga Peristiwa untuk memecahkan masalah apa pun di Windows.
Memulai Peraga Peristiwa
Sistem Operasi Windows “mencatat” setiap aktivitas penting saat dijalankan. Peraga Peristiwa hanyalah sebuah aplikasi yang membantu Anda mengakses dan membaca log ini di satu tempat, daripada membuka setiap file teks secara manual di Windows Explorer.
Buka Event Viewerdengan mencari aplikasi di Start Menu.

Maksimalkan aplikasi segera setelah dibuka, karena Anda memerlukan tampilan layar penuh untuk melihat semua informasi yang tersedia.
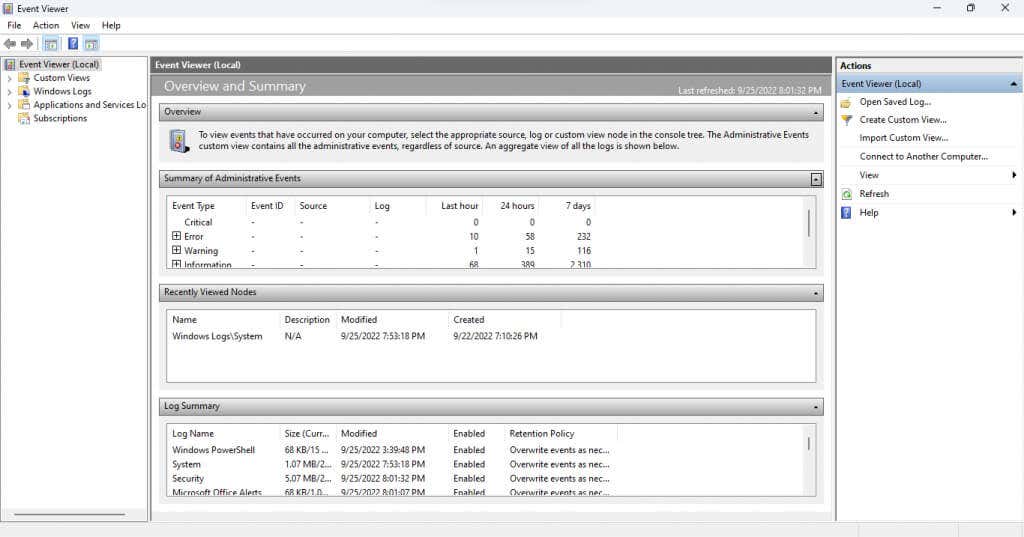
Memahami Antarmuka
Peraga Peristiwa tidak memiliki antarmuka yang intuitif. Alat ini mungkin sedikit membingungkan pada awalnya, jadi mari kita bahas semua elemennya satu per satu.
Panel Kiri
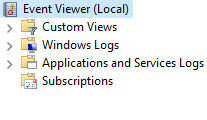
Saat menjalankan Peraga Peristiwa, Anda akan melihat bahwa jendela dibagi menjadi tiga panel. Sisi kiri mengategorikan peristiwa dalam tampilan folder, sehingga memungkinkan Anda menavigasi dengan cepat ke jenis log peristiwa tertentu.
Ada empat jenis log utama:
Tampilan Khusus:Kategori Tampilan Khusus, seperti namanya, memungkinkan Anda membuat pilihan log khusus alih-alih tetap menggunakan kategori standar. Misalnya, tampilan Peristiwa Administratif default mengumpulkan peristiwa Kritis, Kesalahan, dan Peringatan dari semua log administratif. Log Windows:Folder ini berisi semua log mengenai layanan sistem Windows. Ini tidak terlalu berguna kecuali Anda ingin melihat secara detail cara kerja OS.
Log Windows:Folder ini berisi semua log mengenai layanan sistem Windows. Ini tidak terlalu berguna kecuali Anda ingin melihat secara detail cara kerja OS.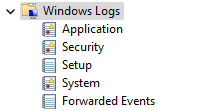 Log Aplikasi dan Layanan:Log ini dihasilkan oleh semua jenis layanan, mulai dari layanan Windows yang tidak penting hingga aplikasi pihak ketiga. Anda tidak perlu menelusuri daftar ini karena kesalahan dan peringatan apa pun sudah dikumpulkan dalam tampilan Peristiwa Administratif..
Log Aplikasi dan Layanan:Log ini dihasilkan oleh semua jenis layanan, mulai dari layanan Windows yang tidak penting hingga aplikasi pihak ketiga. Anda tidak perlu menelusuri daftar ini karena kesalahan dan peringatan apa pun sudah dikumpulkan dalam tampilan Peristiwa Administratif..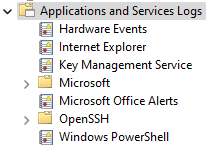 Langganan:Kategori ini tidak tersedia secara default, dan dalam banyak kasus tidak diperlukan. Kegunaannya hanya untuk mengumpulkan kejadian dari komputer jarak jauh, menjadikannya alat administrasi sistem yang canggih.
Langganan:Kategori ini tidak tersedia secara default, dan dalam banyak kasus tidak diperlukan. Kegunaannya hanya untuk mengumpulkan kejadian dari komputer jarak jauh, menjadikannya alat administrasi sistem yang canggih.
Panel Tengah
Di sinilah log sebenarnya dicantumkan. Secara default, ini menampilkan Ikhtisar dan Ringkasanacara, bukan kategori tertentu.

Bagian pertama (dan mungkin yang paling penting) adalah Ringkasan Acara Administratif. Ini mencantumkan peristiwa sistem penting dalam seminggu terakhir, memberi Anda gambaran sekilas tentang kesehatan sistem. Acara juga diklasifikasikan berdasarkan jangka waktu per jam, harian, dan mingguan.
Ada lima jenis acara di bagian ini:
Kritis:Masalah sistem apa pun yang muncul dalam kategori ini. Pada komputer yang berfungsi dengan baik, kategori ini seharusnya kosong, namun jika Anda melihat kejadian seperti ini, perhatikanlah.
Kesalahan:Terdapat kesalahan pada fungsi komputer mana pun. Hanya karena ada peristiwa yang termasuk dalam kategori ini tidak berarti ada sesuatu yang salah. Ini menjadi masalah hanya jika kesalahan yang sama sering muncul setiap hari.
Peringatan:Peringatan dihasilkan ketika belum ada masalah yang terjadi, namun mungkin menunjukkan kemungkinan adanya masalah. Ini mencakup hal-hal seperti ruang disk yang rendah, atau driver yang tidak dikonfigurasi dengan benar.
Informasi:Yang ini sama sekali tidak berbahaya, karena mencatat semua operasi yang berhasil di komputer. Sumbernya biasanya adalah layanan sistem, meskipun aplikasi keamanan juga sering muncul.
Audit Berhasil:Jenis peristiwa ini dihasilkan setiap kali upaya autentikasi berhasil. Hal ini mencakup login dan tindakan keamanan lainnya, jadi jangan khawatir jika menemukan banyak kejadian dalam setiap jangka waktu.
Kegagalan Audit:Seperti namanya, jenis peristiwa ini mencakup upaya autentikasi yang gagal. Ini adalah cara yang baik untuk mengetahui apakah ada orang yang mencoba mendapatkan akses ke PC Anda, baik melalui koneksi jaringan atau login langsung.
Panel Kanan
Panel kanan jendela berisi semua tindakan yang dapat Anda lakukan untuk item yang dipilih. Tindakannya berubah berdasarkan apakah Anda memilih folder atau acara..
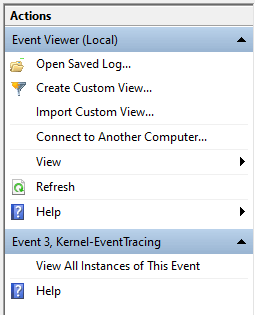
Anda dapat Membuat Tampilan Kustom,melihat Propertilog, atau Menyimpan Acara yang Dipilihuntuk melihatnya nanti, di antara tindakan lainnya .
Cara Membaca Log Peristiwa
Membuka tampilan dan menelusuri log peristiwa cukup sederhana, namun bagaimana Anda memahami semua informasi tersebut? Berikut rinciannya.
Saat Anda memilih suatu peristiwa, tab Umumakan terbuka, menampilkan ringkasan singkat kesalahan diikuti dengan sekumpulan kolom informasi:
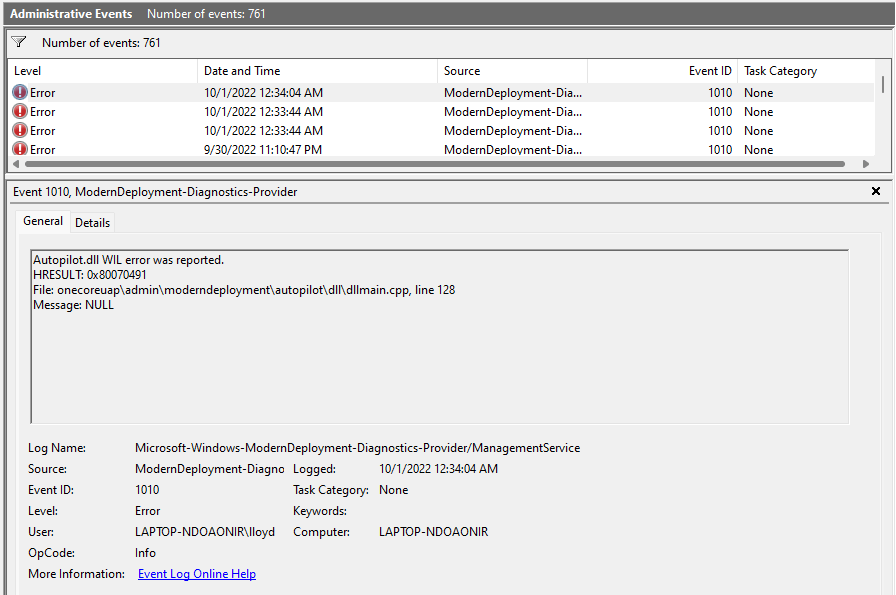 Nama Log:Nama log tempat peristiwa tersebut berada. Sangat berguna untuk mengidentifikasi layanan Windows tempat terjadinya peristiwa tersebut.
Sumber:Biasanya sama dengan nama log, karena mencantumkan sumber aplikasi peristiwa.
ID Acara:Setiap acara memiliki ID acara unik. ID ini membantu mengidentifikasi peristiwa tertentu dari peristiwa lain yang serupa, meskipun peristiwa tersebut dihasilkan dari proses yang sama.
Level:Ini adalah tag yang menentukan tingkat prioritas acara. Anda telah melihat tag seperti Error dan Critical di Tampilan Administratif, dan bidang inilah yang menjadi asal tag tersebut.
Pengguna:Akun Pengguna yang membuat acara. Berguna dalam mendiagnosis masalah pada sistem multi-pengguna.
Kode OP:Bidang ini seharusnya mengidentifikasi aktivitas proses yang dimaksud sebelum peristiwa dipicu, namun dalam praktiknya hampir selalu defaultnya adalah Info.
Tercatat:Stempel waktu acara, termasuk tanggalnya juga.
Kategori Tugas:Bidang lain seharusnya memberikan informasi tambahan tentang proses asal, meskipun sebagian besar dibiarkan kosong.
Komputer:Nama PC yang membuat acara. Tidak berguna ketika Anda bekerja dengan satu sistem, namun penting ketika menangani kejadian yang diteruskan dari komputer jaringan.
Nama Log:Nama log tempat peristiwa tersebut berada. Sangat berguna untuk mengidentifikasi layanan Windows tempat terjadinya peristiwa tersebut.
Sumber:Biasanya sama dengan nama log, karena mencantumkan sumber aplikasi peristiwa.
ID Acara:Setiap acara memiliki ID acara unik. ID ini membantu mengidentifikasi peristiwa tertentu dari peristiwa lain yang serupa, meskipun peristiwa tersebut dihasilkan dari proses yang sama.
Level:Ini adalah tag yang menentukan tingkat prioritas acara. Anda telah melihat tag seperti Error dan Critical di Tampilan Administratif, dan bidang inilah yang menjadi asal tag tersebut.
Pengguna:Akun Pengguna yang membuat acara. Berguna dalam mendiagnosis masalah pada sistem multi-pengguna.
Kode OP:Bidang ini seharusnya mengidentifikasi aktivitas proses yang dimaksud sebelum peristiwa dipicu, namun dalam praktiknya hampir selalu defaultnya adalah Info.
Tercatat:Stempel waktu acara, termasuk tanggalnya juga.
Kategori Tugas:Bidang lain seharusnya memberikan informasi tambahan tentang proses asal, meskipun sebagian besar dibiarkan kosong.
Komputer:Nama PC yang membuat acara. Tidak berguna ketika Anda bekerja dengan satu sistem, namun penting ketika menangani kejadian yang diteruskan dari komputer jaringan.
Ini mungkin tampak seperti banyak informasi yang perlu dipahami, namun Anda tidak perlu membaca semua kolom. Bidang yang paling penting adalah Leveldan Sumber.
Dengan Level, Anda dapat mengetahui seberapa serius peristiwa tersebut (peristiwa Kritis adalah yang paling penting) dan Sumber memberi tahu Anda tentang aplikasi atau komponen asal. Ini memungkinkan Anda menemukan dan mematikan proses yang bermasalah..
Bagaimana Mengatasi Masalah Windows dengan Peraga Peristiwa?
Saat Anda tiba-tiba mengalami kerusakan sistem, perhentian pertama Anda adalah Peraga Peristiwa. Jalankan Tampilan Administratif dan periksa peristiwa Kritis apa pun.
Karena kerusakan sistem yang fatal selalu menghasilkan kejadian kritis, hal ini membantu Anda dengan cepat fokus pada proses yang salah dan mulailah mencari perbaikan. Bergantung pada komponen Windows yang terlibat, perbaikannya mungkin sesederhana memperbarui driver atau menjalankan SFC dari Command Prompt.
Untuk masalah yang lebih kecil, Anda mungkin harus melalui peristiwa Error juga. Akan membantu jika Anda mengetahui aplikasi atau fitur mana yang mengalami gangguan, karena sistem yang sehat pun bisa menghasilkan beberapa kesalahan.
.
Pos terkait: