Apakah Discord terputus dan terhubung kembali secara tidak terduga selama video game atau obrolan suara? Jangan khawatir—kami akan menjelaskan mengapa hal itu terjadi dan apa yang dapat Anda lakukan untuk memperbaiki masalah tersebut di Windows 10 dan 11.
Aplikasi Discord untuk Microsoft Windows dapat terputus dan tersambung kembali karena beberapa alasan. Masalah sisi server, izin yang tidak memadai, pengaturan yang bertentangan, dll., adalah faktor-faktornya. Pelajari solusi di bawah untuk memperbaiki Discord terputus dan panggilan terputus di PC.
1. Periksa Status Server Perselisihan
Sebaiknya memulai dengan mengonfirmasi tidak ada yang salah dengan Discord di sisi server. Cukup kunjungi halaman Status Perselisihan dan pastikan semua sistem dan server suara beroperasi. Jika tidak, tunggu hingga Discord menyelesaikan masalahnya. Tidak perlu waktu lama.
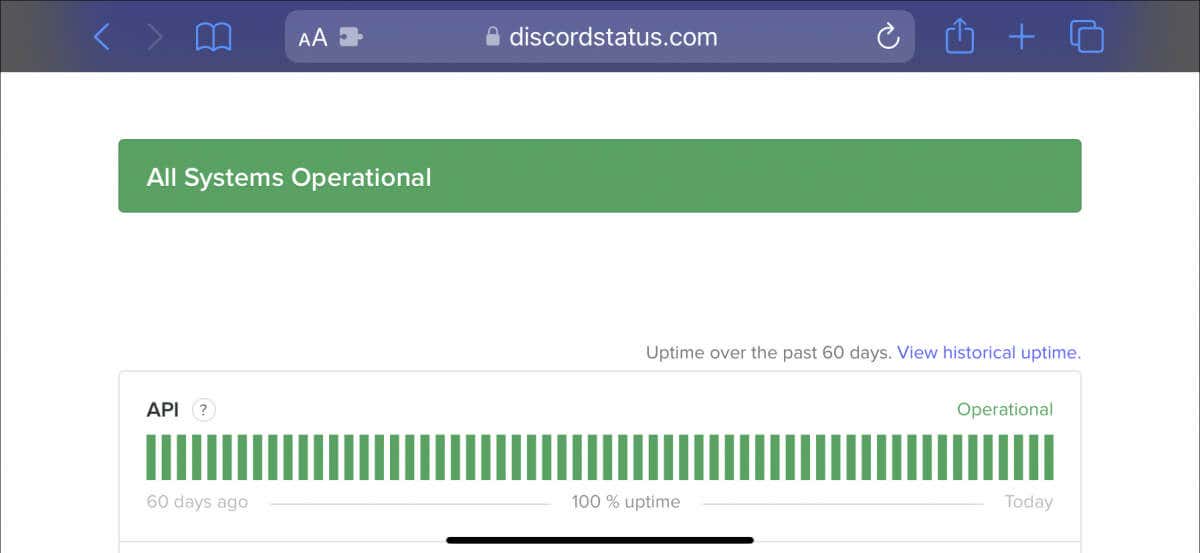
2. Periksa Koneksi Jaringan Anda
Jika server Discord bukan masalahnya, mungkin koneksi jaringan Anda lambat. Lakukan tes kecepatan internet dengan alat online seperti Cepat.com. Jika pembacaan upload, download, dan latensi tidak terlihat bagus:
Jika masalah terus berlanjut, lanjutkan mengatasi masalah koneksi internet yang lambat atau hubungi ISP (penyedia layanan internet) Anda.
3. Perbarui Discord ke Versi Terbaru
Discord sering menerbitkan pembaruan yang mengatasi masalah konektivitas dengan program. Untuk menginstalnya, klik kanan ikon Discorddi baki sistem (kanan bawah layar) dan pilihPeriksa Pembaruan.
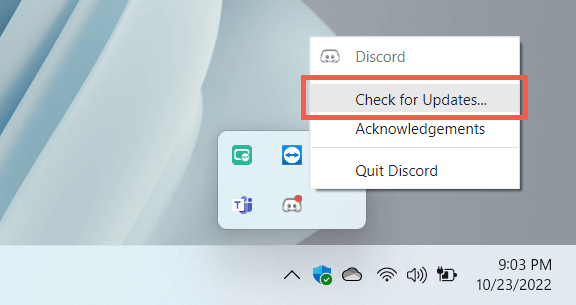
4. Tutup Paksa dan Luncurkan Kembali Discord
Jika tidak ada pembaruan baru, coba tutup paksa dan luncurkan kembali Discord. Untuk melakukannya:
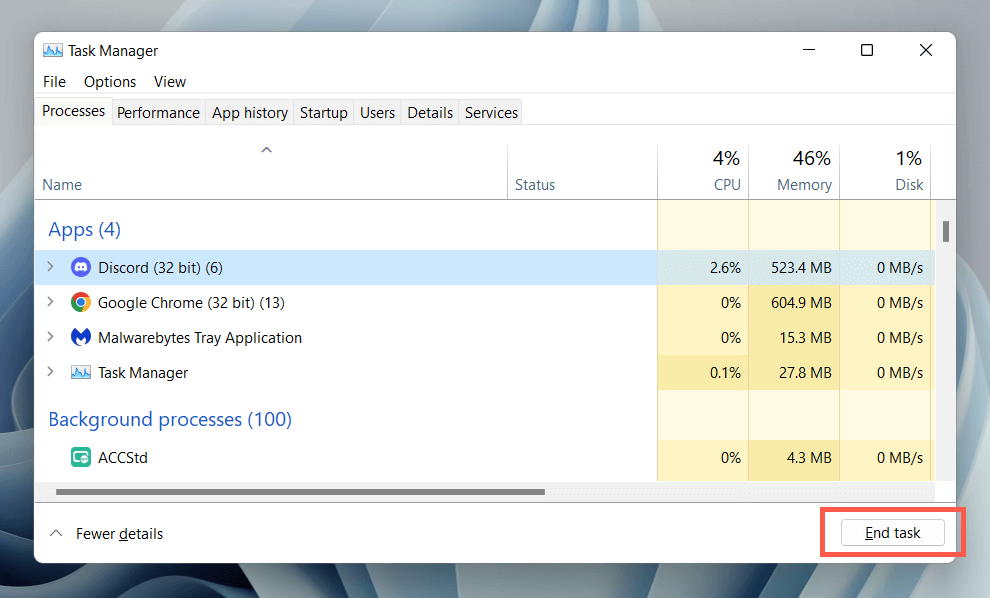
5. Jalankan Discord sebagai Administrator
Menjalankan Discord sebagai administrator secara efektif meminimalkan pemutusan koneksi secara acak saat menggunakannya bersama berbagai aplikasi dan video game. Tutup paksa Discord lagi, cari Discorddi menu Start, dan pilih Run as administrator..
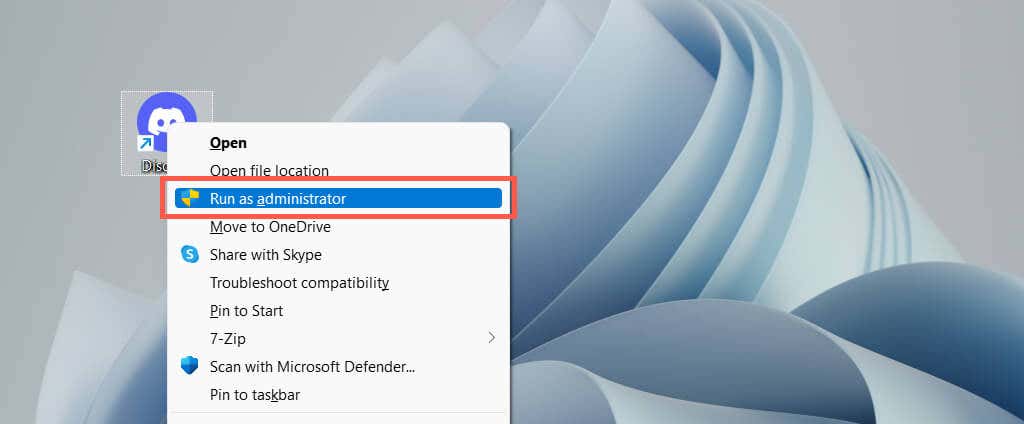
Jika itu membantu, pelajari cara selalu jalankan Discord sebagai administrator.
6. Nyalakan Ulang Komputer Anda
Jika Anda jarang me-restart komputer, kemungkinan besar berbagai masalah akan muncul di Windows dan aplikasi yang berjalan di dalamnya. Buka Start menudan pilih Power>Restartjika Anda belum melakukannya.
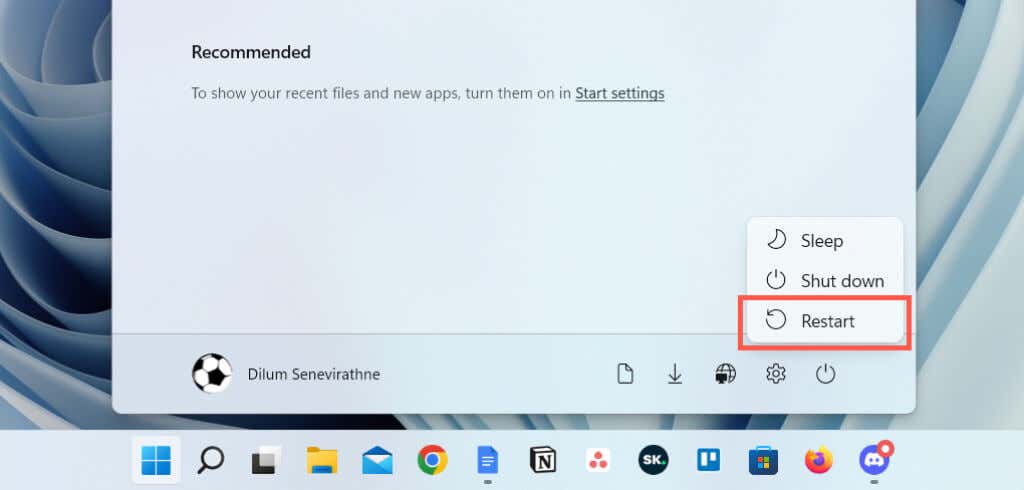
7. Ubah Wilayah Server Panggilan
Jika masalah konektivitas Discord hanya terbatas pada panggilan pada saluran suara tertentu, periksa apakah peralihan wilayah server dapat membawa perbedaan. Dengan asumsi Anda memiliki izin administratif yang diperlukan untuk melakukan itu:
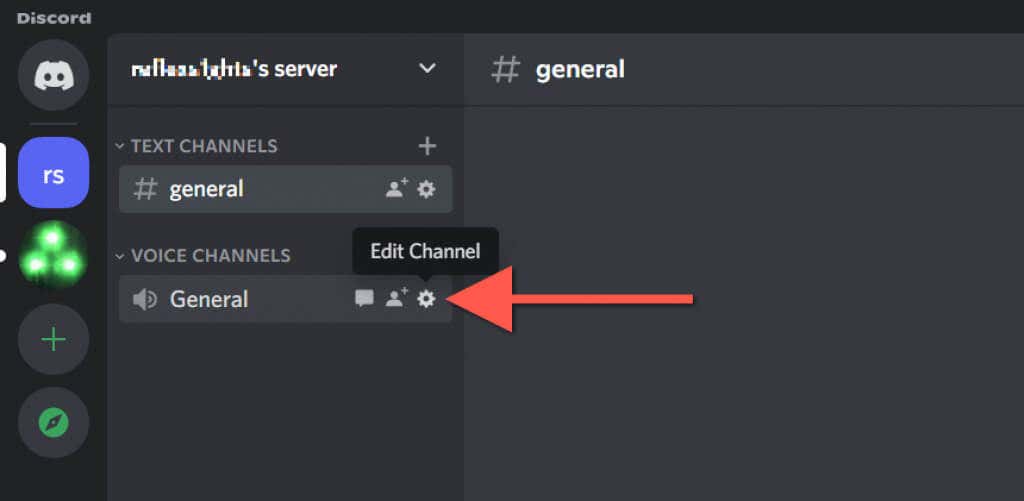
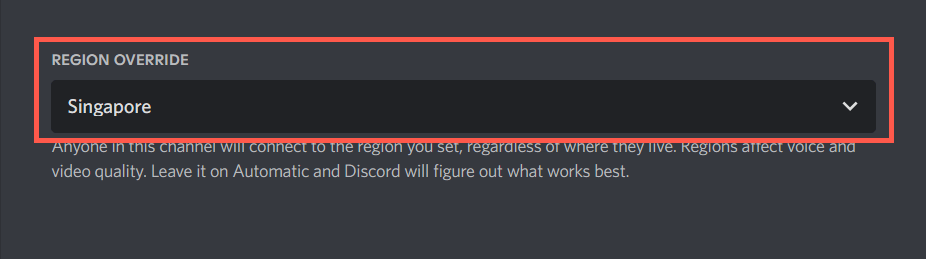
Pelajari apa yang harus dilakukan jika suara terdengar seperti robot atau terdistorsi di Discord.
8. Nonaktifkan Prioritas Paket Tinggi QoS
Discord memiliki fitur yang menandai panggilan suara dengan prioritas tinggi, yang berarti router Anda kemudian memberikan preferensi terhadap bentuk data lainnya. Namun, ini tidak berfungsi dengan baik pada beberapa konfigurasi jaringan. Untuk menonaktifkan fitur ini:
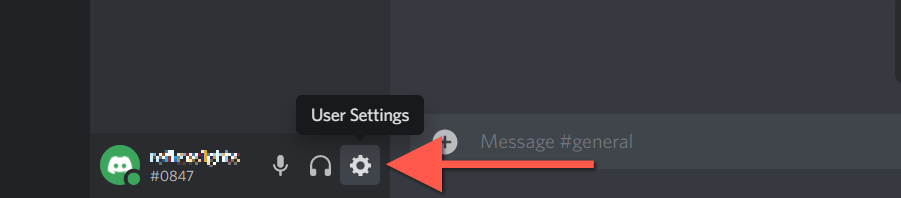

9. Hapus Cache Perselisihan
Discord menyimpan berbagai bentuk data sementara dalam cache offline untuk mempercepatnya. Hapus folder yang relevan untuk menyingkirkan masalah pemutusan sambungan yang berasal dari kerusakan cache.
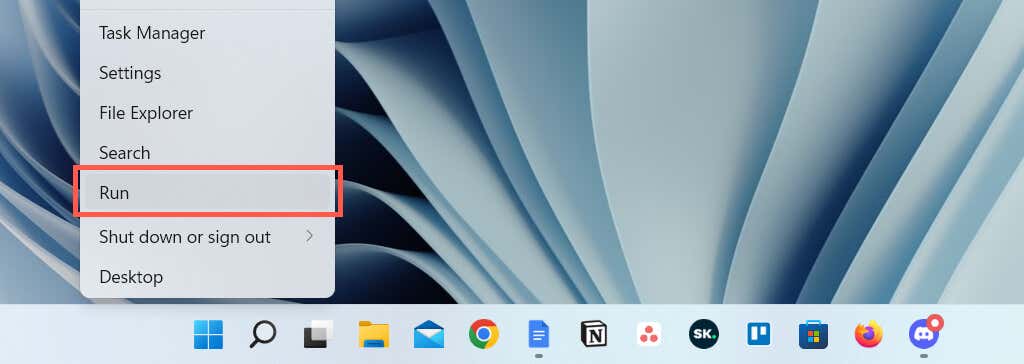
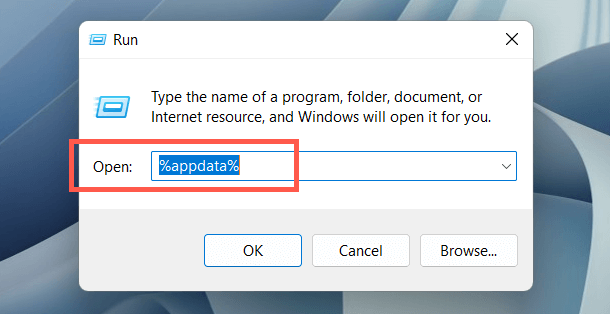
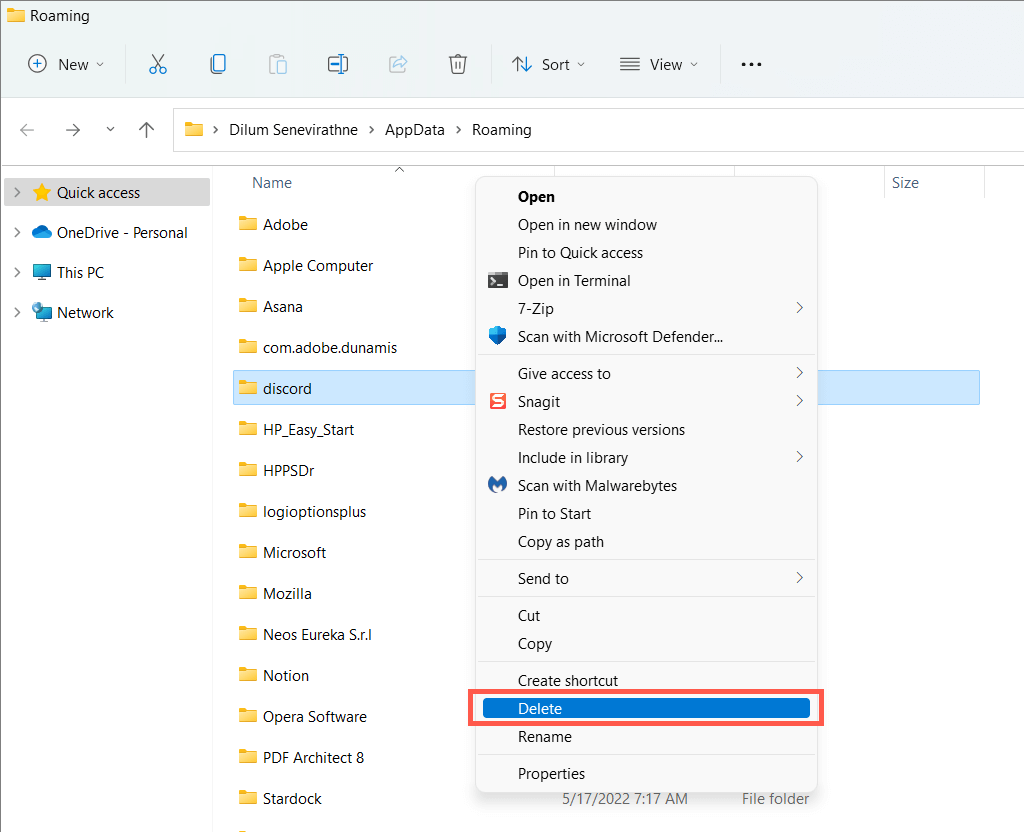
10. Izinkan Discord di Windows Firewall
Jika Discord kesulitan terhubung melalui jaringan tertentu, kunjungi Windows Defender Firewall dan berikan aplikasi akses tak terbatas ke internet. Untuk melakukannya:
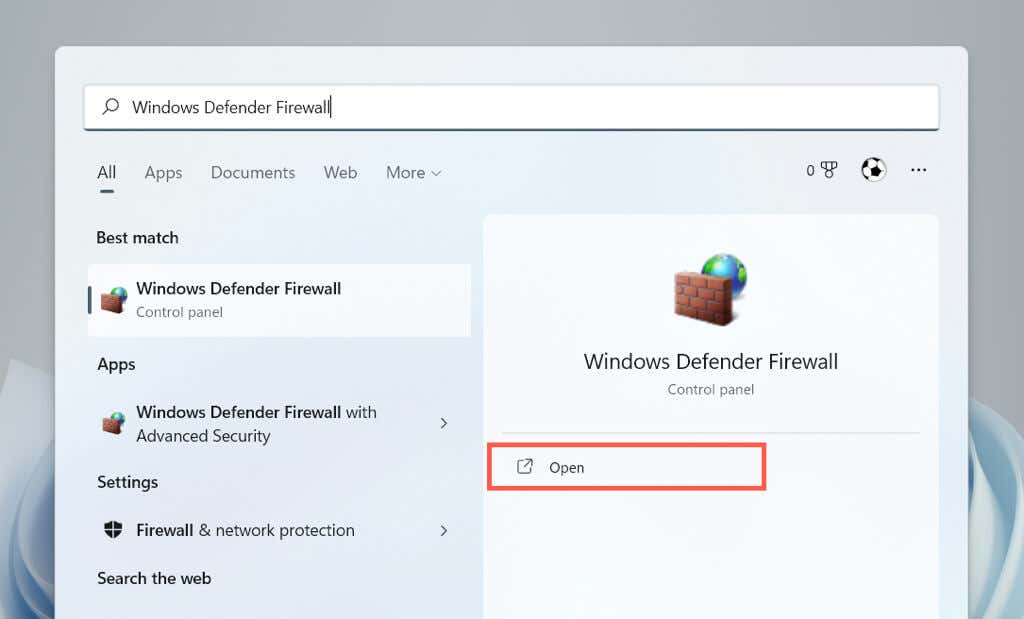
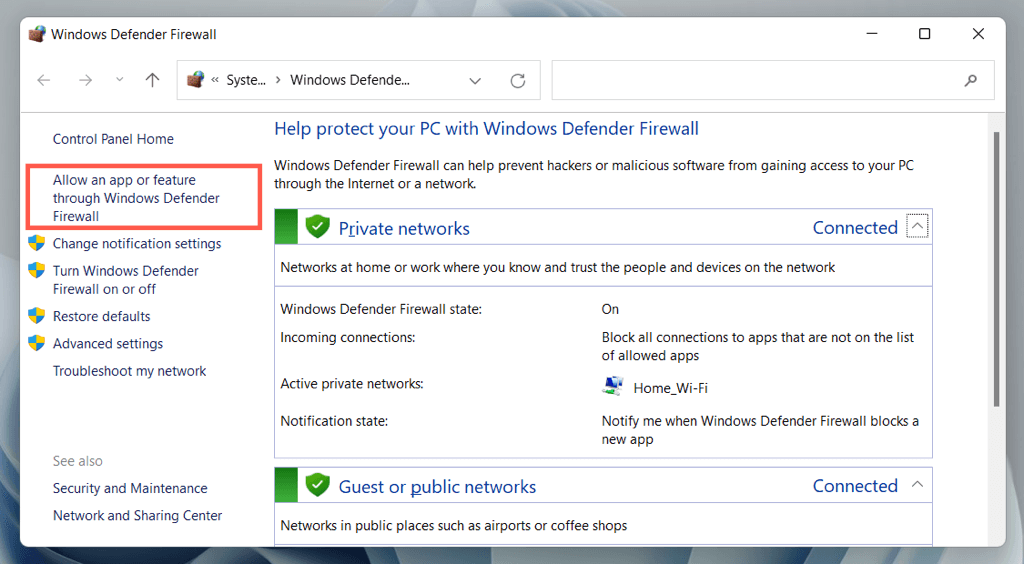
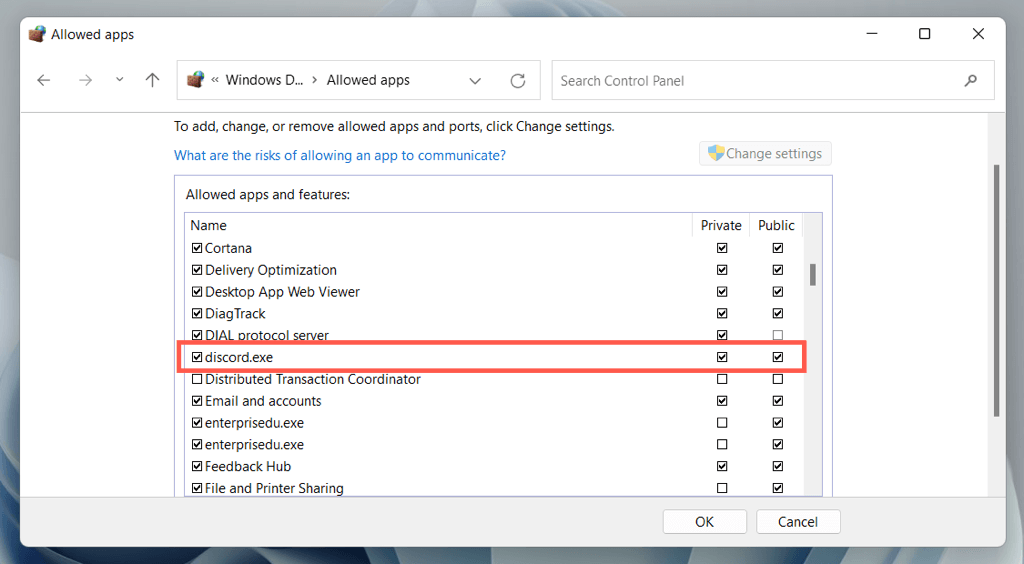
11. Jeda Perlindungan Anti-Virus
Jika Anda menggunakan program antivirus pihak ketiga di komputer Windows, coba jeda sebentar. Jika itu membantu, tambahkan Discord ke daftar izin utilitas keamanan atau firewall.
12. Hapus Cache DNS
cache DNS (Sistem Nama Domain) yang usang di Windows mungkin berada di balik pemutusan dan penyambungan kembali Discord yang terputus-putus. Hapus cache DNS melalui konsol Command Prompt untuk menyelesaikan alamat web dari awal.
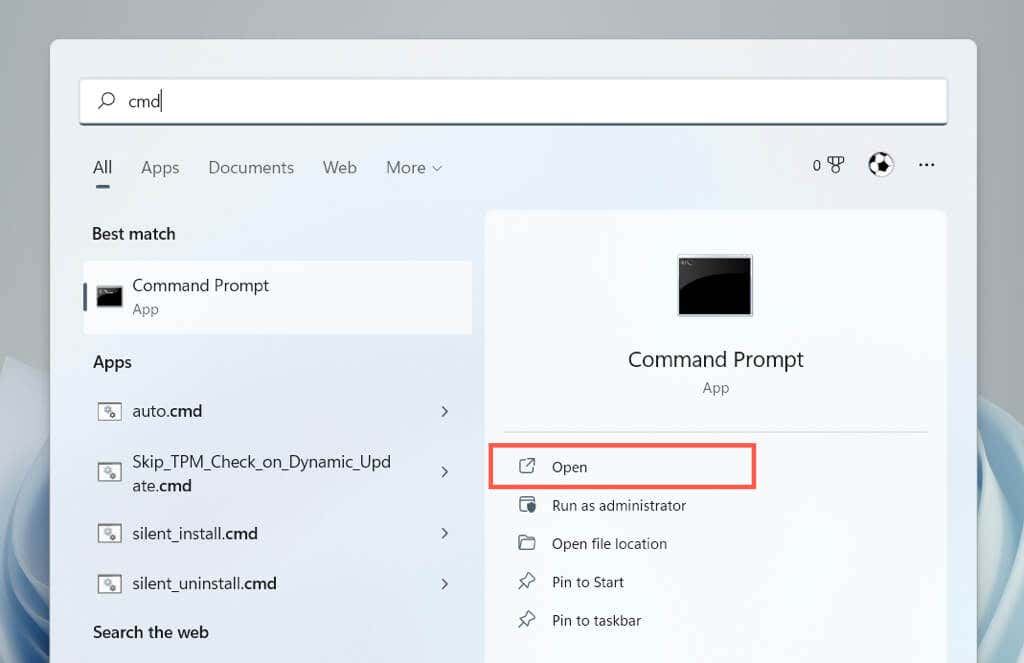
ipconfig/flushdns
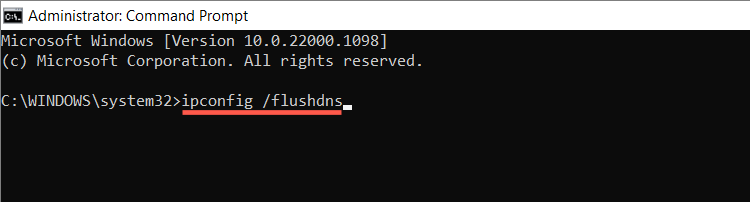
13. Beralih ke DNS Publik Google
Selanjutnya, alihkan Sistem Nama Domain untuk koneksi jaringan Anda ke Google DNS untuk meningkatkan peluang Discord menemukan server terbaik. Untuk melakukannya:
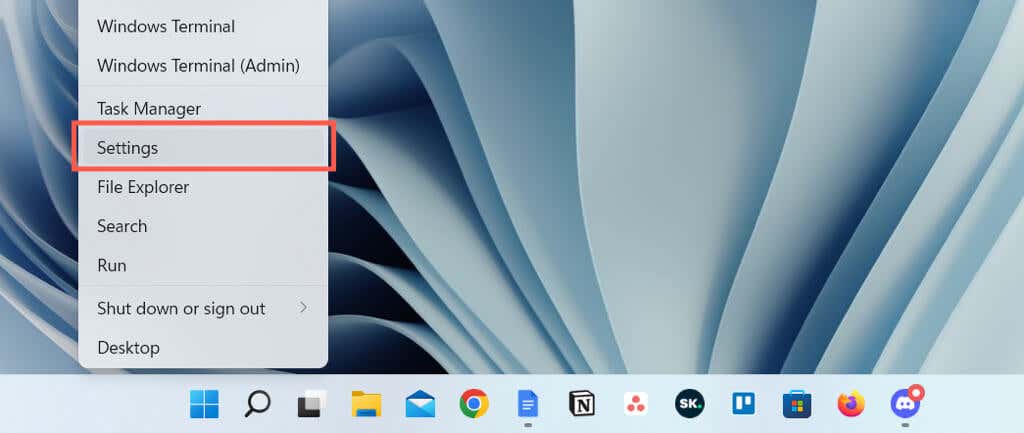
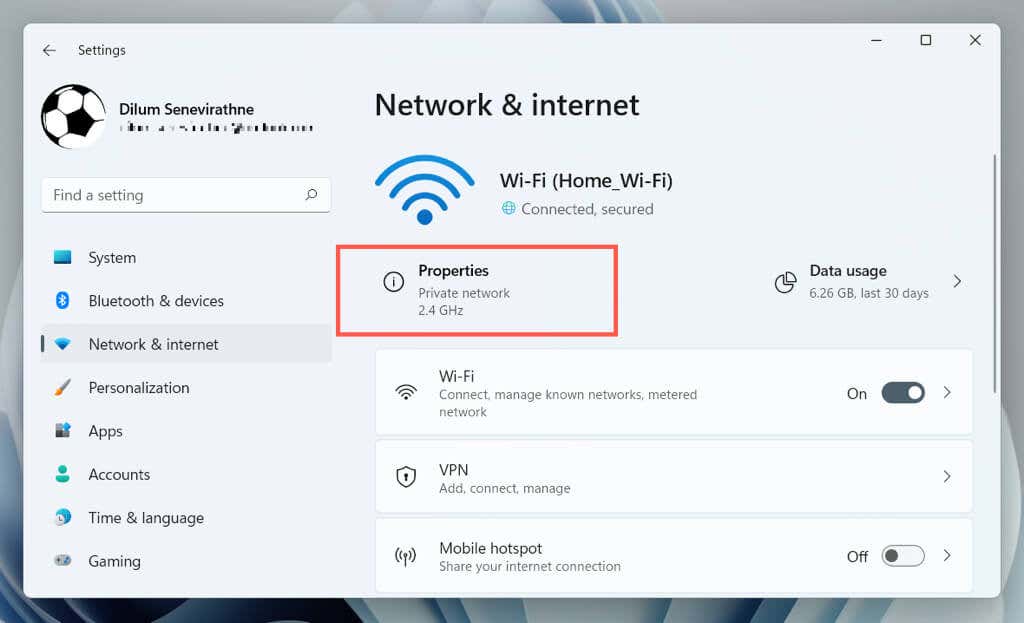
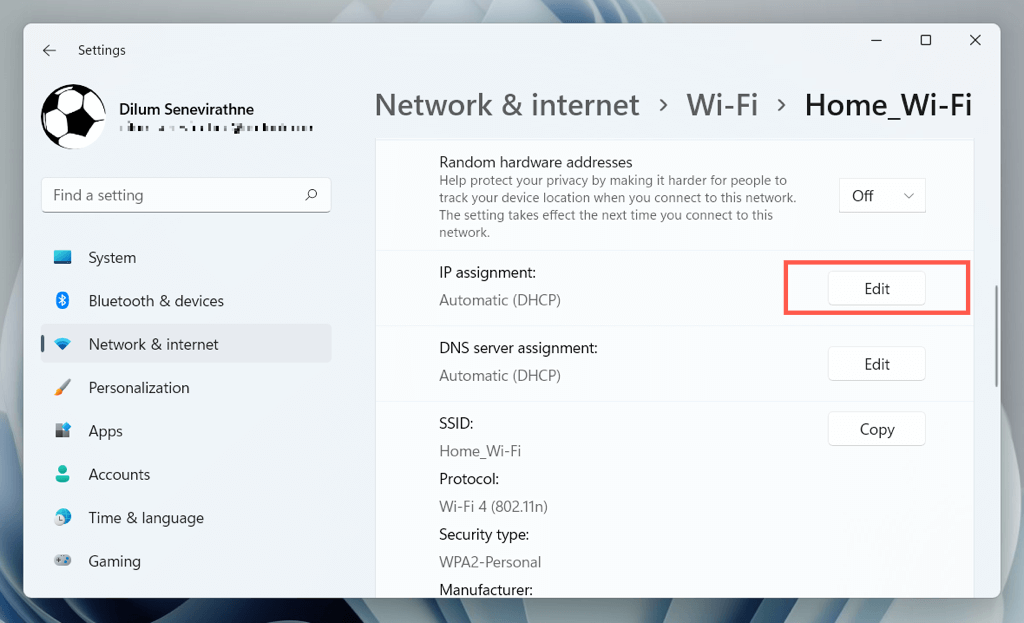
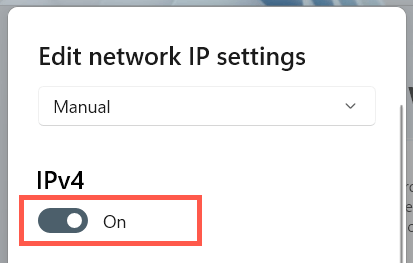
8.8.8.8
8.8.4.4
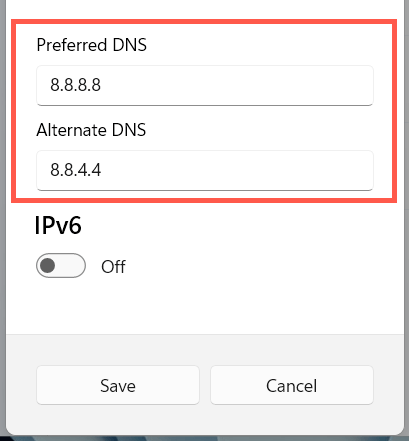
14. Reset Pengaturan Jaringan di Windows
Discord terputus juga cenderung berasal dari konfigurasi jaringan yang rusak di Windows. Untuk menyetel ulang:
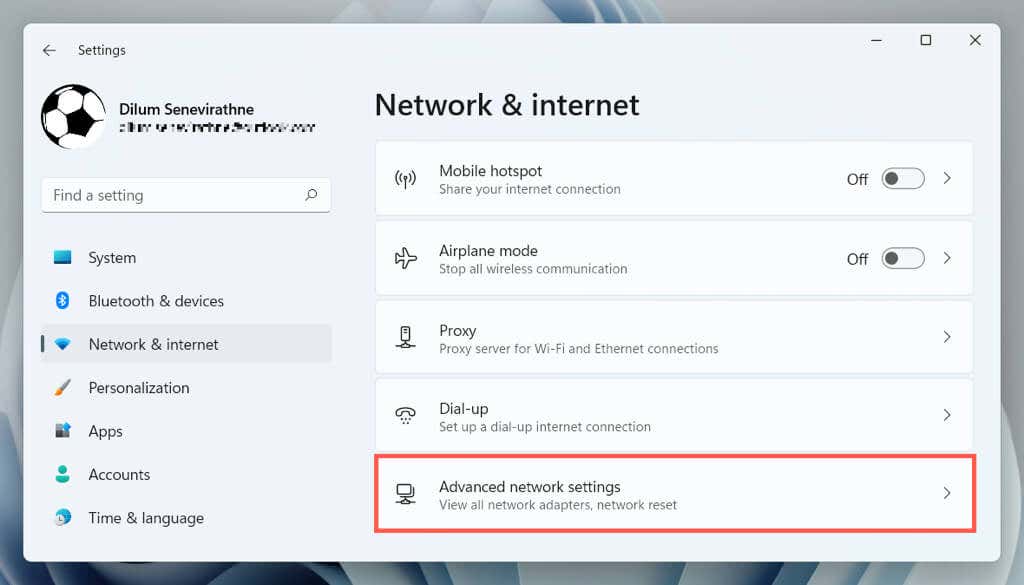
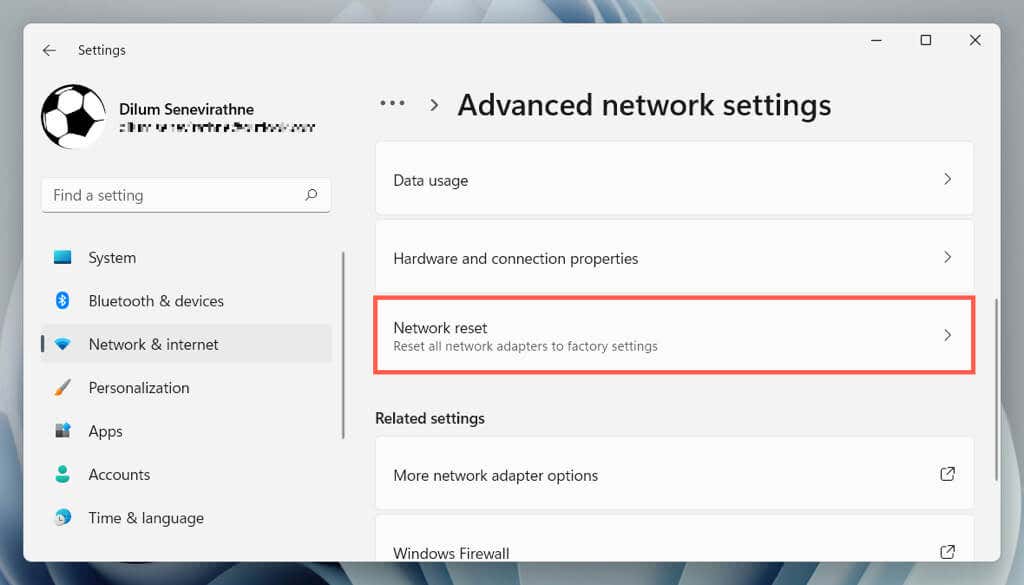
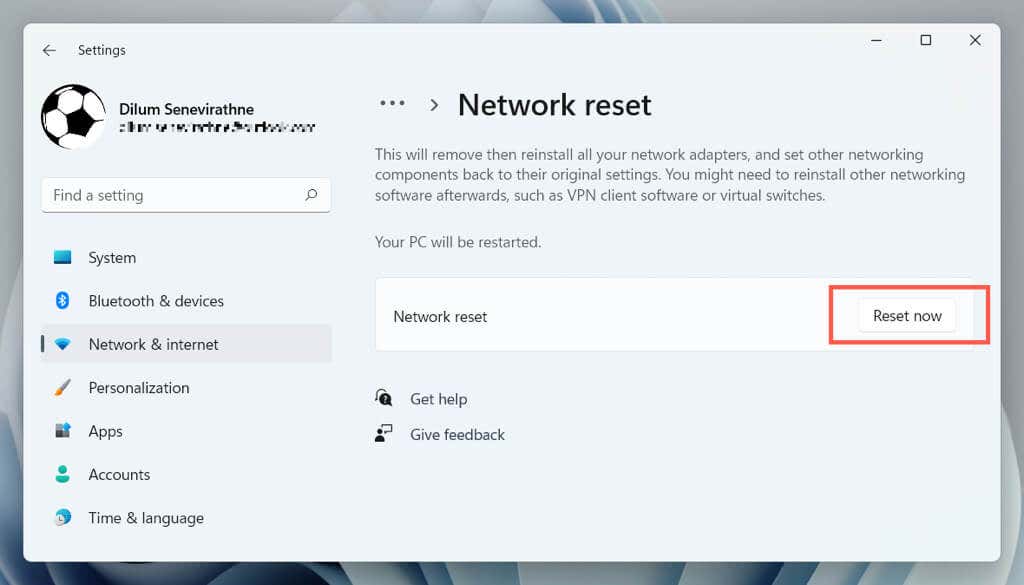
Prosedur reset akan memulai ulang Windows dan menginstal ulang semua driver jaringan dan adaptor Wi-Fi/Ethernet. Anda harus bergabung kembali dengan jaringan Wi-Fi apa pun secara manual setelah penyetelan ulang.
15. Hapus dan Instal Ulang Discord
Jika Discord terus terputus dan tidak ada perbaikan di atas yang membantu, sekarang saatnya menghapus dan menginstal ulang program.
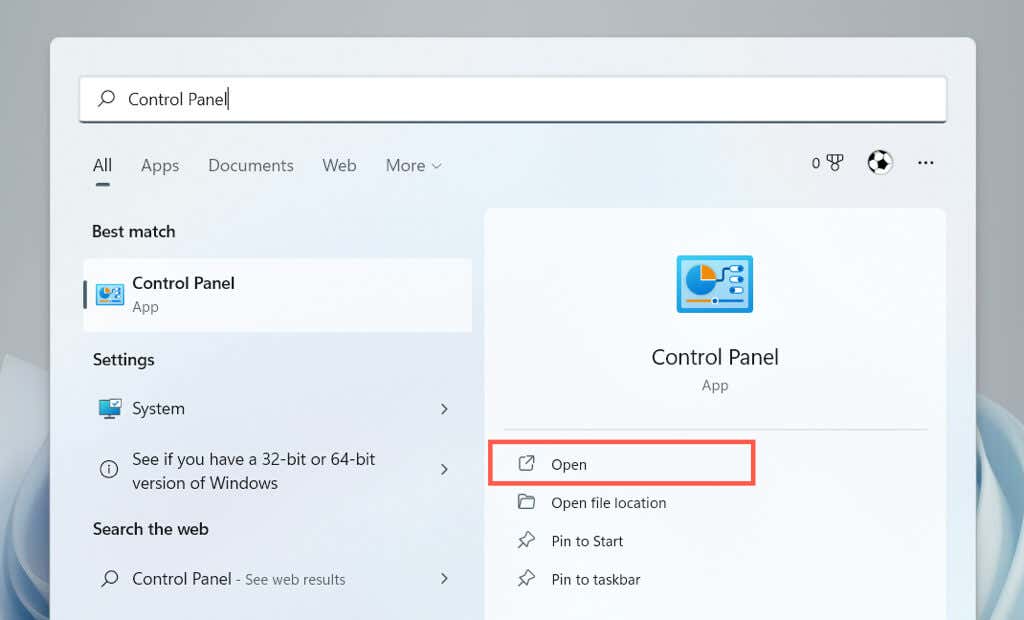
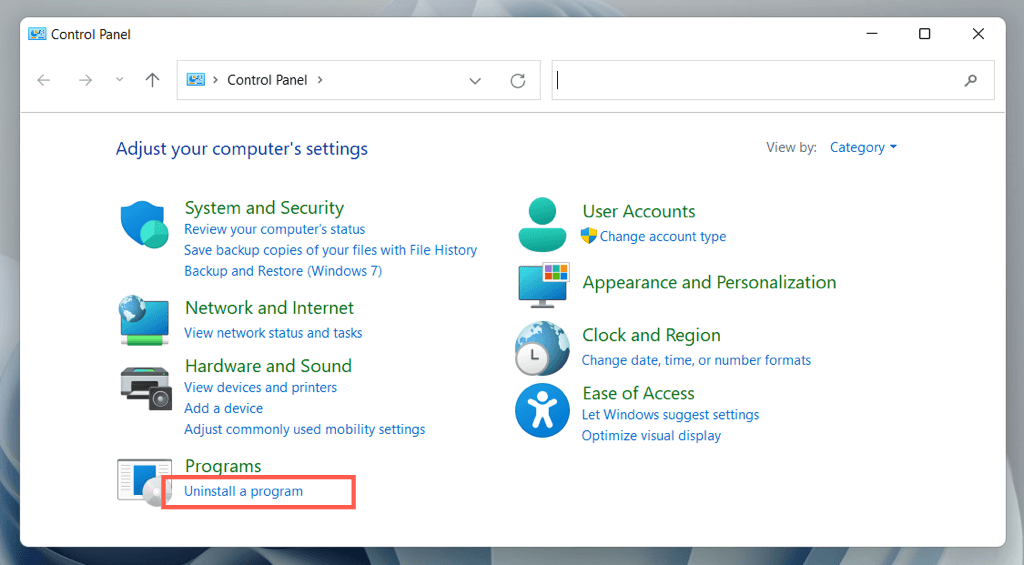
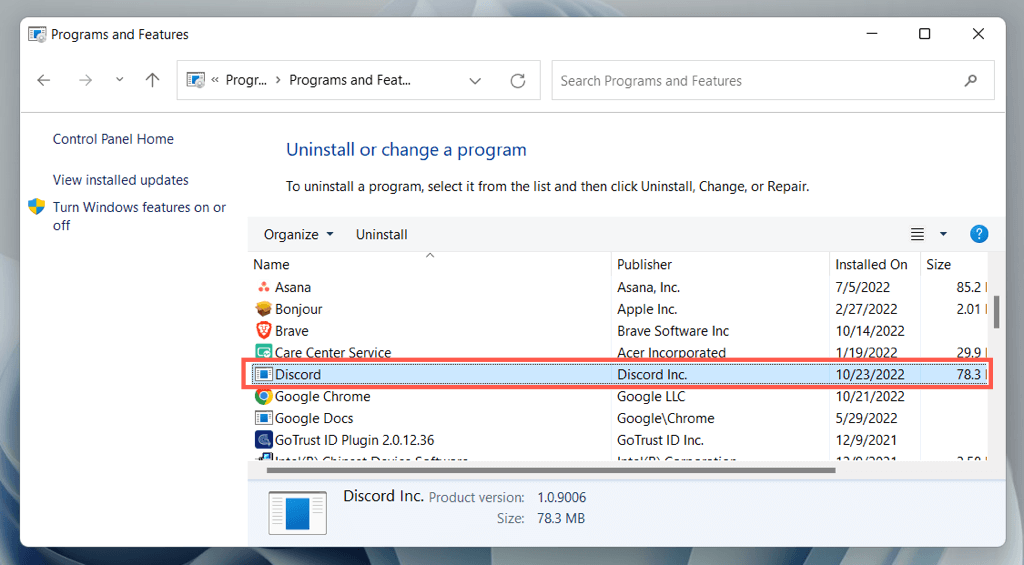
Pulihkan Lagi Konektivitas Discord yang Stabil
Masalah koneksi perselisihan dapat mengganggu pemecahan masalah karena sering kali sulit untuk mengidentifikasi penyebab pastinya. Namun, luangkan waktu Anda untuk mengerjakan perbaikan di atas, dan Anda akan merasakan konektivitas Discord yang stabil lagi. Hubungi Dukungan Perselisihan jika Anda memerlukan bantuan tambahan.
.