Pembaruan Keamanan Windows 10 terkini menyebabkan printer yang dibagikan melalui jaringan memunculkan kode kesalahan 0x0000011B. Kabar baiknya adalah masalah ini mudah diperbaiki, dan kami akan menunjukkan caranya.
Dari menghapus instalasi pembaruan yang bermasalah hingga menginstal printer secara manual menggunakan port lokal, kami akan meninjau setiap metode agar printer jaringan Anda berfungsi kembali. Berikut semua cara untuk memperbaiki kesalahan 0x0000011B di Windows.
Perbaikan 1: Perbarui Windows
Meskipun Pembaruan Windows yang awalnya menyebabkan masalah, pembaruan lain kemungkinan akan memperbaikinya.
Pembaruan Windows terkenal karena menimbulkan bug dan konflik yang aneh, namun Microsoft juga dengan cepat meluncurkan perbaikan terbaru untuk masalah semacam itu. Cukup menginstal pembaruan terbaru biasanya akan memperbaiki kesalahan 0x0000011B.
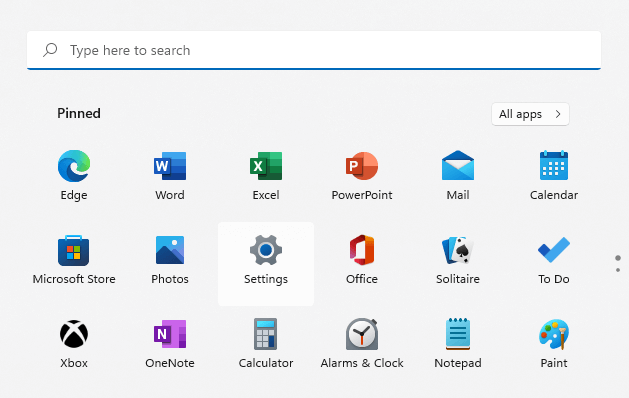
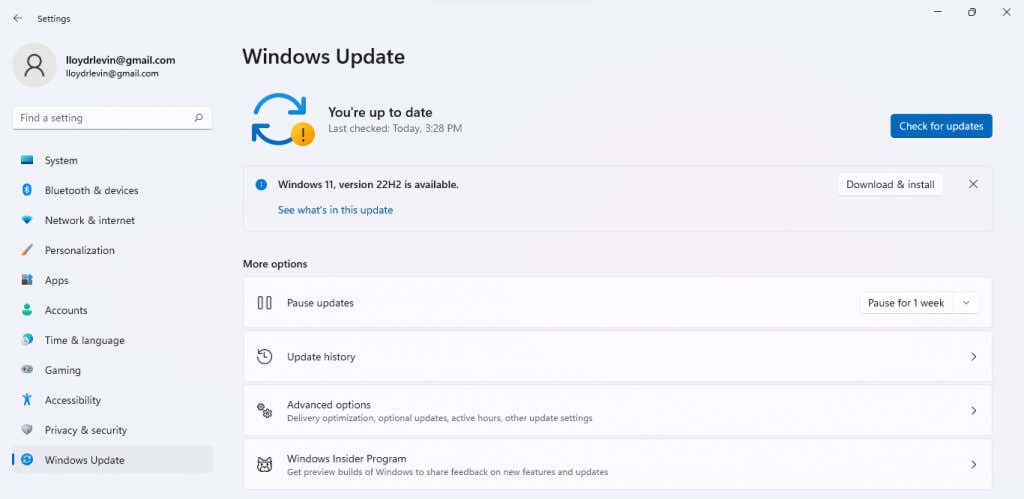
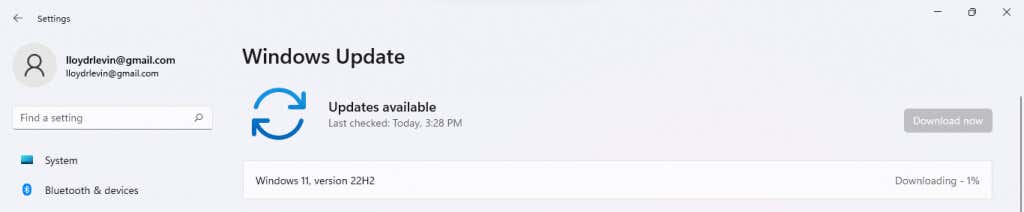
Restart komputer Anda setelah pembaruan diinstal untuk menerapkan perubahan baru. Jika Anda masih mendapatkan pesan “Operasi Gagal Dengan Kesalahan 0x0000011B”, lanjutkan ke perbaikan berikutnya.
Perbaikan 2: Hapus Instalasi Pembaruan yang Bermasalah
Di Windows 10 (dan Windows 11), Anda bisa hapus instalan pembaruan terkini. Hal ini memungkinkan Anda mengembalikan pembaruan yang tidak berfungsi agar komputer Anda berfungsi dengan benar.
Di Windows 11, Anda dapat menemukan opsi untuk menghapus pembaruan dengan menelusuri Uninstall Updatesdi Menu Mulai.
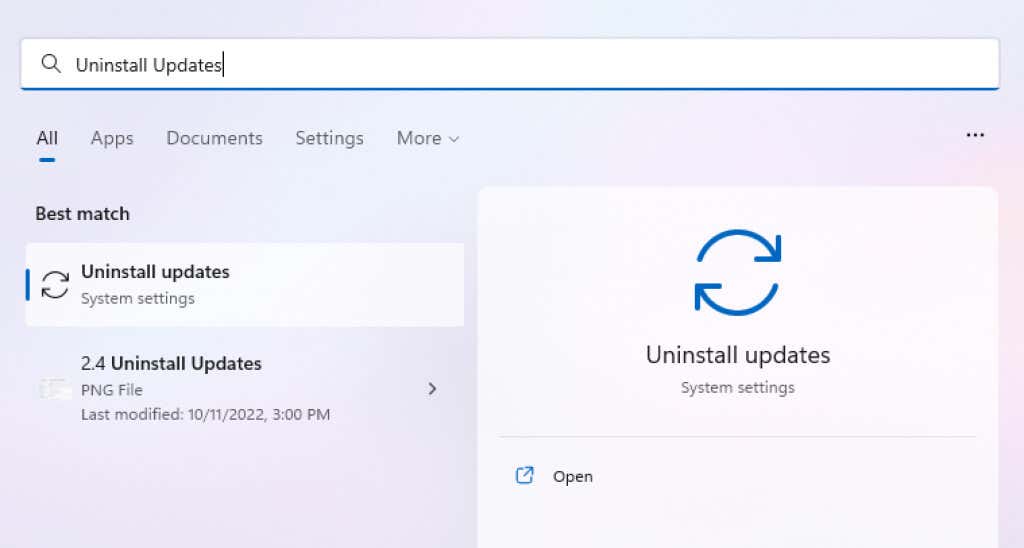
Di semua versi, Anda juga dapat menemukan pengaturan ini melalui Panel Kontrol.
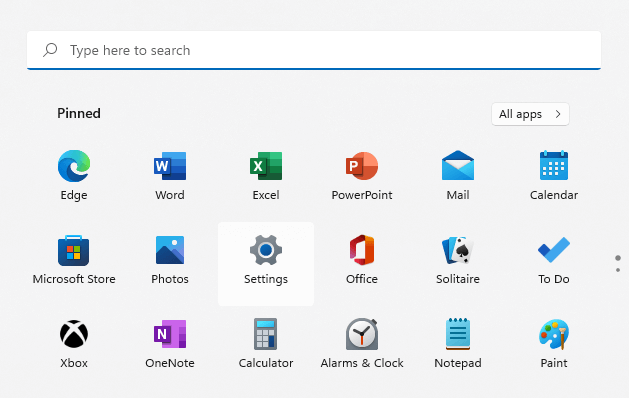
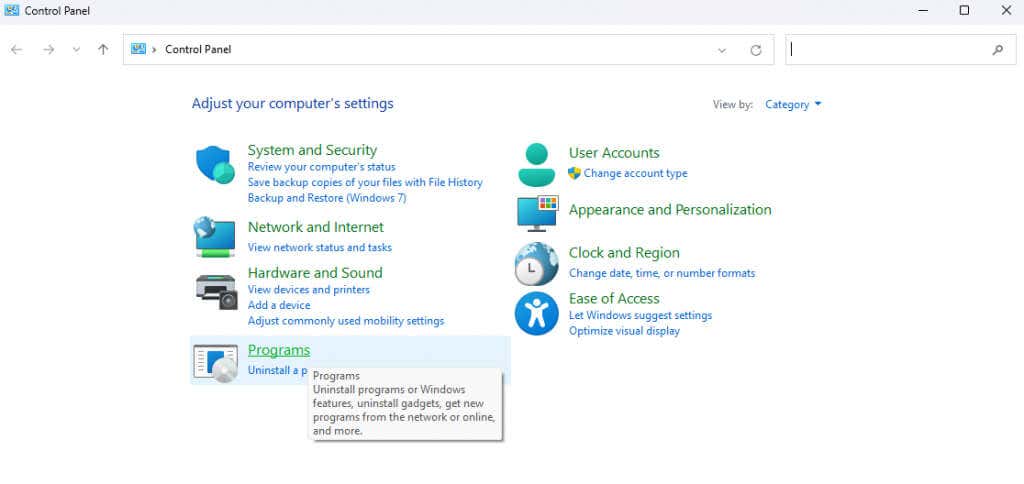
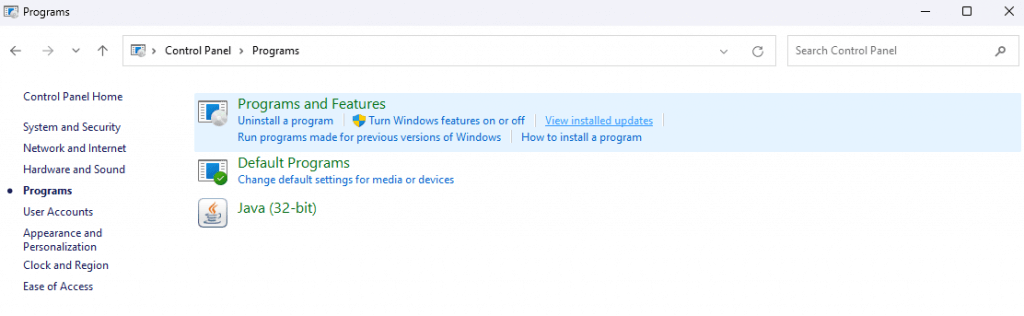
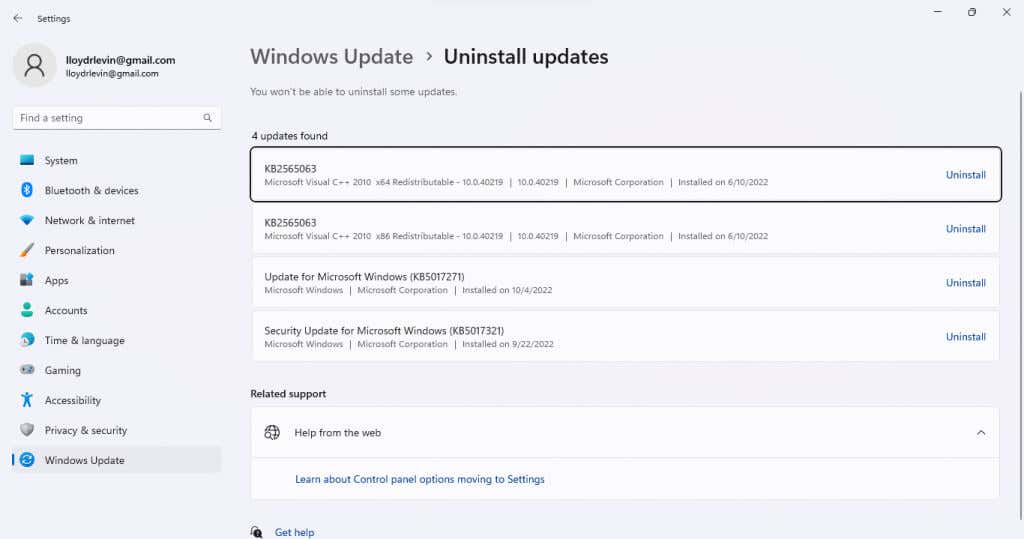
Menghapus pembaruan akan memperbaiki masalah ini, meskipun ini merupakan solusi sementara. Tunggu hingga pembaruan berikutnya, karena biasanya pembaruan tersebut menerapkan perbaikan bug.
Perbaikan 3: Mulai ulang Layanan Print Spooler
Layanan spooler cetak bertanggung jawab untuk mengelola semua pekerjaan pencetakan yang dibuat di komputer dan sering kali menjadi penyebab bug terkait printer. Cukup memulai ulang layanan spooler cetak biasanya dapat memperbaiki kesalahan 0x0000011B.
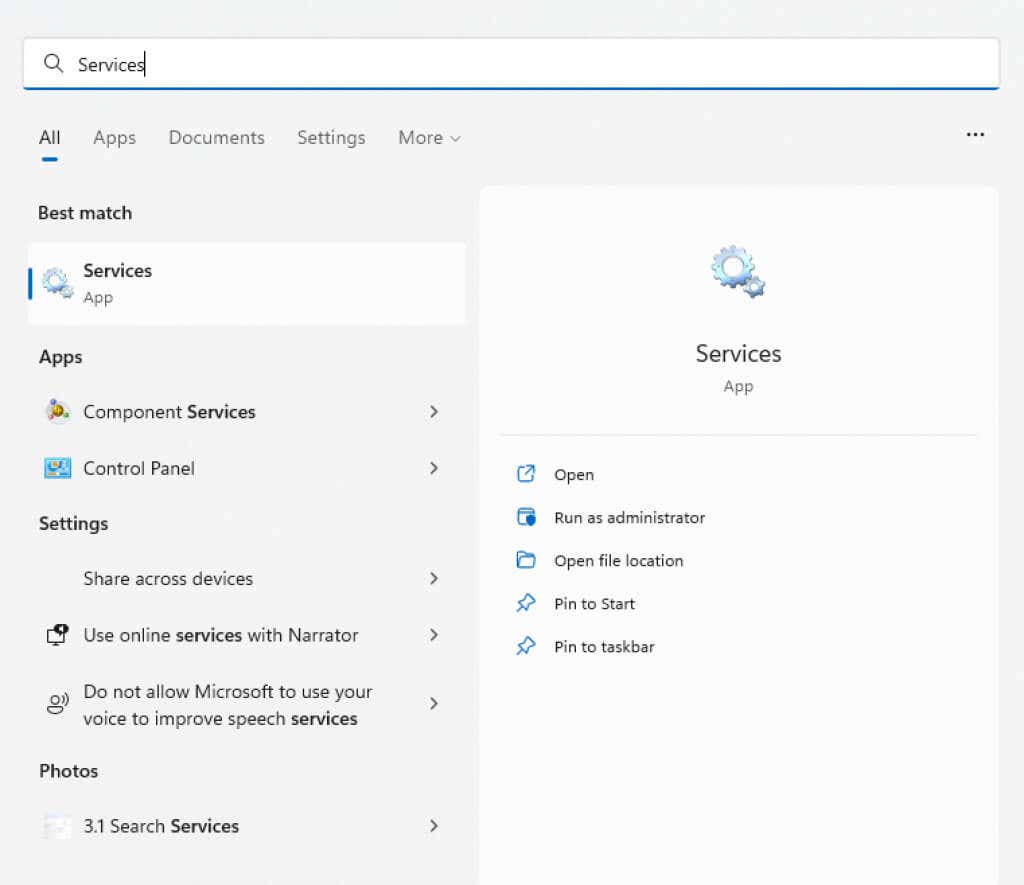
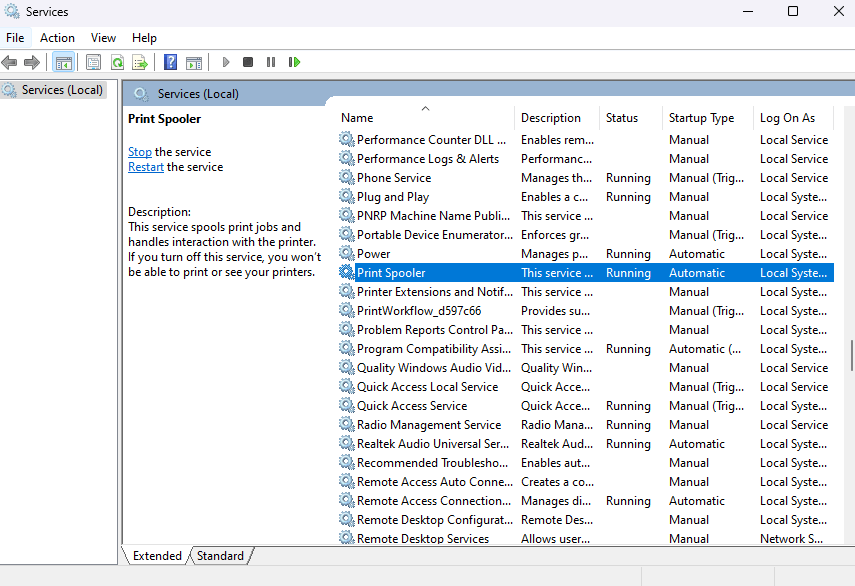
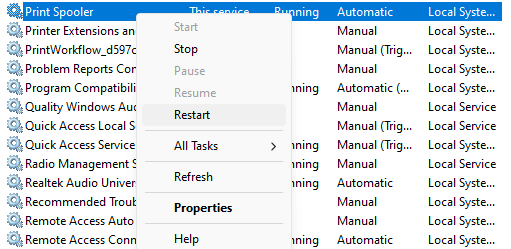
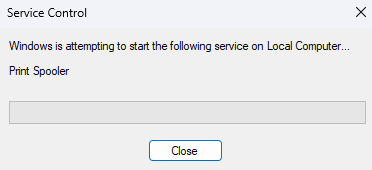
Jika masalah disebabkan oleh kesalahan sementara, tindakan ini akan memperbaikinya. Jika tidak, coba metode lain.
Perbaikan 4: Instal Printer Secara Manual
Solusi agar printer jaringan berfungsi kembali adalah dengan menginstalnya secara manual. Hal ini sering kali memungkinkan sistem untuk menggunakan perangkat tanpa pesan error 0x0000011B.
Perhatikan bahwa di versi Windows sebelumnya, Anda akan menemukan opsi ini di Panel Kontrol, sedangkan Windows 10 dan Windows 11 telah memindahkannya ke bagian Printer & Pemindaidi Pengaturan.Langkah-langkahnya sebagian besar masih sama, hanya dengan UI yang diperbarui.
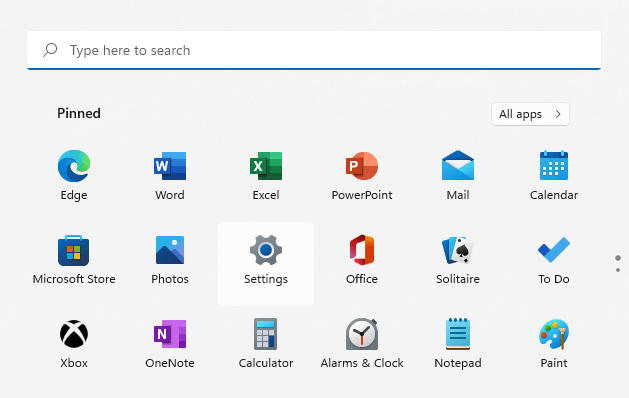
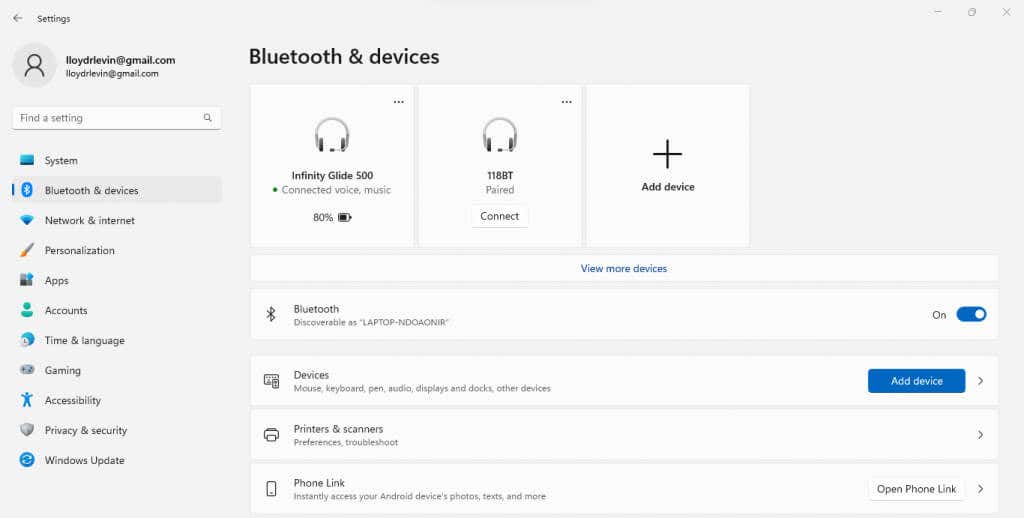
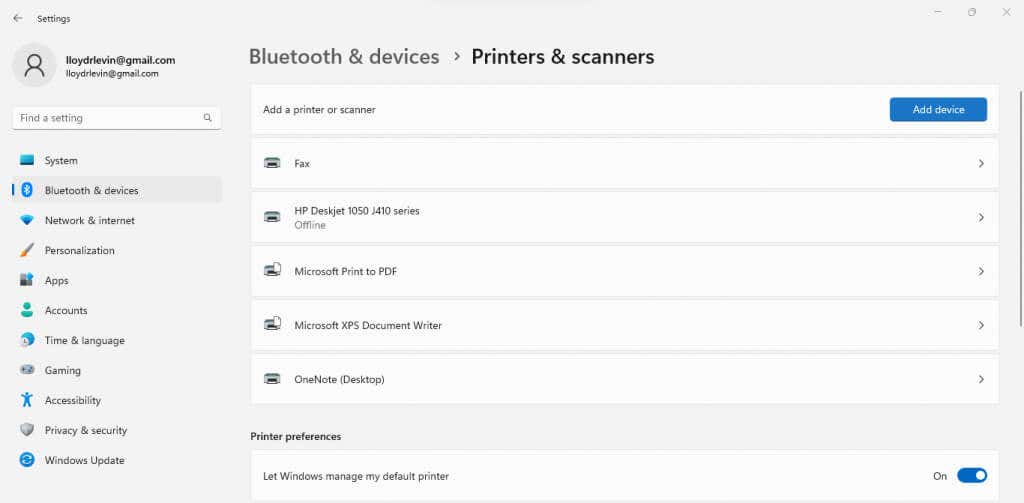
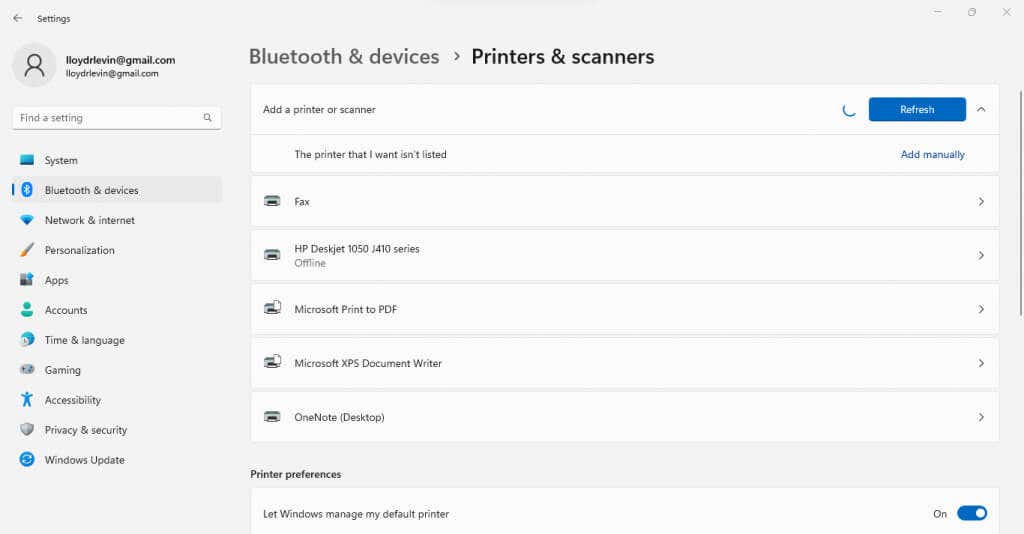
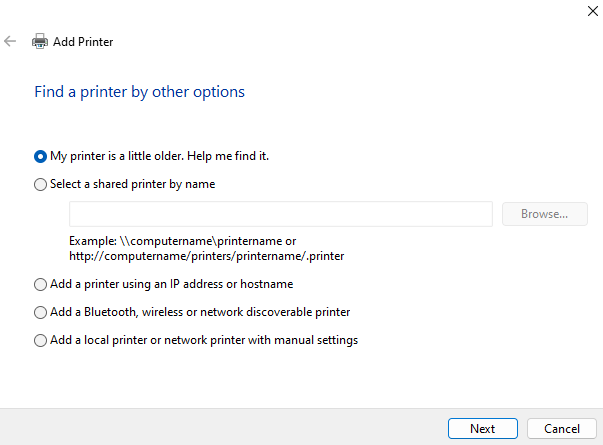
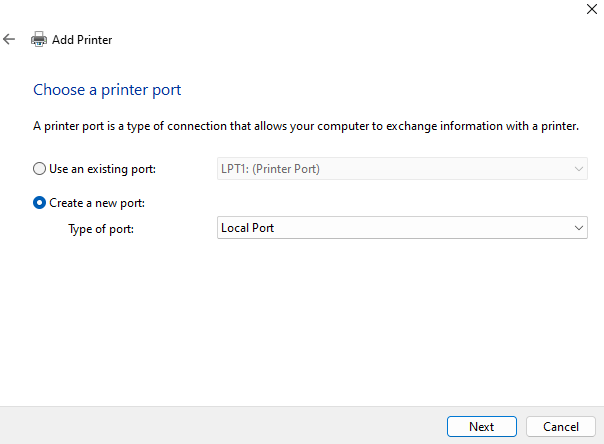
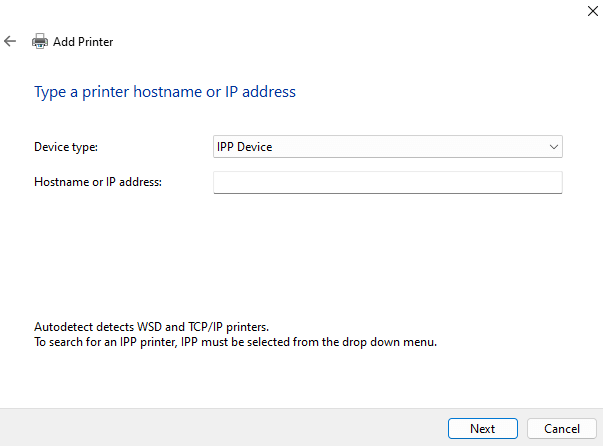
Instalasi printer manual adalah proses yang rumit, dengan banyak ruang untuk kesalahan kecil yang dapat merusak keseluruhannya. Namun, jika Anda mengelolanya, hampir dijamin berfungsi tanpa kesalahan 0x0000011B.
Perbaikan 5: Nonaktifkan Mitigasi CVE-2021-1678
Seluruh masalah ini disebabkan oleh Pembaruan Windows terbaru yang mengatasi kerentanan keamanan yang ditimbulkan oleh printer jaringan. Jika tidak ada yang berhasil, Anda dapat melakukan pengeditan registri untuk mematikan fitur baru ini.
Meskipun pengeditannya cukup sederhana, pengeditan registri selalu memiliki risiko mengacaukan segalanya, jadi peringatan biasa berlaku. Jangan mengutak-atik nilai registri melebihi apa yang diuraikan dalam langkah-langkah berikut, dan membuat cadangan registri sebelum Anda melanjutkan.
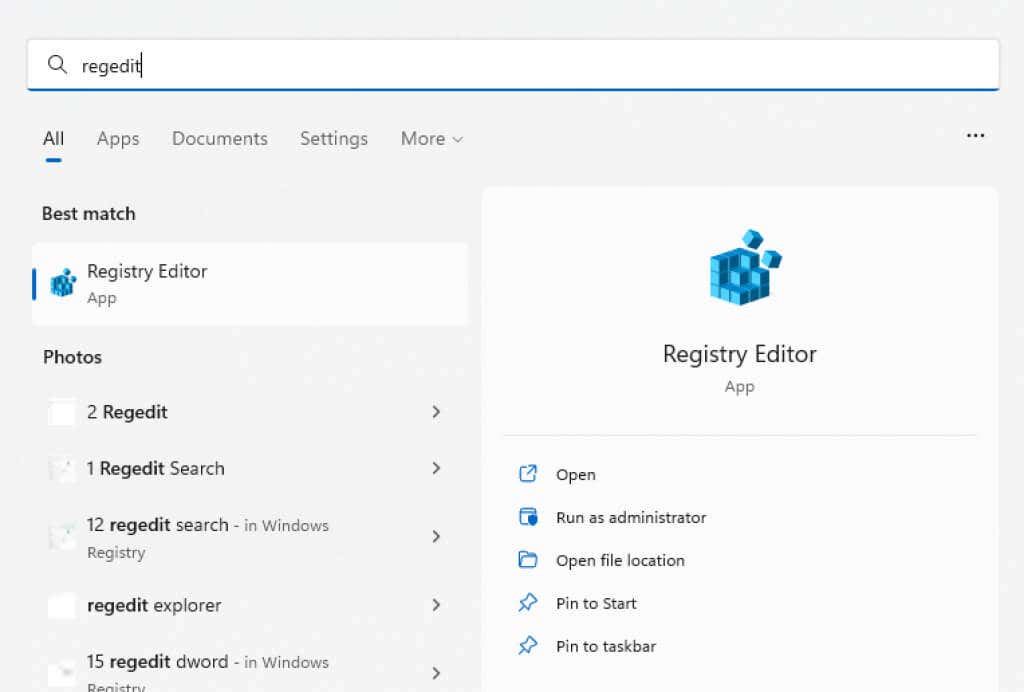
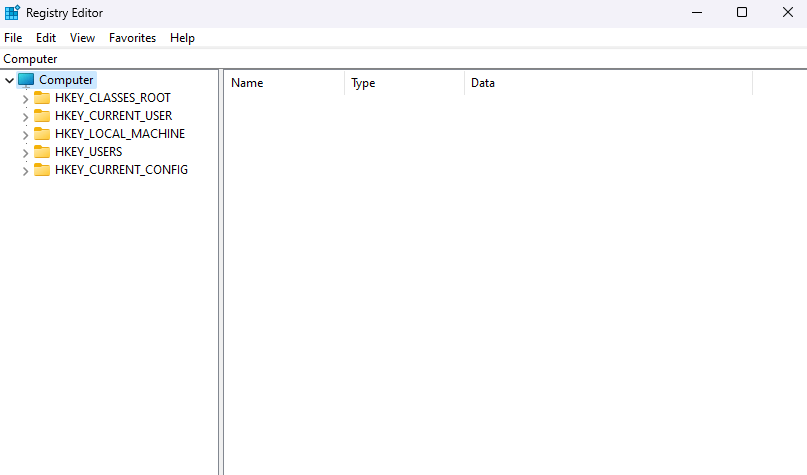
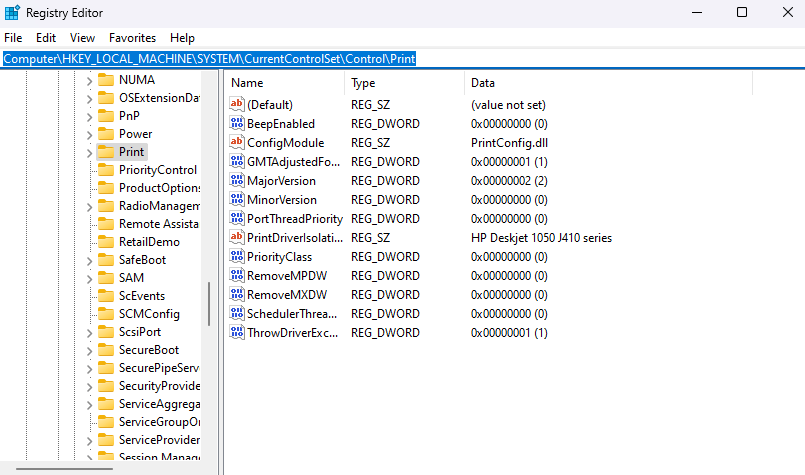
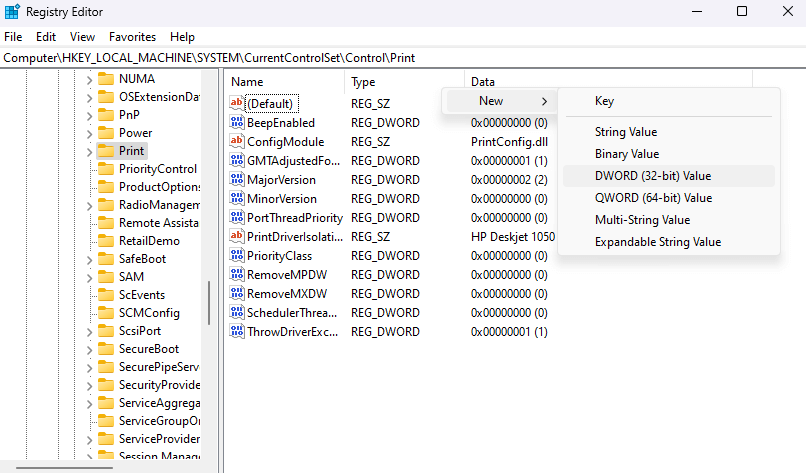
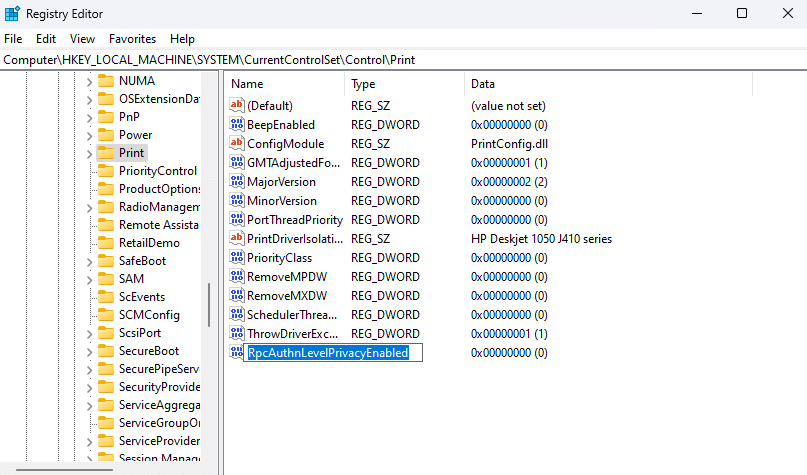
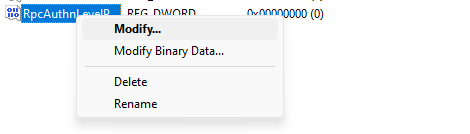
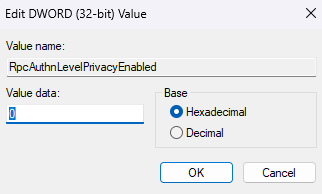
Apa Cara Terbaik untuk Memperbaiki Kesalahan Printer 0x0000011B di Windows?
Satu-satunya solusi permanen untuk kesalahan 0x0000011B adalah menginstal Pembaruan Windows terbaru yang dapat memperbaiki masalah tersebut. Untuk saat ini, Anda dapat mencoba mencopot pemasangan pembaruan atau menonaktifkan fitur keamanan yang bermasalah dari Registri.
Solusi lainnya termasuk menginstal printer secara manual. Anda dapat melakukannya dengan mengonfigurasi port lokal baru dengan driver printer, atau menggunakan alamat IP printer jaringan untuk membantu PC membuat sambungan.
Namun, sebelum Anda mencoba semua metode ini, pastikan Anda mengalami kesalahan 0x0000011B. Jika Anda tidak dapat melihat printer jaringan di File Explorer, Anda mungkin menggunakan workgroup yang salah atau tidak terhubung dengan benar.
.