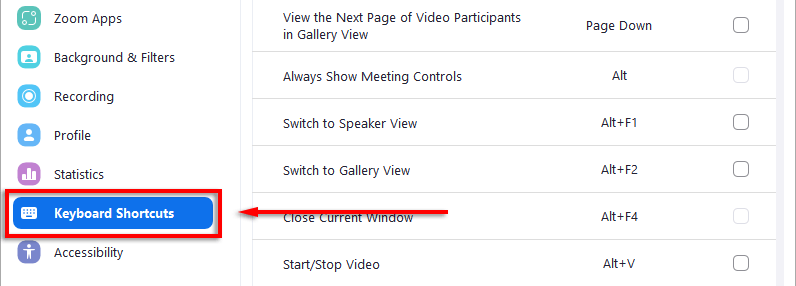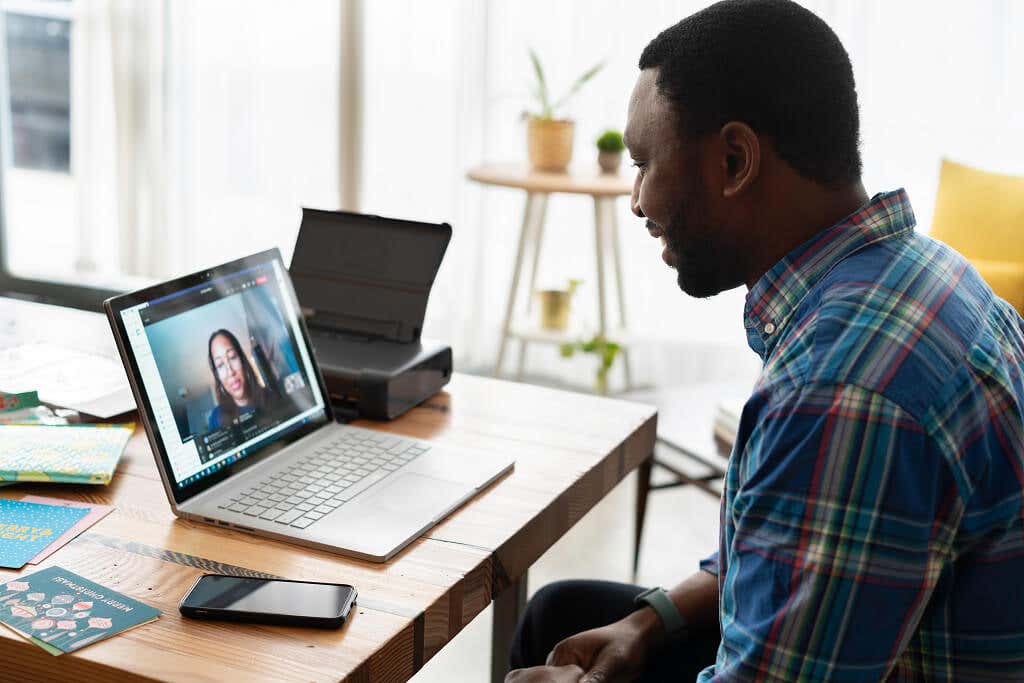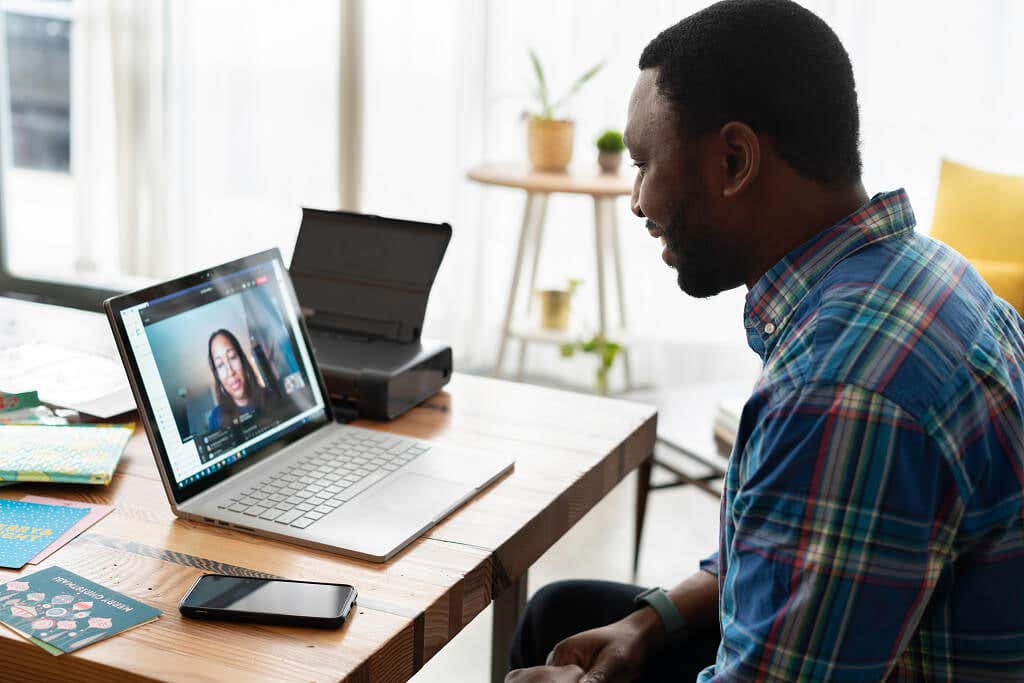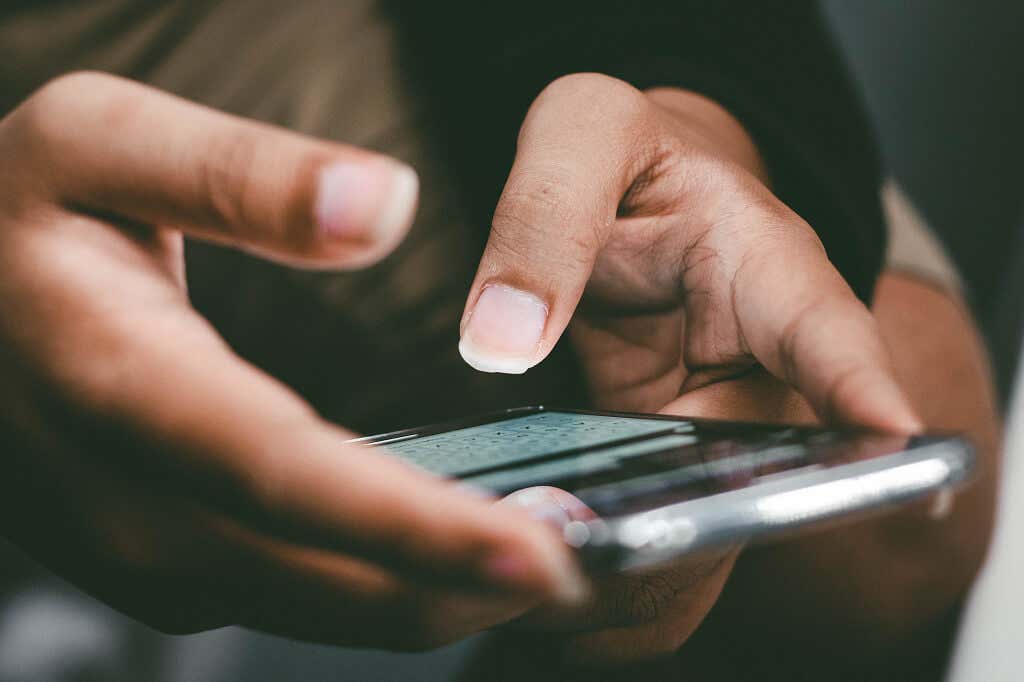Dengan semakin banyaknya orang yang bekerja penuh waktu dari rumah, Zoom dibuka sepanjang hari adalah hal yang lumrah. Namun Anda mungkin tidak menyadari bahwa ada puluhan pintasan yang dapat meningkatkan pengalaman pengguna dan meningkatkan efisiensi Anda.
Dalam artikel ini, kami akan membahas semua pintasan Zoom untuk Windows, Mac, Linux, dan iOS, serta cara menggunakannya.
Pintasan Zoom untuk Windows, Mac, dan Linux
Zoom memiliki berbagai pintasan yang tersedia untuk setiap platform yang didukung. Setelan aksesibilitas ini dirancang untuk menghemat waktu dan tenaga dalam rapat Zoom.
Agar pintasan berfungsi di Windows, Anda harus menggunakan klien desktop Zoom versi 5.2.0 atau lebih tinggi. Selain itu, semua pintasan keyboard dapat dilihat dan disesuaikan. Untuk mengubah pintasan Anda:
Buka klien desktop Zoom dan masuk.
Klik ikon roda gigi di bawah gambar profil Anda di pojok kanan atas layar untuk membuka Setelan .

Klik Pintasan Keyboard di menu sebelah kiri.
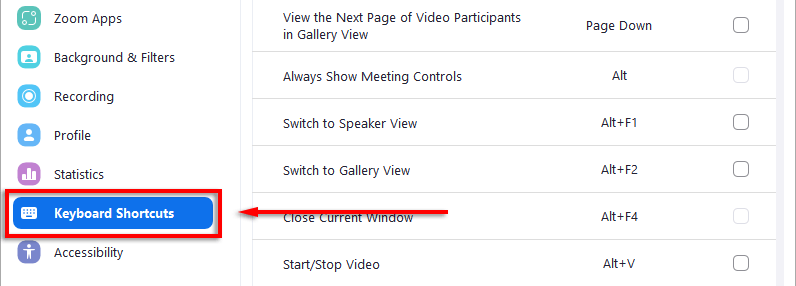
Pilih pintasan mana saja dan tekan tombol yang ingin Anda gunakan.
Jika tidak ada hal tersebut, berikut adalah pintasan defaultnya:
Pintasan Umum
 Untuk beralih di antara jendela Zoom yang terbuka, tekan F6 di Microsoft Windows, Ctrl + T di Mac, dan Ctrl + Tab di Linux.
Untuk mengalihkan fokus ke kontrol rapat Zoom, tekan Ctrl + Alt + Shift di Windows.
Untuk beralih di antara jendela Zoom yang terbuka, tekan F6 di Microsoft Windows, Ctrl + T di Mac, dan Ctrl + Tab di Linux.
Untuk mengalihkan fokus ke kontrol rapat Zoom, tekan Ctrl + Alt + Shift di Windows.
Pintasan Rapat
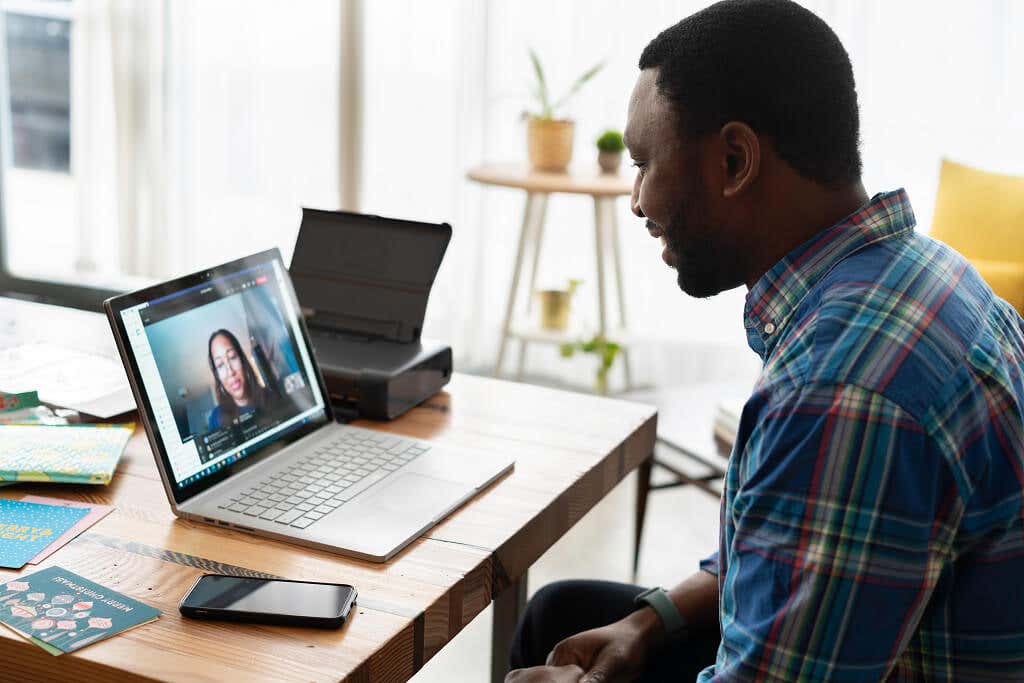 Tahan tombol untuk berbicara sambil dimatikan: Spacebar di Windows, Linux, dan Mac.
Tampilkan atau sembunyikan kontrol rapat: Alt di Windows dan Linux, dan Ctrl + / di Mac (ini akan mengaktifkan opsi Selalu tampilkan kontrol rapat).
Beralih ke tampilan speaker aktif: Alt + F1 di Windows dan Command + Shift + W di Mac (bergantung pada tampilan saat ini).
Beralih ke tampilan galeri: Alt + F2 di Windows dan Command + Shift + W di Mac (bergantung pada tampilan saat ini)..
Menutup jendela saat ini: Alt + F4 di Windows dan Command + W di Mac.
Memulai/menghentikan video: Alt + V di Windows dan Linux, dan Command + Shift + V di Mac.
Mengaktifkan atau menonaktifkan audio: Alt + A di Windows dan Linux, dan Command + Shift + A di Mac.
Tahan tombol untuk berbicara sambil dimatikan: Spacebar di Windows, Linux, dan Mac.
Tampilkan atau sembunyikan kontrol rapat: Alt di Windows dan Linux, dan Ctrl + / di Mac (ini akan mengaktifkan opsi Selalu tampilkan kontrol rapat).
Beralih ke tampilan speaker aktif: Alt + F1 di Windows dan Command + Shift + W di Mac (bergantung pada tampilan saat ini).
Beralih ke tampilan galeri: Alt + F2 di Windows dan Command + Shift + W di Mac (bergantung pada tampilan saat ini)..
Menutup jendela saat ini: Alt + F4 di Windows dan Command + W di Mac.
Memulai/menghentikan video: Alt + V di Windows dan Linux, dan Command + Shift + V di Mac.
Mengaktifkan atau menonaktifkan audio: Alt + A di Windows dan Linux, dan Command + Shift + A di Mac.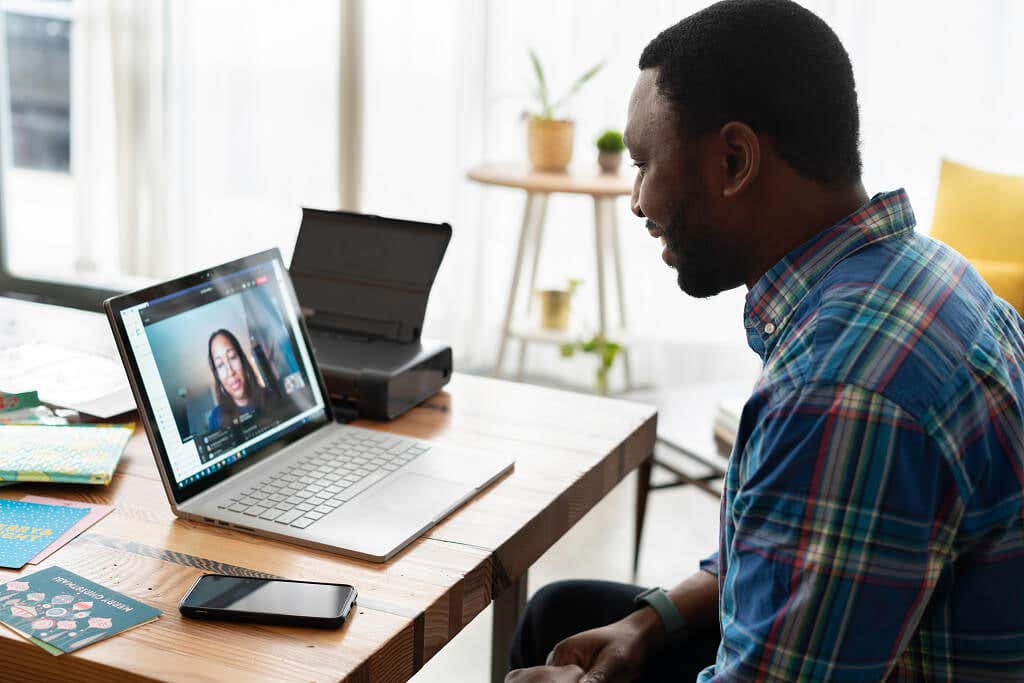 Menonaktifkan atau mengaktifkan audio untuk semua orang kecuali penyelenggara (hanya tersedia untuk penyelenggara rapat): Alt + M di Windows dan Linux, dan Command + Control + M di Mac (dan Command + Control + U untuk membunyikan suara).
Berbagi layar (kontrol rapat harus fokus): Alt + S di Windows dan Linux, dan Command + Control + S di Mac.
Menjeda atau melanjutkan berbagi layar (kontrol rapat harus fokus): Alt + T di Windows dan Linux, dan Command + Shift + T di Mac.
Memulai atau menghentikan rekaman lokal rapat: Alt + R di Windows dan Linux, dan Command + Shift + R di Mac.
Memulai atau menghentikan perekaman cloud: Alt + C di Windows dan Linux, dan Command + Shift + C di Mac.
Menjeda atau melanjutkan perekaman: Alt + P di Windows dan Linux, dan Command + Shift + P untuk Mac.
Ganti kamera: Alt + N di Windows dan Linux, dan Command + Shift + N di Mac.
Mengalihkan mode layar penuh: Alt + F di Windows, Command + Shift + F di Mac, dan Esc di Linux.
Alihkan panel chat dalam rapat: Alt + H di Windows dan Command + Shift + H di Mac.
Menampilkan atau menyembunyikan panel peserta: Alt + U di Windows dan Linux, dan Command + U di Mac.
Buka jendela undangan: Alt + I di Windows dan Linux, dan Command + I di macOS.
Menaikkan atau menurunkan tangan dalam rapat : Alt + Y di Windows dan Linux, dan Option + Y di Mac.
Menonaktifkan atau mengaktifkan audio untuk semua orang kecuali penyelenggara (hanya tersedia untuk penyelenggara rapat): Alt + M di Windows dan Linux, dan Command + Control + M di Mac (dan Command + Control + U untuk membunyikan suara).
Berbagi layar (kontrol rapat harus fokus): Alt + S di Windows dan Linux, dan Command + Control + S di Mac.
Menjeda atau melanjutkan berbagi layar (kontrol rapat harus fokus): Alt + T di Windows dan Linux, dan Command + Shift + T di Mac.
Memulai atau menghentikan rekaman lokal rapat: Alt + R di Windows dan Linux, dan Command + Shift + R di Mac.
Memulai atau menghentikan perekaman cloud: Alt + C di Windows dan Linux, dan Command + Shift + C di Mac.
Menjeda atau melanjutkan perekaman: Alt + P di Windows dan Linux, dan Command + Shift + P untuk Mac.
Ganti kamera: Alt + N di Windows dan Linux, dan Command + Shift + N di Mac.
Mengalihkan mode layar penuh: Alt + F di Windows, Command + Shift + F di Mac, dan Esc di Linux.
Alihkan panel chat dalam rapat: Alt + H di Windows dan Command + Shift + H di Mac.
Menampilkan atau menyembunyikan panel peserta: Alt + U di Windows dan Linux, dan Command + U di Mac.
Buka jendela undangan: Alt + I di Windows dan Linux, dan Command + I di macOS.
Menaikkan atau menurunkan tangan dalam rapat : Alt + Y di Windows dan Linux, dan Option + Y di Mac. Baca nama pembicara aktif: Ctrl + 2 di Windows..
Mengalihkan toolbar kontrol rapat mengambang: Ctrl + Alt + Shift + H di Windows dan Ctrl + Option + Command + H di Mac.
Akhiri atau tinggalkan rapat: Alt + Q di Windows dan Command + W di Mac.
Mendapatkan kendali jarak jauh: Alt + Shift + R di Windows dan Linux, dan Control + Shift + R di Mac.
Hentikan kendali jarak jauh: Alt + Shift + G di Windows dan Linux, dan Control + Shift + G di Mac.
Lihat 25 streaming video sebelumnya dalam tampilan galeri: PageUp di Windows.
Lihat 25 aliran berikutnya dalam tampilan galeri: PageDown di Windows.
Baca nama pembicara aktif: Ctrl + 2 di Windows..
Mengalihkan toolbar kontrol rapat mengambang: Ctrl + Alt + Shift + H di Windows dan Ctrl + Option + Command + H di Mac.
Akhiri atau tinggalkan rapat: Alt + Q di Windows dan Command + W di Mac.
Mendapatkan kendali jarak jauh: Alt + Shift + R di Windows dan Linux, dan Control + Shift + R di Mac.
Hentikan kendali jarak jauh: Alt + Shift + G di Windows dan Linux, dan Control + Shift + G di Mac.
Lihat 25 streaming video sebelumnya dalam tampilan galeri: PageUp di Windows.
Lihat 25 aliran berikutnya dalam tampilan galeri: PageDown di Windows.
Pintasan Obrolan
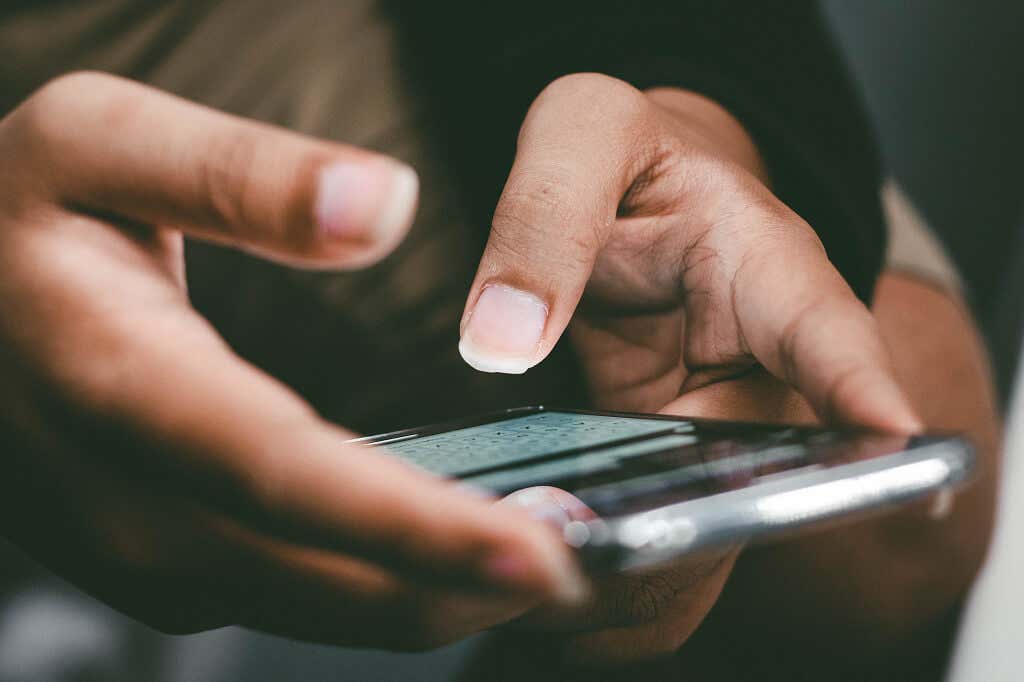 Ambil tangkapan layar: Alt + Shift + T di Windows dan Linux, dan Command + T di Mac.
Mengalihkan tampilan potret atau lanskap: Alt + L di Windows dan Command + L di Mac.
Menutup obrolan saat ini: Ctrl + W di Windows dan Linux.
Buka obrolan sebelumnya: Ctrl + Atas di Windows.
Buka obrolan berikutnya: Ctrl + Bawah di Windows.
Lompat ke jendela obrolan: Ctrl + T di Windows dan Command + K di Mac.
Penelusuran dalam obrolan: Ctrl + F di Windows.
Ambil tangkapan layar: Alt + Shift + T di Windows dan Linux, dan Command + T di Mac.
Mengalihkan tampilan potret atau lanskap: Alt + L di Windows dan Command + L di Mac.
Menutup obrolan saat ini: Ctrl + W di Windows dan Linux.
Buka obrolan sebelumnya: Ctrl + Atas di Windows.
Buka obrolan berikutnya: Ctrl + Bawah di Windows.
Lompat ke jendela obrolan: Ctrl + T di Windows dan Command + K di Mac.
Penelusuran dalam obrolan: Ctrl + F di Windows.
Pintasan Panggilan Telepon
 Terima panggilan masuk: Ctrl + Shift + A di Windows, Linux, dan macOS.
Akhiri panggilan saat ini: Ctrl + Shift + E di Windows, Linux, dan macOS.
Menolak panggilan masuk: Ctrl + Shift + D di Windows, Linux, dan macOS.
Membisukan atau menyuarakan mikrofon: Ctrl + Shift + M di Windows, Linux, dan macOS.
Menahan atau membatalkan panggilan saat ini: Ctrl + Shift + H di Windows, Linux, dan macOS.
Panggil nomor yang disorot: Ctrl + Shift + P di Windows dan Ctrl + Shift + C di Mac.
Terima panggilan masuk: Ctrl + Shift + A di Windows, Linux, dan macOS.
Akhiri panggilan saat ini: Ctrl + Shift + E di Windows, Linux, dan macOS.
Menolak panggilan masuk: Ctrl + Shift + D di Windows, Linux, dan macOS.
Membisukan atau menyuarakan mikrofon: Ctrl + Shift + M di Windows, Linux, dan macOS.
Menahan atau membatalkan panggilan saat ini: Ctrl + Shift + H di Windows, Linux, dan macOS.
Panggil nomor yang disorot: Ctrl + Shift + P di Windows dan Ctrl + Shift + C di Mac.
Pintasan Zoom untuk iOS

Aplikasi iOS Zoom juga memiliki beberapa pintasan yang dapat Anda gunakan jika Anda mengakses Zoom dari iPad atau iPhone dengan keyboard. Ini adalah:.
Command + Shift + A: Membisukan atau mengaktifkan audio.
Command + Shift + V: Memulai atau menghentikan video.
Command + Shift + H: Menampilkan atau menyembunyikan obrolan.
Command + Shift + M: Minimalkan rapat.
Command + U: Alihkan daftar peserta.
Command + W: Menutup jendela peserta atau pengaturan (mana saja yang terbuka).
Membawa Efisiensi ke Tingkat Berikutnya
Itulah semua pintasan keyboard Zoom untuk aplikasi Windows, Mac, Linux, dan iOS. Dengan tombol pintas ini, Anda dapat meningkatkan pengalaman pengguna secara keseluruhan, menghemat waktu, dan menjadi ahli konferensi video.
.
Pos terkait: