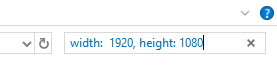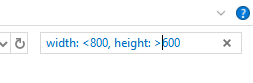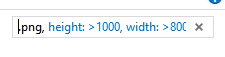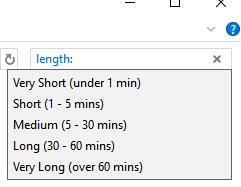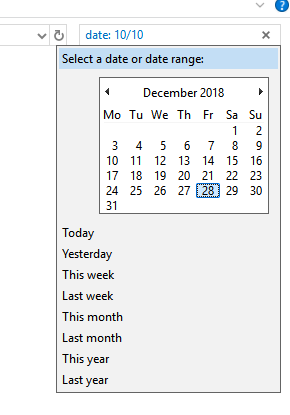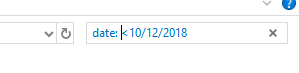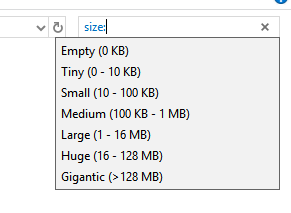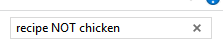Pernah kehilangan file di PC Anda dan tidak bisa melacaknya? Dengan kiat pencarian di artikel ini, Anda akan dapat menemukan file tertentu di Windows explorer file, bahkan jika Anda tidak dapat mengingat nama atau lokasi yang tepat.
Semakin banyak informasi yang Anda ketahui tentang file tersebut Anda mencari yang lebih baik. Anda dapat menggunakan parameter pencarian seperti ukuran file, tanggal dibuat, jenis file, dan lainnya dengan menggunakan tips yang tercantum di bawah ini.
Untuk referensi, sebelum kita mulai, semua tips yang tercantum dalam artikel ini akan memanfaatkan fungsi pencarian yang ditemukan di kanan atas Windows file Explorer.
Semoga pada saat Anda membaca semua tips dalam artikel ini, Anda akan menemukan solusi untuk melacak file Anda.
Juga, lihat posting saya yang lain di mencari Windows menggunakan alat pihak ketiga atau melalui baris perintah. Agar semua pencarian di bawah ini bekerja lebih cepat, Anda harus memiliki pengindeksan pencarian diaktifkan di Windows.
In_content_1 all: [300x250] / dfp: [640x360]->Lokasi Gambar menggunakan Parameter
Pertama mari kita lihat opsi yang Anda miliki untuk melacak gambar tertentu. Di bawah ini kami memiliki sejumlah kiat eksklusif untuk gambar di PC Anda.
Jika Anda tahu dimensi gambar, Anda dapat mengetikkan lebar: x, tinggi: x.Cukup ganti 'x' dengan dimensi yang tepat.
Jika Anda tidak tahu dimensi pastinya, tetapi Anda tahu itu dalam batas tertentu, Anda dapat menggunakan parameter pencarian berikut:
Cukup ganti 'x' dengan resolusi yang Anda cari. Anda dapat menggabungkan parameter tinggi dan lebar secara bersamaan.
Jika Anda mengetahui jenis file, Anda juga dapat memfilter pencarian berdasarkan ekstensi file. Misalnya, Anda dapat mengetik 'ketik: .png'ke dalam bilah pencarian untuk hanya menampilkan gambar .png.
Jadi, dengan mengingat hal ini, jika Anda tahu Anda membuat sebuah gambar dengan ketinggian lebih dari 1000 dan lebar lebih dari 800, dan Anda tahu itu adalah file .png, Anda dapat melakukan pencarian seperti gambar yang ditunjukkan di bawah ini.
Tips Pencarian File Umum Untuk Menemukan File di Windows 10
Selanjutnya, kita akan melihat sejumlah tips pencarian file umum yang dapat Anda gunakan untuk mencari file di Windows 10. Kiat-kiat ini akan berguna untuk semua file, termasuk gambar, sehingga Anda bahkan dapat menggunakannya bersamaan dengan kiat khusus gambar yang tercantum di atas.
Untuk menemukan jenis file tertentu, cukup gunakan jenis ': perintah, diikuti oleh ekstensi file. Misalnya, Anda dapat menemukan file .docx dengan mencari ‘ketik: .docx’.
Anda juga dapat menggunakan perintah berikut untuk menemukan jenis file tertentu, terlepas dari ekstensi file mereka:
Jika Anda tahu bagian dari nama file, Anda dapat menggunakan nama ' : 'command, diikuti oleh frase, huruf, atau kata apa saja. Misalnya, Anda dapat menggunakan 'nama: melanjutkan' untuk mengembalikan semua file dengan 'resume' dalam nama file.
Untuk perintah eksklusif video, Anda dapat menggunakan perintah pencarian 'panjang:'diikuti oleh salah satu kata berikut untuk menemukan video dengan panjang tertentu:
Untuk menemukan file berdasarkan tanggal, mulailah dengan mengetikkan 'tanggal:'ke dalam bilah pencarian, diikuti dengan tanggal di hari / bulan / tahun, atau bulan / hari / tahun, tergantung pada pengaturan waktu dan tanggal Anda.
Saat pertama kali mengetik, Anda akan mendapatkan opsi untuk menggunakan kalender untuk mencari untuk tanggal tertentu, atau Anda dapat menggunakan pencarian cepat untuk hari ini, kemarin, minggu ini, minggu lalu, bulan ini, la bulan ini, tahun ini, dan tahun lalu.
Anda juga dapat menggunakan '<' atau '>' untuk mencari file yang dibuat sebelum atau masing-masing setelah tanggal tertentu. Contoh telah disediakan di bawah ini.
Jika Anda mengetahui ukuran file kasar, Anda dapat menggunakan 'ukuran:'kuat untuk menyaring hasil. Anda dapat menggunakan perintah cepat berikut untuk ukuran tertentu:
Menggunakan perintah ini bagus untuk file yang lebih kecil, tetapi untuk file yang lebih besar dari 128MB , Anda harus menggunakan rentang pencarian. Misalnya, jika Anda tahu file berukuran antara 200MB dan 300MB, Anda dapat menggunakan perintah: 'size: 500MB - 800MB'.Ini hanya akan menampilkan file yang berada di antara rentang itu.
Terima kasih telah melihat tips pencarian file Windows Explorer kami yang canggih. Ingatlah bahwa Anda dapat menggabungkan kombinasi filter pencarian ini dalam satu pencarian.
Jika, misalnya, Anda mencari file .png yang lebarnya lebih dari 1000 piksel dan Anda tahu itu dibuat sebelum 20 Februari 2018, Anda dapat menggunakan perintah ini: 'ketik: .png, lebar:>1000, tanggal: <20/02/2018'
Tidak ada batasan berapa banyak parameter pencarian yang dapat Anda gunakan dalam satu pencarian, jadi dengan menggabungkan beberapa, Anda akan menghemat banyak waktu untuk mencari file. Anda juga dapat mengecualikan kata-kata tertentu dari pencarian Anda.
Misalnya, jika Anda mencari dokumen resep yang telah disimpan yang Anda tahu memiliki kata resep di dalamnya, tetapi Anda tidak ingin resep ayam, Anda dapat menggunakan perintah 'resep BUKAN chicken '.
Ini akan mengembalikan semua file dengan resep kata dalam nama tetapi mengecualikan semua file dengan kata ayam dalam nama. Untuk penelusuran khusus Anda, ganti saja kata-kata di kedua sisi boolean 'TIDAK'.
Apakah kiat dalam artikel ini terbukti bermanfaat ? Kami harap mereka melakukannya. Jika Anda memerlukan bantuan menggunakan tips pencarian ini, beri tahu saya dan saya akan dengan senang hati menawarkan bantuan. Selamat menikmati!