Ketika buku kerja Excel Anda memiliki beberapa lembar yang identik dalam tata letak dan struktur, Anda bisa menyederhanakan pekerjaan Anda dengan mengelompokkan lembar serupa. Untuk lebih spesifiknya, setelah Anda mempelajari cara mengelompokkan lembar kerja di Excel, Anda bisa menerapkan perubahan ke sel terkait di semua lembar yang dikelompokkan dengan mengubah hanya satu lembar yang dikelompokkan.
Misalnya, jika Anda ubah tinggi dan lebar baris untuk satu lembar, maka lembar yang dikelompokkan juga akan berubah.
Mengapa Anda Ingin Mengelompokkan Lembar Kerja di Excel?
Anda dapat melakukan beberapa tugas pada sheet yang dikelompokkan, seperti:
Karena Excel tidak mengizinkan penambahan beberapa lembar, Anda dapat mengelompokkan 10 lembar, klik kanan padanya, dan pilih opsi Sisipkan untuk menyisipkan 10 lembar sekaligus.
Cara Mengelompokkan Lembar Kerja di Excel
Kita akan menggunakan contoh berikut untuk melihat cara mengelompokkan lembar kerja di Excel.
Misalnya Anda membagi tim penjualan menjadi tiga grup berdasarkan produk yang mereka jual, dan Anda memiliki data penjualan untuk masing-masing tim tersebut. Data penjualan terdapat dalam tiga lembar kerja terpisah, masing-masing lembar kerja berisi data satu produk. Anda ingin menghitung komisi setiap karyawan tanpa harus memasukkan rumus di beberapa lembar secara manual.
Daripada menghitung komisi pada setiap lembar secara terpisah, Anda dapat mengelompokkan lembar kerja.
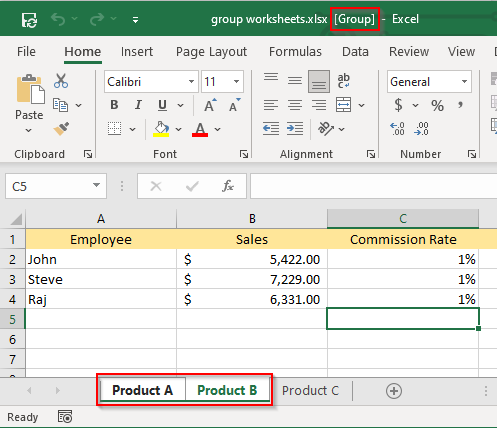
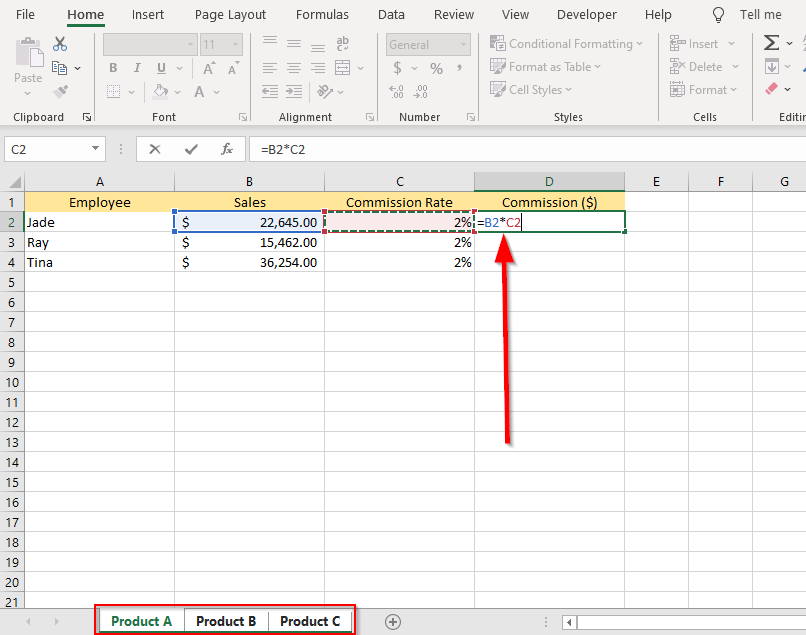
Perhatikan bahwa kita telah mengelompokkan ketiga sheet karena kita ingin menerapkan perubahan pada semua sheet.
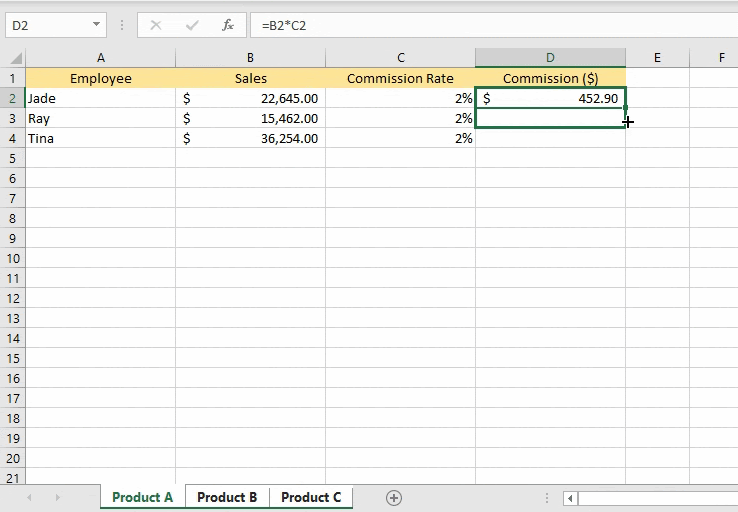
Bagaimana Mengelompokkan Semua Lembar Kerja di Excel?
Jika Anda berurusan dengan buku kerja dengan beberapa lusin lembar kerja, Anda mungkin memerlukan waktu (dan mungkin membutuhkan waktu yang lama) untuk memilih semua lembar kerja satu per satu. Sebaliknya, Excel memiliki opsi Pilih Semua Lembar yang memungkinkan Anda mengelompokkan semua lembar sekaligus.
Yang perlu Anda lakukan hanyalah mengeklik kanan tab lembar mana pun dan mengetuk Pilih Semua Lembar .
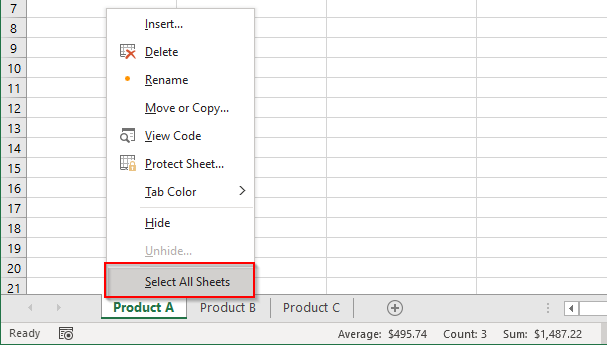
Catatan: Keuntungan menggunakan opsi ini adalah bahwa navigasi di antara lembar kerja secara otomatis membatalkan pilihan (atau memisahkan pengelompokan) semua lembar kerja, tidak seperti pada opsi terakhir (di mana kami memilih masing-masing lembar kerja), di mana Anda dapat beralih antar lembar kerja. sheet tanpa memisahkannya.
Cara Memindahkan, Menyalin, Menghapus, Mencetak, atau Menyembunyikan Lembar Kerja yang Dikelompokkan
Anda dapat menerapkan banyak operasi Excel ke lembar yang dikelompokkan seperti memindahkan, menyalin, atau bahkan menyembunyikan lembaran. Biasanya, cara kerjanya sama seperti pada lembar kerja biasa.
Memindahkan atau Menyalin Lembar Kerja yang Dikelompokkan
Setelah Anda mengelompokkan lembar kerja:
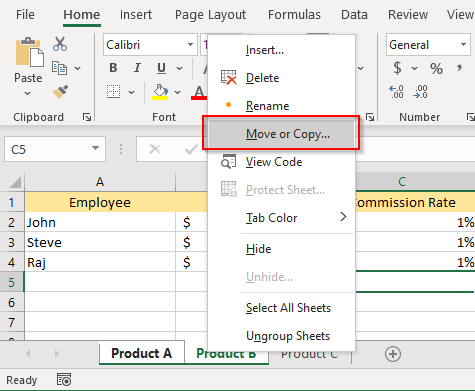
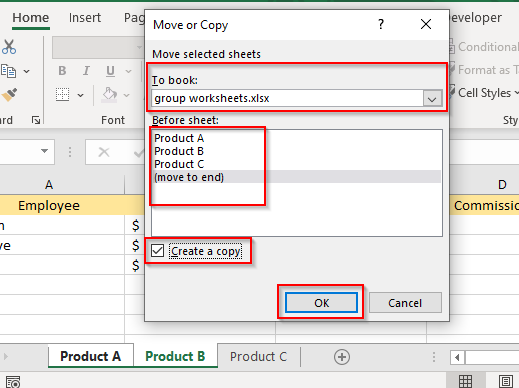
Hapus Lembar Kerja yang Dikelompokkan
Anda juga dapat menghapus sheet yang dikelompokkan dengan cara yang sama. Ketika lembar kerja dikelompokkan, klik kanan pada salah satu lembar yang dikelompokkan dan pilih Hapus .
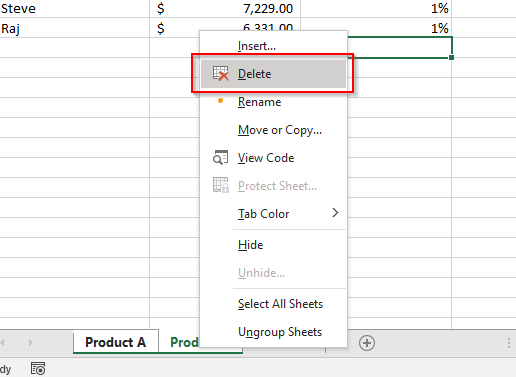
Cetak Lembar Kerja yang Dikelompokkan
Saat lembar kerja dikelompokkan, tekan Ctrl + P . Anda sekarang akan melihat opsi Cetak. Gulir ke bawah ke Setelan dan pilih Cetak Lembar Aktif .
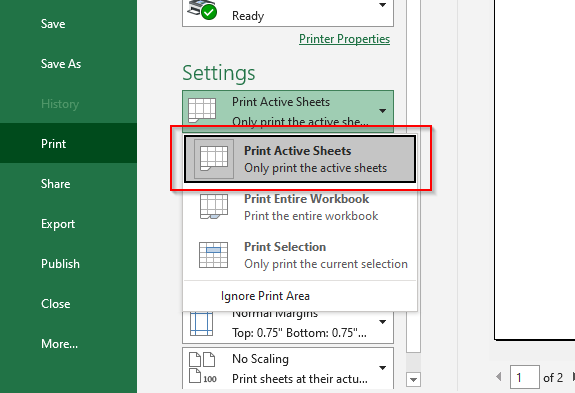
Sebelum Anda memilih Cetak, lihat pratinjau di sebelah kanan untuk memastikan Anda mencetak lembar yang benar. Setelah Anda mengonfirmasi hal ini, pilih Cetak ..
Sembunyikan Lembar Kerja yang Dikelompokkan
Anda juga dapat menyembunyikan lembar yang dikelompokkan sekaligus.
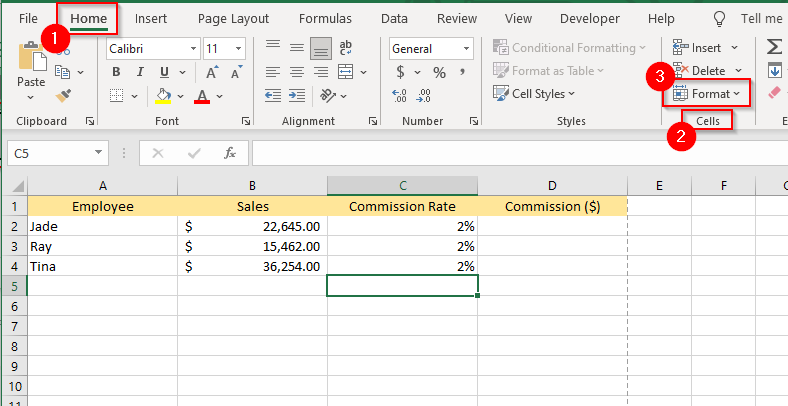
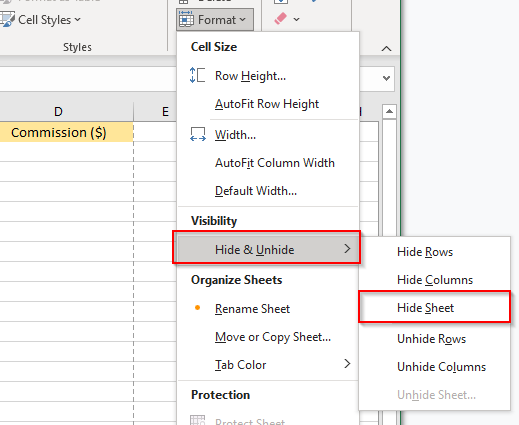
Ini akan menyembunyikan semua sheet yang dikelompokkan.
Cara Memisahkan Lembar Kerja di Excel
Jika Anda ingin memisahkan semua lembar kerja yang dikelompokkan, cukup klik kanan pada lembar kerja mana pun dan pilih Batalkan Lembar .
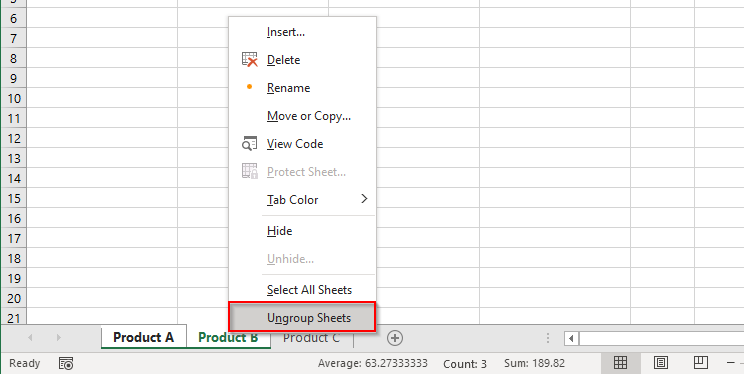
Jika Anda belum mengelompokkan semualembar kerja di buku kerja, mengklik salah satu lembar kerja yang tidak dikelompokkan juga akan memisahkan lembar kerja yang dikelompokkan.
Jika Anda ingin memisahkan beberapa lembar kerja, tekan-tahan Ctrl dan klik pada lembar yang ingin Anda pisahkan.
Hemat Waktu dengan Mengelompokkan Lembar Kerja di Excel
Mengelompokan lembar kerja sering kali menghemat waktu yang biasanya Anda habiskan untuk menyalin dan menempelkan rumus di seluruh lembar atau melakukan tugas berulang lainnya. Excel adalah program yang kaya fitur, dan selalu ada pintasan ke membuat segalanya lebih mudah di Excel. Misalnya, jika Anda mengerjakan buku kerja dengan jumlah lembar yang banyak, ada beberapa cara untuk beralih antar lembar kerja dengan cepat.
.