Windows Store, sekarang dikenal sebagai Microsoft Store, adalah etalase digital resmi yang disertakan dengan Windows 10 secara default. Anda dapat menemukan aplikasi, perangkat lunak, perangkat profesional dan pribadi, sumber daya, dan permainan untuk diunduh dan digunakan pada perangkat Windows Anda.
Untuk mengakses Microsoft Store, Anda dapat menggunakan versi web untuk menelusuri dan menemukan item tambahan yang eksklusif untuk versi web. Anda juga dapat menjelajahi dan menginstal beberapa aplikasi gratis dari Microsoft Store tanpa masuk ke Windows 10 menggunakan Akun Microsoft Anda. Cara lain adalah dengan menggunakan Simpan halaman web untuk aplikasi Windows.
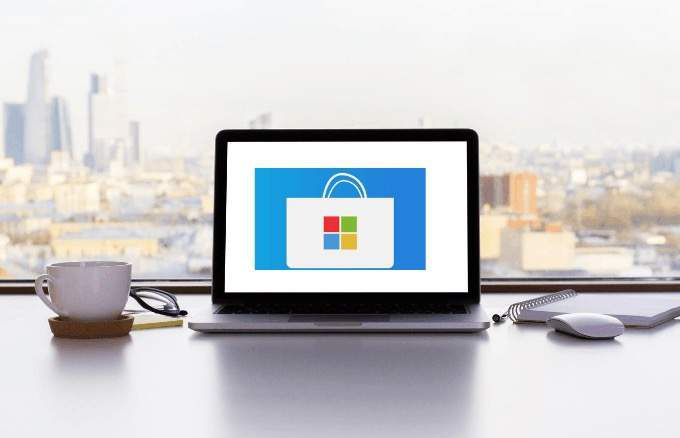
Namun, tantangan datang ketika Anda membutuhkan beberapa aplikasi Windows, yang hanya tersedia secara eksklusif di Microsoft Store, tetapi Windows Store tidak mau terbuka. Kami telah mengumpulkan beberapa tip berguna untuk menunjukkan kepada Anda apa yang harus dilakukan jika Windows Store tidak dapat dibuka.
Catatan: Langkah-langkah dalam artikel ini berlaku untuk Windows 10.
Cara Memperbaiki Saat Windows Store Tidak Dapat Dibuka
Sebelum Anda mendapatkan perbaikan untuk Windows Store yang tidak berfungsi atau tidak membuka masalah, berikut adalah beberapa hal yang dapat Anda periksa:

Jika Anda mengonfirmasi bahwa semua ini sudah terpasang, tetapi Windows Store masih tidak mau terbuka, coba perbaikan berikut.
In_content_1 all: [300x250] / dfp: [640x360]->Periksa Lokasi Komputer Anda, Pengaturan Tanggal dan Waktu
Jika tanggal dan waktu komputer Anda tidak akurat, Windows Store tidak akan terbuka. Ini mungkin terdengar aneh tetapi memengaruhi cara kerja Store. Saat Store melakukan boot, ia melacak waktu sehingga selalu memeriksa untuk melihat apakah waktu komputer Anda dan waktu Store selaras.
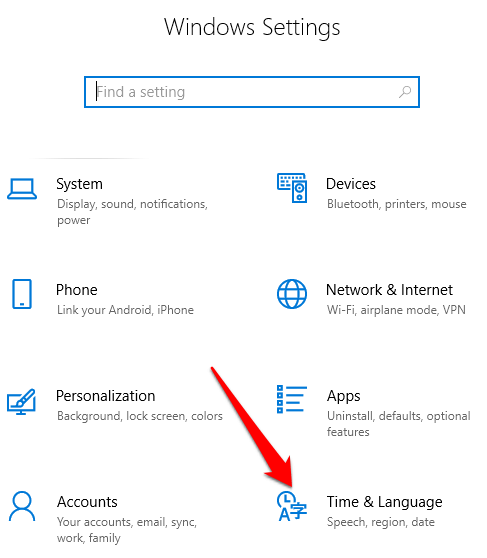
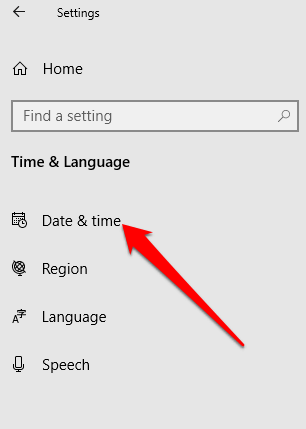
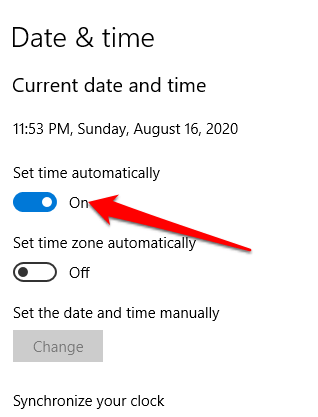
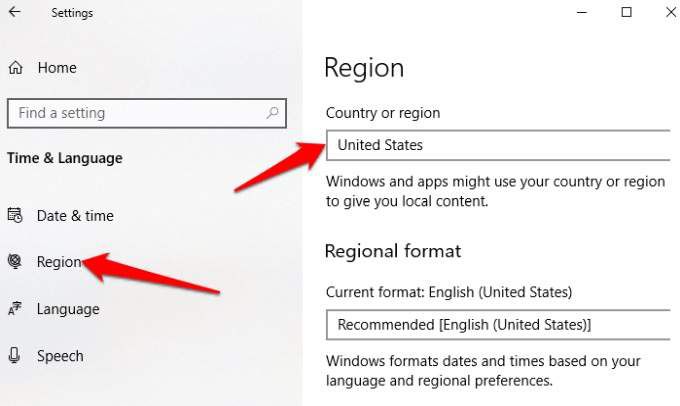
Setelah pengaturan lokasi, tanggal dan waktu Anda akurat, coba buka Windows Store lagi dan lihat apakah berhasil.
Kosongkan Cache Windows Store
Seiring waktu, cache Windows Store mungkin rusak. Ini dapat menyebabkan Store tidak terbuka atau bekerja dengan benar. Mengosongkan cache Store dapat membantu menyelesaikan masalah atau gangguan yang mendasarinya.
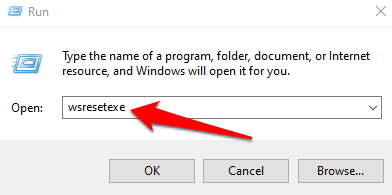
Perbarui Windows dan Windows Store
Microsoft selalu menyediakan pembaruan dan perbaikan bug untuk pengguna Windows. Meskipun Pembaruan Windows 10 mungkin datang, mungkin itu adalah perbaikan yang Anda butuhkan untuk meningkatkan Windows Store dan membuatnya berfungsi kembali.
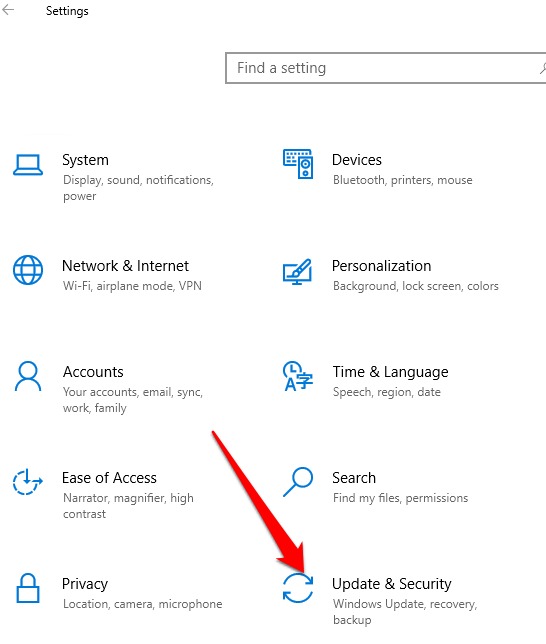
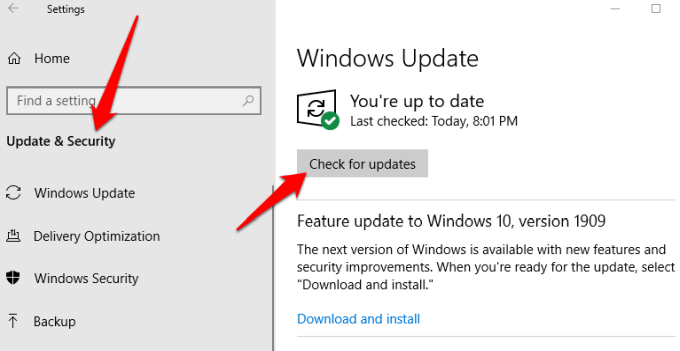
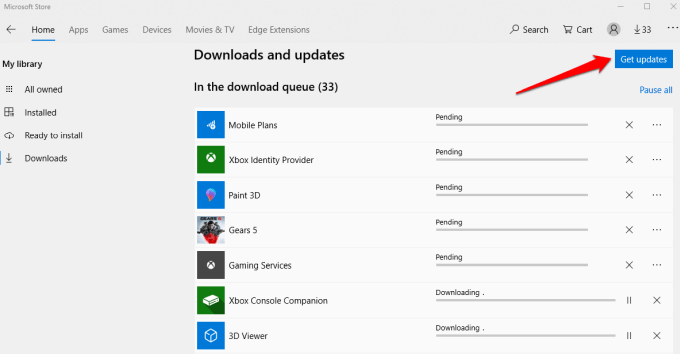
Setel Ulang Windows Store
Jika Windows Store masih tidak terbuka, Anda dapat mengatur ulang kembali ke pengaturan default.
Catatan: Mengatur ulang Windows Store akan menghapus pengaturan, preferensi, dan detail login Anda, antara lain, tetapi tidak menghapus pembelian atau aplikasi terpasang.
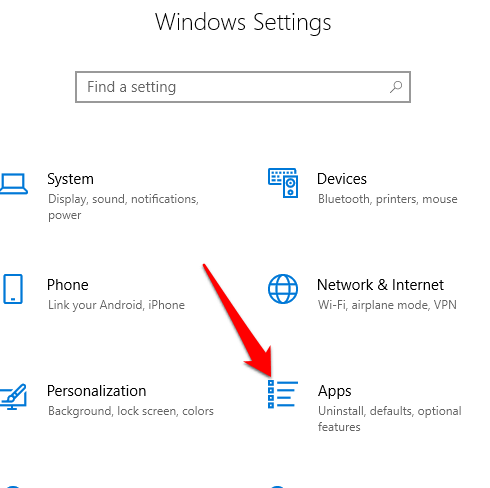
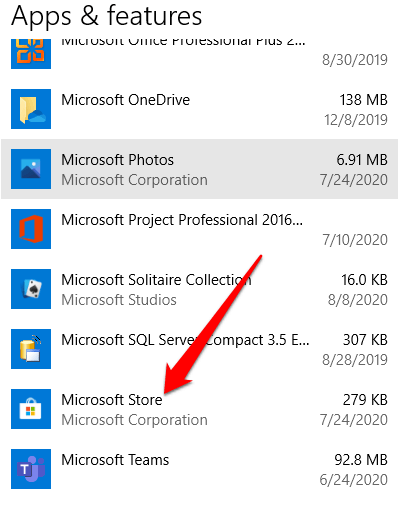
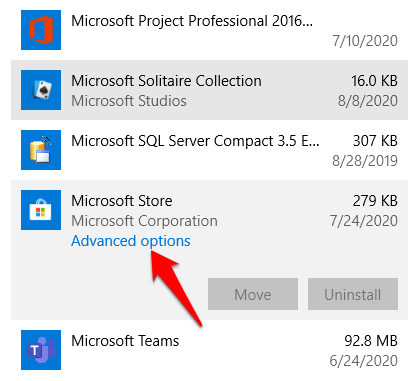
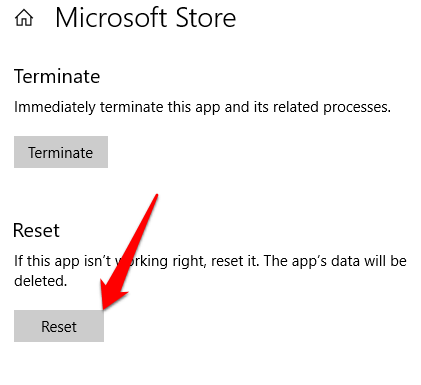
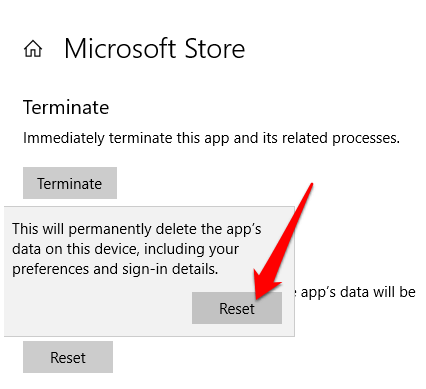
Ambil Kepemilikan Folder WindowsApp
Folder WindowsApp berisi semua aplikasi yang secara otomatis dipasang di hard drive Anda, tetapi tidak mudah dapat diakses. Jika Anda bukan pemilik folder WindowsApp di komputer Anda, Windows Store mungkin tidak berfungsi dengan baik.
Anda perlu menetapkan diri Anda sebagai pemilik folder dan memiliki kendali penuh atas folder tersebut untuk mengizinkan Simpan untuk membuka dan bekerja dengan baik.
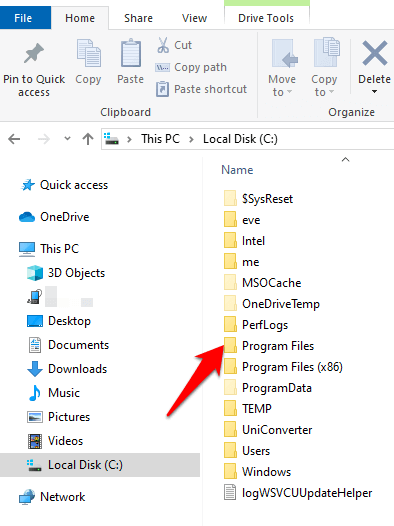
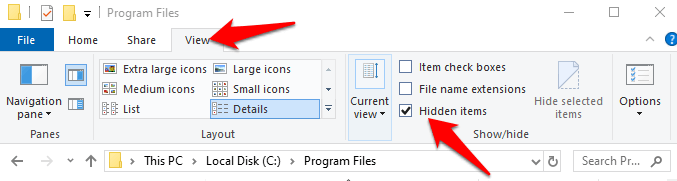
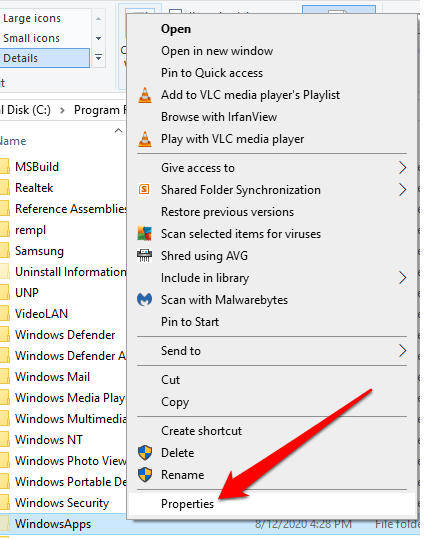
3. Klik tab Keamanandi jendela Properti, lalu klik Lanjutan.
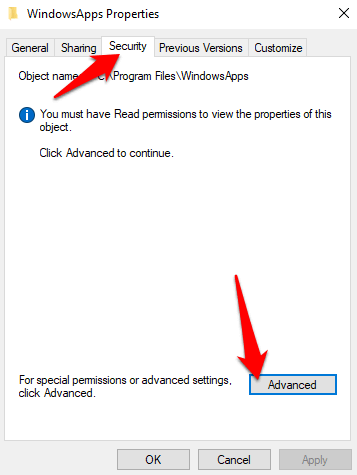
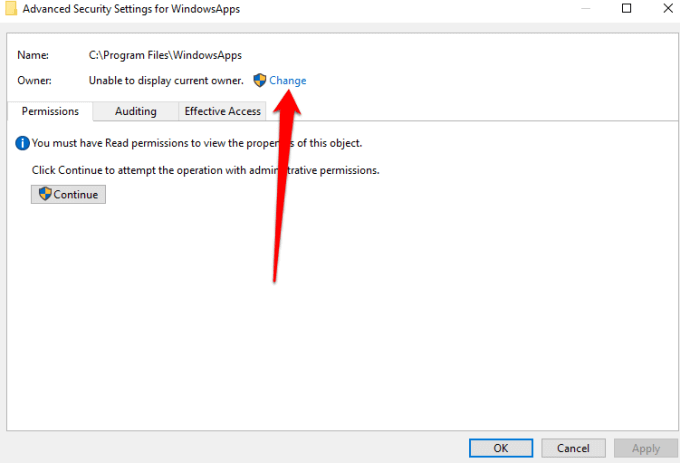
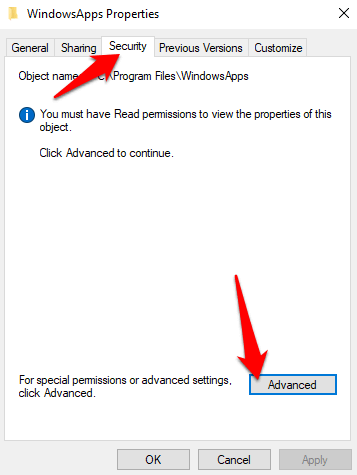
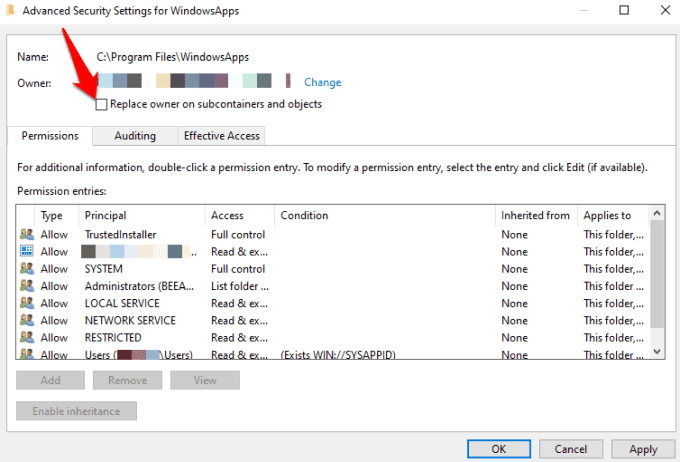
Setelah Anda mengambil kepemilikan folder WindowsApp, buka dan periksa apakah Anda dapat meluncurkan Windows Store.
Periksa Pengaturan Proxy
Windows Store mungkin tidak terbuka atau bekerja dengan baik jika pengaturan jaringan perangkat Anda tidak dikonfigurasi dengan benar. Dalam kasus seperti itu, setelan proxy yang salah dikonfigurasi dapat memengaruhi Windows Store.
Untuk menyelesaikan masalah dan membuat Windows Store berfungsi kembali, nonaktifkan proxy dan copot pemasangan VPN apa pun jika Anda telah memasangnya.
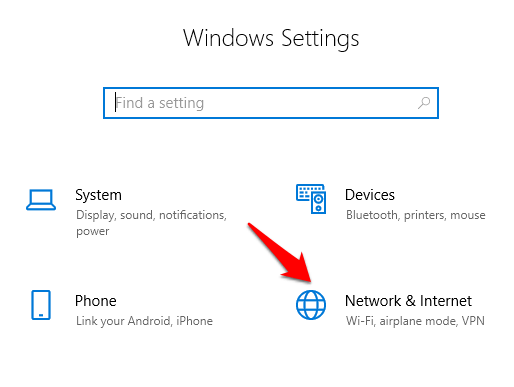
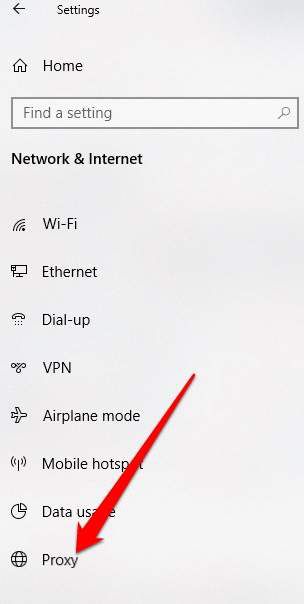
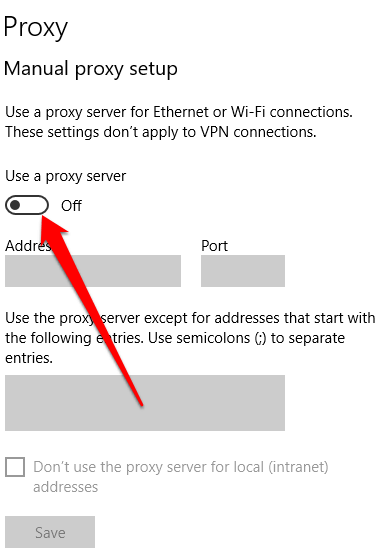
Edit The Registry
Jika Anda ' Jika Anda mencoba kembali membuka Windows Store dan mendapatkan kesalahan koneksi, memeriksa dan mengedit registri akan membantu mencegah masalah lebih lanjut yang dapat disebabkan oleh kesalahan tersebut. Selalu pastikan untuk buat cadangan registri sebelum melakukan perubahan apa pun di sana.
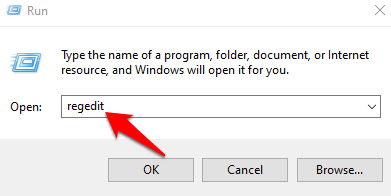
HKEY_LOCAL_MACHINE\SOFTWARE\Microsoft\Windows NT\CurrentVersion\NetworkList\Profiles
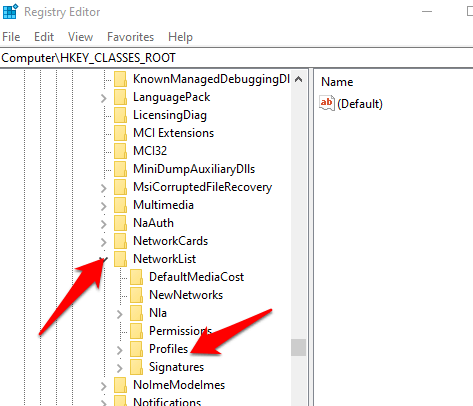
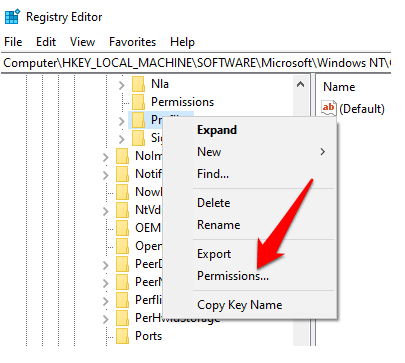
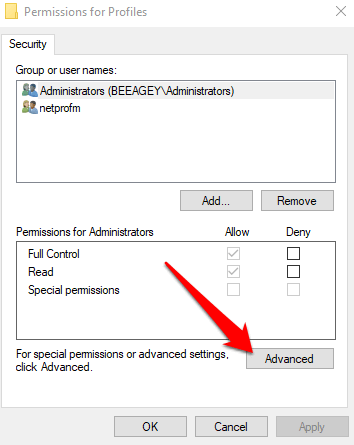
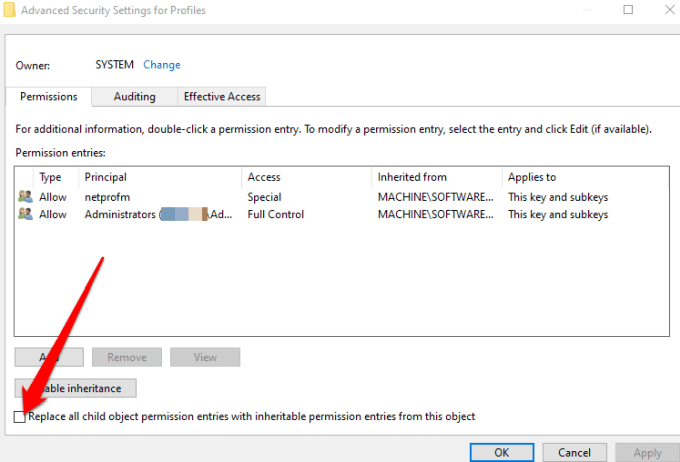
Ubah Alamat DNS
Terkadang Anda mungkin melihat kesalahan 0x80131500saat mencoba membuka Windows Store. Dalam kasus ini, komputer Anda mungkin terhubung ke internet melalui server DNS yang ditetapkan secara otomatis oleh pengaturan jaringan rumah atau ISP Anda.
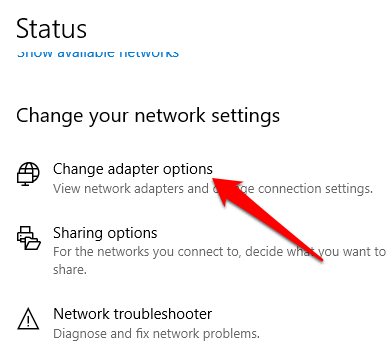
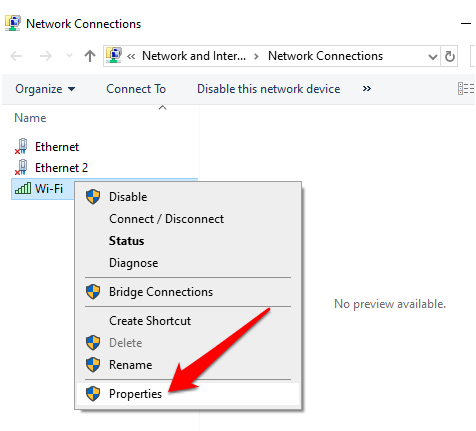
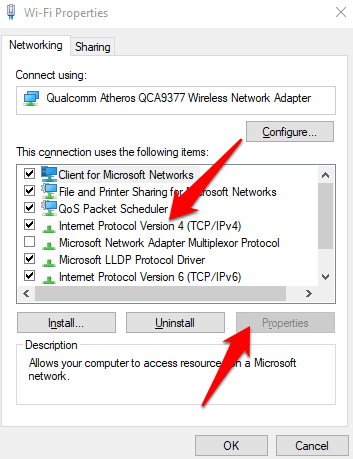
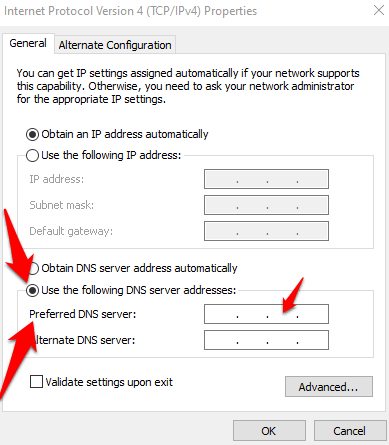
Daftarkan ulang Windows Store
Tidak mudah untuk mencopot pemasangan Windows Store, tetapi Anda dapat mendaftarkannya kembali di komputer Anda.
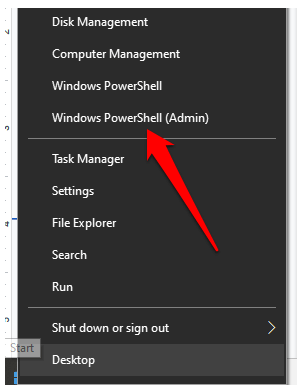
"& {$manifest = (Get-AppxPackage Microsoft.WindowsStore).InstallLocation + '\AppxManifest.xml' ; Add-AppxPackage -DisableDevelopmentMode -Register $manifest}"
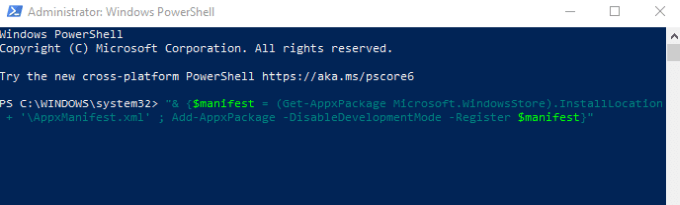
Tutup PowerShell dan coba buka Windows Store lagi.
Instal ulang Windows Store
Jika semuanya gagal, instal ulang Windows Store. Anda dapat melakukannya melalui Windows PowerShell.
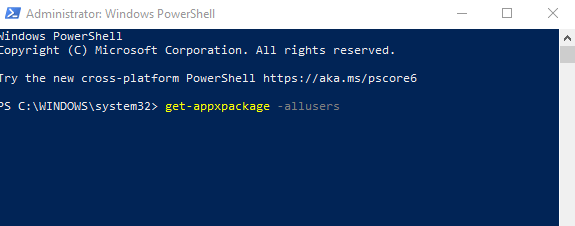
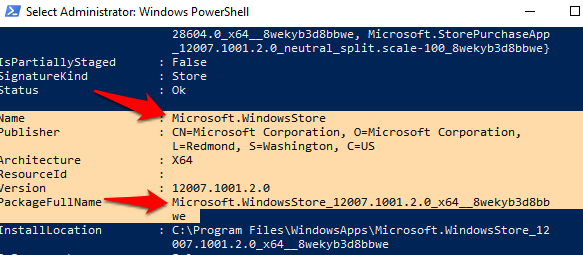
remove-appxpackage Microsoft.WindowsStore_(number)_x64__8wekyb3d8bbwe
Tekan Enter untuk menjalankan perintah.
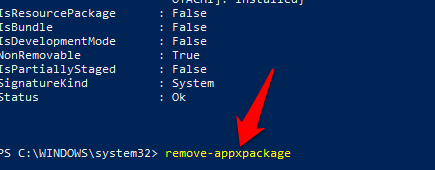
Add-AppxPackage -register "C:\Program Files\WindowsApps\Microsoft.WindowsStore_11804.1001.8.0_x64__8wekyb3d8bbwe\AppxManifest.xml" –DisableDevelopmentMode
Dapatkan Windows Store Anda Kembali
Kami harap Anda sekarang tahu apa yang harus dilakukan jika Windows Store tidak mau terbuka. Anda juga dapat menggunakan aplikasi Xbox untuk membeli dan menjalankan game yang sama dengan yang Anda jalankan melalui Store. Aplikasi Xbox juga menawarkan fitur lain yang berfokus pada gamer bersama dengan fasilitas tambahan dari daftar teman.