Sambungkan, aktifkan — terdengar cukup mudah untuk menjalankan PC Anda, tapi itu tidak selalu mudah. Tidak masalah jika penggemar PC Anda berputar jika Anda tidak melihat apa pun di monitor yang memungkinkan Anda untuk menggunakannya. Kesalahan tanpa sinyal pada monitor dapat membuat Anda menggaruk-garuk kepala tanpa jawaban.
Untungnya, masalah seperti ini biasanya mudah dipecahkan. Jika beberapa perbaikan yang lebih umum tidak berhasil, maka ini menunjukkan kemungkinan kesalahan perangkat keras yang perlu Anda selidiki untuk perbaikan atau penggantian. Untuk membantu Anda menangani masalah tampilan, berikut adalah beberapa kiat pemecahan masalah yang dapat Anda coba saat monitor PC Anda tidak memiliki sinyal.
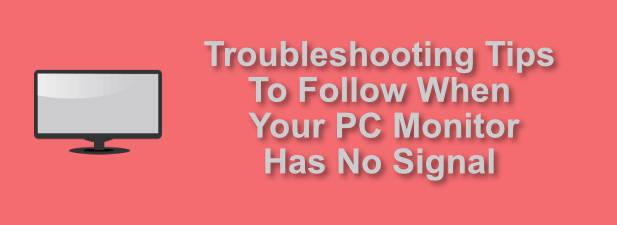
Periksa Kabel dan Daya Anda
Sebelum Anda terburu-buru merobek kartu grafis Anda atau pergi ke Amazon untuk membeli monitor baru, Anda harus melihat PC dan monitor Anda dengan hati-hati untuk memastikan Anda tidak memiliki masalah pemasangan kabel atau listrik.
Ini adalah pemeriksaan sederhana untuk diselesaikan. Mulailah dengan melacak kabel antara monitor dan PC Anda untuk memastikan bahwa Anda tidak memiliki koneksi yang longgar. Misalnya, Kabel HDMI yang longgar, dapat mencegah output dari PC Anda dari ditampilkan (dan sebaliknya).

Anda juga mungkin menemukan bahwa kabel display itu sendiri salah. Jika Anda melihat kerusakan kabel, atau jika kabel sudah cukup tua, tukarkan dengan alternatif. Terkadang ini dapat segera menyelesaikan masalah apa pun dengan tampilan monitor Anda.
Mungkin juga ada masalah daya yang mencegah monitor Anda bekerja dengan benar. Jika monitor Anda menampilkan kesalahan sinyal, maka Anda dapat menganggap monitor Anda memiliki daya, tetapi jika PC Anda tidak menyala, Anda tidak akan melihat kesalahan ditampilkan.
In_content_1 semua : [300x250] / dfp: [640x360]->Apakah Sumber Input Monitor Benar?
Tidak ada kesalahan sinyal pada monitor bisa menjadi tanda bahwa monitor PC Anda mengabaikan output grafis dari Anda PC. Ini kadang-kadang dapat terjadi jika sumber input pada monitor Anda disetel ke perangkat yang salah.
Sebagian besar layar monitor memiliki banyak sumber input yang tersedia, termasuk input VGA, HDMI, dan DVI. Ini memungkinkan Anda untuk menghubungkan beberapa perangkat ke tampilan yang sama. Ini bisa berupa beberapa PC, atau Konsol PC dan game, yang kemudian Anda dapat beralih antara menggunakan menu firmware monitor Anda atau kontrol fisik.
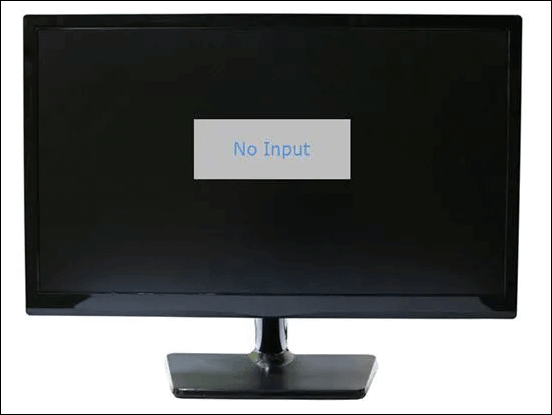
Jika ini masalahnya, buat Pastikan sumber input pada monitor Anda diatur dengan benar. Jika tidak, alihkan ke sumber yang benar (misalnya, HDMI atau DVI untuk PC modern) agar monitor Anda berfungsi kembali.
Periksa Resolusi Monitor
Monitor PC memiliki serangkaian resolusi tampilan yang dapat digunakan untuk menampilkan output PC Anda. Jika kartu grafis PC Anda diatur ke resolusi tampilan di atas kemampuan monitor Anda, Anda mungkin akan melihat layar kosong atau tidak ada pesan sinyal muncul.
Untungnya, memperbaiki layar monitor kosong setelah mengubah pengaturan tampilan Anda adalah proses yang mudah. Jika monitor tiba-tiba kehilangan resolusi setelah mengubah pengaturan sendiri, tunggu 15 detik — Windows akan kembali ke resolusi sebelumnya setelah titik ini.
Jika Anda belum mengubah pengaturan tampilan Anda, maka resolusi monitor Anda dapat diubah secara otomatis. Ada beberapa cara untuk mengatasi hal ini, termasuk memulai ulang Windows dan boot ke Safe Mode untuk mem-bypass masalah dengan resolusi yang lebih tinggi.
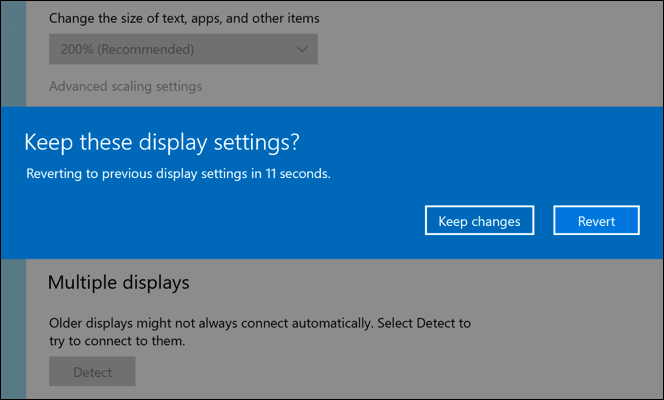
Secara default, Windows akan menggunakan layar yang jauh lebih rendah resolusi dalam Mode Aman daripada selama penggunaan normal. Ini akan memungkinkan Anda untuk mengubah resolusi layar standar Anda ke pengaturan yang lebih rendah yang dapat didukung oleh monitor Anda.
Jika Anda tidak yakin resolusi apa yang didukung oleh monitor Anda, Anda harus berkonsultasi dengan manual pengguna Anda atau situs web produsen. untuk mencari tahu. Atau, gunakan jendela 15 detik untuk mengubah resolusi Anda untuk sedikit coba-coba. Jika resolusi menghentikan monitor Anda agar tidak berfungsi, Windows akan mengembalikan pengaturan ke pengaturan sebelumnya yang berfungsi.
Perbarui Driver Kartu Grafik Anda
Saat layar ditampilkan masalah terjadi, monitor itu sendiri sering dapat menjadi fokus dari upaya diagnostik Anda, tetapi kartu grafis yang digunakan PC Anda sering menjadi penyebab lebih besar. Jika Anda melihat layar kosong pada monitor baru, maka kemungkinan driver kartu grafis baru sudah beres.
Seperti yang telah kami jelaskan di atas, PC Anda kadang-kadang dapat menggunakan resolusi di luar rentang yang didukung oleh monitor Anda. Sama halnya, monitor Anda terkadang dapat mendukung resolusi yang tidak didukung kartu grafis Anda, terutama jika Anda pindah ke monitor 4K atau dari Layar 60Hz hingga 240Hz.

Untungnya, ini sering diatasi dengan memperbarui driver kartu grafis (selama kartu grafis relatif baru). Dianjurkan agar Anda memperbarui driver Anda secara teratur untuk mendapatkan akses ke fitur-fitur baru dan perbaikan bug. Ini termasuk dukungan untuk monitor baru dan resolusi tampilan.
Misalnya, jika Anda memiliki kartu grafis NVIDIA, Anda dapat dengan mudah perbarui driver NVIDIA Anda menggunakan Pembaruan Windows atau, untuk driver terbaru, dengan mengunduhnya dari situs web NVIDIA secara langsung.
Uji Dengan Monitor Atau PC Alternatif
Jika Anda yakin tidak ada masalah perangkat lunak ( seperti driver yang sudah ketinggalan zaman) tidak menyebabkan sinyal ke layar Anda, maka Anda mungkin perlu mencoba monitor atau PC alternatif sebagai bagian dari upaya pemecahan masalah Anda.
Ganti monitor yang terpasang ke PC Anda dengan cadangan (jika tersedia). Jika masalah direplikasi, ini kemungkinan akan mengindikasikan masalah pada PC Anda yang harus Anda diagnosa lebih lanjut.

Demikian juga, jika monitor utama Anda berhenti bekerja, tetapi cadangan bekerja dengan baik, maka ini bisa menunjukkan masalah dengan perangkat keras monitor Anda. Namun, ini tidak serta merta mengesampingkan masalah perangkat lunak lebih lanjut. Misalnya, driver yang kedaluwarsa atau resolusi tampilan yang salah masih dapat menyebabkan kesalahan ini, jadi Anda harus menyelidiki lebih lanjut.
Ganti Perangkat Keras Anda
Setelah teliti menguji, jika Anda telah kehabisan perbaikan perangkat lunak potensial dan masalah apa pun dengan perangkat keras Anda dapat direplikasi dengan perangkat lain yang terpasang, maka Anda harus mempertimbangkan untuk mengganti perangkat keras Anda.
Misalnya, kartu grafis yang rusak dapat hentikan output display ke monitor Anda, menghasilkan sinyal tanpa input. Jika driver bukan masalah, Anda perlu ganti kartu grafis Anda.

Demikian juga, monitor yang rusak yang tidak berfungsi dengan banyak perangkat tidak berjalan untuk memperbaiki sendiri. Anda harus melihat opsi perbaikan di bawah garansi atau, jika gagal, pertimbangkan untuk membeli monitor baru.
Ini juga akan menjadi keputusan yang berharga jika monitor Anda berkedip atau ada tanda bahwa unit tersebut adalah mulai gagal. Ini mungkin terjadi jika tampilan Anda membutuhkan waktu lama untuk diaktifkan, misalnya.
Memperbaiki Masalah Perangkat Keras PC
Saat monitor menampilkan pesan kesalahan sinyal input, jangan panik. Langkah-langkah di atas akan membantu Anda memecahkan masalah, tetapi Anda mungkin perlu melihat mendiagnosis monitor Anda atau PC lebih lanjut untuk mempertimbangkan apakah Anda akan mengganti atau memperbaiki dalam garansi perangkat Anda.
Berinvestasi dalam perangkat keras PC yang tepat sangat penting — Anda tidak ingin berakhir dalam situasi yang sama satu atau dua tahun ke depan. Murah tidak selalu hemat biaya, tetapi pastikan untuk mempertimbangkan anggaran Anda dengan saksama sebelum Anda terburu-buru membeli komponen PC baru, atau PC baru atau monitor sepenuhnya.