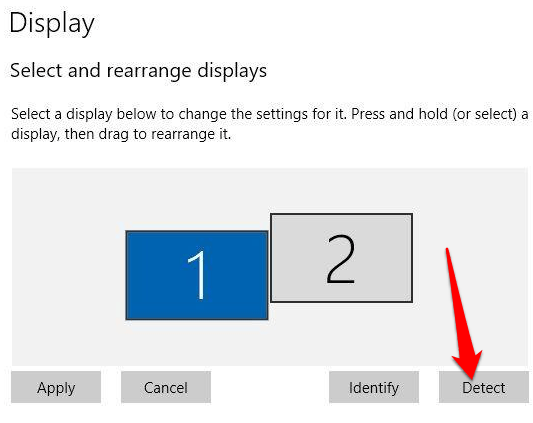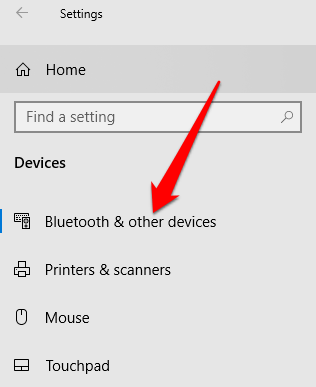Monitor kedua menawarkan cara yang mudah dan nyaman untuk meningkatkan produktivitas atau meningkatkan pengalaman bermain game Anda. Tidak hanya itu, tetapi juga memberi Anda kanvas yang lebih besar yang bertindak sebagai ruang kerja tambahan untuk multi-tasking umum.
Menghubungkan monitor PC kedua Anda biasanya merupakan proses plug-and-play, tetapi dalam beberapa kasus Windows 10 mungkin tidak dapat mendeteksi monitor. Ada beberapa penyebab dasar masalah ini, seperti kabel yang rusak atau tidak berfungsi, PC Anda tidak memiliki dukungan untuk tampilan kedua, Anda memiliki pengemudi yang sudah ketinggalan zaman, atau driver layar tidak dapat menangani yang kedua. tampilan.
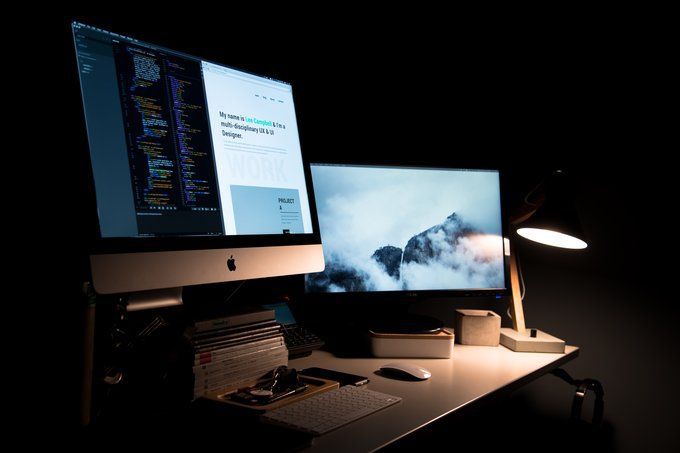
Jika monitor kedua Anda tidak terdeteksi, gunakan panduan ini untuk memecahkan masalah dan menyelesaikan masalah dengan monitor Anda.
Memperbaiki Monitor Kedua Tidak Terdeteksi di Windows 10
Anda dapat mulai dengan kiat pemecahan masalah dasar berikut. Ini dapat menyelesaikan masalah Anda dengan monitor kedua yang tidak terdeteksi sebelum Anda perlu menggali lebih dalam ke masalah lain.
Mulai Ulang PC Anda
Memulai ulang komputer Anda berfungsi secara efektif untuk banyak masalah, termasuk ketika monitor kedua Anda tidak terdeteksi. Restart menutup semua proses lain yang sedang berjalan dan yang dapat mengganggu koneksi antara PC Anda dan monitor kedua.
Untuk memulai ulang PC Anda, klik Mulai>Daya>Restart.
In_content_1 all: [300x250] / dfp: [640x360]->
Memaksa Windows 10 untuk Mendeteksi Monitor PC Kedua
Jika tidak ada masalah koneksi fisik dengan PC dan monitor kedua Anda, Anda dapat menggunakan aplikasi Pengaturan untuk memaksa deteksi tampilan kedua.

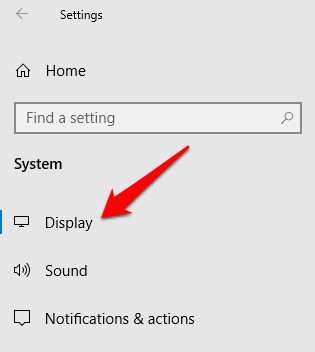
Sambungkan Layar Nirkabel
Jika koneksi fisik Anda (melalui kabel) tidak membantu Windows 10 mendeteksi monitor kedua, cobalah menghubungkan layar nirkabel sebagai gantinya.



Pastikan bahwa tampilan nirkabel menyala dan dapat ditemukan. Pilih tampilan dari daftar, lalu ikuti petunjuk di layar untuk menyelesaikan pengaturan.
Periksa Adaptor Tampilan Anda
Jika Anda dapat untuk menghubungkan satu monitor eksternal, tetapi monitor kedua tidak terdeteksi, ada kemungkinan kartu grafis Anda (juga disebut adaptor layar) tidak dapat mendukung banyak monitor secara bersamaan. Dalam hal ini, pembagi tampilan tidak akan membantu Anda memperluas tampilan Anda ke monitor kedua juga karena itu menggandakan sinyal yang sama alih-alih membuat dua sinyal independen.
Jika PC Anda hanya memiliki satu port output video, itu berarti Anda hanya dapat mendukung satu monitor eksternal. Untuk mendukung banyak monitor, Anda akan memerlukan adaptor USB untuk port output video tambahan, atau stasiun dok.
Perbarui, Instal Ulang, Atau Kembalikan Pengandar Grafikh2>Driver grafis yang bermasalah, ketinggalan jaman, atau rusak mungkin menjadi salah satu alasan utama mengapa Windows 10 tidak akan mendeteksi monitor PC kedua Anda.
Untuk mengatasi masalah ini, Anda dapat memperbarui, menginstal ulang, atau memutar kembali driver ke versi sebelumnya untuk memperbaiki dan memulihkan koneksi antara komputer Anda dan monitor kedua.
Cara Memperbarui Driver Grafik



Pembaruan Windows akan secara otomatis mengunduh dan menginstal pembaruan jika menemukan driver yang lebih baru. Periksa apakah monitor kedua terdeteksi setelah memperbarui driver.
Instal ulang Driver Grafik



Selama startup, Windows akan mencoba menginstal ulang driver grafis secara otomatis, setelah itu Anda dapat mencoba menghubungkan ke monitor kedua lagi.
Kembalikan Pengandar Grafik
Pembaruan driver dapat menghentikan Windows 10 dari mendeteksi monitor kedua Anda. Jika ini terjadi, Anda dapat memutar kembali driver grafis sebelumnya untuk mengatasi masalah ini.



Jika tombol driver putar balik tersedia, klik Yadan kemudian nyalakan kembali komputer Anda.
Kelola Tampilan Anda
Jika Anda menggunakan salah satu perbaikan di atas, dan Windows sekarang dapat mendeteksi monitor kedua Anda, beri tahu kami tentang hal itu di bagian komentar. Untuk lebih lanjut tentang pengaturan dua monitor, lihat panduan kami di program perangkat lunak terbaik untuk mengelola dua monitor, cara menghubungkan dua atau lebih komputer ke satu monitor, dan cara memperbaiki masalah monitor kosong atau hitam.