Jika Anda menggunakan Dropbox sebagai penyimpanan utama, Anda perlu akses tidak terputus ke file Anda sepanjang waktu. Terkadang, Anda mungkin menemukan File-file Dropbox tidak disinkronkan Anda. Jika ini terjadi, Anda tidak akan dapat menyinkronkan file Anda dan perangkat Anda akan memiliki versi file yang lebih lama.
Ada banyak alasan mengapa file Dropbox tidak disinkronkan. Beberapa alasan ini termasuk firewall Anda yang mencegah Dropbox mengirim dan menerima file, mencoba mengunggah file yang dibatasi, dan sebagainya.

Tutup & Buka Kembali Dropbox Di Komputer Anda
Salah satu cara mudah untuk memperbaiki sebagian besar masalah kecil dengan file Dropbox yang tidak disinkronkan adalah dengan menutup aplikasi Dropbox dan kemudian membukanya kembali. Ini akan memperbaiki masalah sinkronisasi di komputer Anda.



Izinkan Dropbox Melalui Firewall Komputer Anda
Jika firewall Anda menyebabkan Dropbox tidak menyinkronkan file Anda, Anda perlu menambahkan Dropbox sebagai pengecualian untuk firewall Anda.







Hentikan Aplikasi Sinkronisasi Lain Saat Anda Menggunakan Dropbox
Jika Anda menggunakan aplikasi lain untuk menyinkronkan konten di komputer Anda, Anda harus menghentikan aplikasi itu saat Dropbox sedang menyinkronkan kontennya. Menjalankan beberapa aplikasi sinkronisasi secara bersamaan dapat menyebabkan Dropbox tidak menyinkronkan file Anda.
Tutup aplikasi sinkronisasi lainnya seperti OneDrive dan google Drive hingga Dropbox selesai menyinkronkan file Anda.
In_content_1 all: [300x250] / dfp: [640x360]->Pastikan Ada Cukup Penyimpanan yang Tersedia di Akun Dropbox Anda
Jika Anda menambahkan file baru ke akun Dropbox Anda, Anda perlu memastikan ada cukup ruang memori tersedia di akun Anda. Anda dapat memeriksa penggunaan penyimpanan Anda di situs web Dropbox sebagai berikut.


Tetapkan Waktu & Tanggal yang Tepat Pada Komputer Anda
Beberapa prosedur sinkronisasi mensyaratkan pengaturan tanggal dan waktu Anda sudah benar. Jika pengaturan waktu dan tanggal Anda salah, Anda harus memperbaikinya.




Ubah Nama File Anda Untuk Memperbaiki Masalah Sinkronisasi Dropbox ue
Salah satu alasan file Dropbox Anda tidak disinkronkan adalah karena Anda memiliki beberapa karakter terbatas dalam nama file Anda. Dropbox memiliki panduan memberi tahu karakter apa yang tidak diizinkan dalam nama file Anda jika Anda ingin mengunggah file Anda ke layanan.
Anda dapat ganti nama file Anda untuk memperbaiki masalah ini .

Gunakan Opsi Sinkronisasi Selektif Di Dropbox
Jika sinkronisasi Dropbox Anda adalah hanya kehilangan file-file tertentu dari akun Anda, Anda mungkin tidak memilih file atau folder itu dalam opsi Selektif Sync.




Memperbaiki Hardlinks Di Dropbox Di Komputer Anda
Dropbox menyarankan Anda menggunakan opsi untuk memperbaiki hardlink Anda untuk selesaikan masalah di mana file Dropbox Anda tidak disinkronkan.



Hapus File Tembolok Dropbox
File cache sering menjadi alasan file Dropbox Anda tidak disinkronkan. Menghapus file-file ini dari komputer Anda akan memperbaiki masalah sinkronisasi.
%HOMEPATH%\Dropbox\.dropbox.cache%



Perbaiki Masalah Izin Dengan Dropbox
Dropbox tidak dapat menyinkronkan file Anda jika tidak memiliki izin untuk melakukannya. Ini mungkin mengapa beberapa file Dropbox Anda tidak disinkronkan. Anda dapat perbaiki masalah izin ini dengan perintah dalam CMD.

icacls “% HOMEPATH% \ Dropbox” / berikan “% USERNAME%” :( F) / T
icacls “% HOMEPATH% \ Dropbox” / berikan “% USERNAME%” :( F) / T
icacls “% APPDATA% \ Dropbox” / berikan “% USERNAME%” :( F) / T

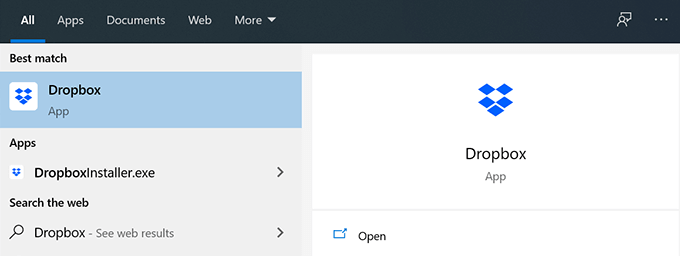
T nonaktifkan Perangkat Lunak Antivirus Anda
Sebagian besar aplikasi antivirus berfungsi dengan baik dengan Dropbox tetapi beberapa dapat menyebabkan masalah dengannya. Oleh karena itu, disarankan agar alat antivirus Anda dimatikan saat Anda menyinkronkan file Anda dengan Dropbox.
Gunakan Pemecah Masalah Aplikasi Untuk Memperbaiki Masalah Sinkronisasi Dropbox
Jika Anda telah mengunduh Dropbox dari Toko Microsoft, Anda dapat menggunakan utilitas Pemecah Masalah App untuk memperbaiki masalah dengan aplikasi Dropbox.




Instal ulang Dropbox di Komputer Anda
Jika tidak ada metode yang memperbaiki masalah Anda, opsi terakhir Anda adalah menginstal ulang aplikasi Dropbox di komputer Anda . Ini akan memperbaiki masalah kecil dan besar dengan prosedur sinkronisasi.
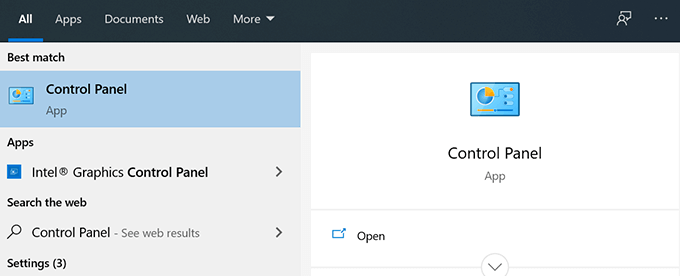


Apakah ada metode ini yang memperbaiki masalah sinkronisasi Dropbox di komputer Anda? Metode apa yang cocok untuk Anda? Beri tahu kami di komentar di bawah.