Windows Explorer memiliki sejarah panjang masalah stabilitas, dan rebranding "File Explorer" dalam iterasi Windows baru-baru ini tidak banyak memperbaiki keadaan. Jadi, tidak jarang menemukan pembekuan dan kerusakan acak dengan pesan kesalahan yang menyertainya seperti “Windows Explorer tidak merespons” dan “Windows Explorer telah berhenti bekerja” saat berinteraksi dengan sistem file di PC.
Sebagian besar komplikasi dengan Windows Explorer atau File Explorer adalah contoh satu kali yang hanya muncul saat sistem operasi sedang stres. Tetapi jika Anda mengalami masalah yang sama berulang kali, tips pemecahan masalah di bawah ini akan memungkinkan Anda untuk mengatasinya.
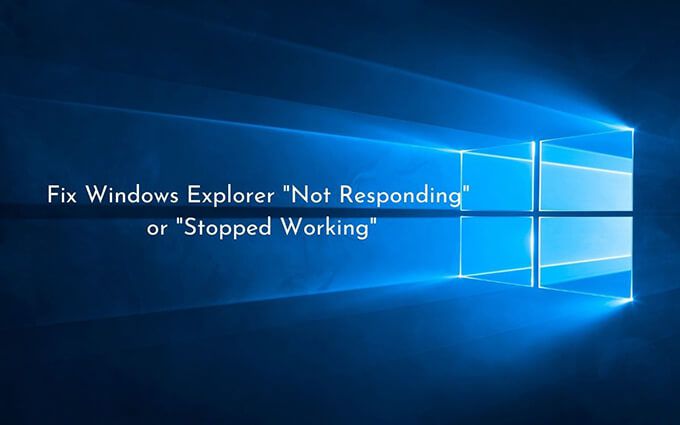
Restart File Explorer
Restart Windows Explorer ( yang terus menjadi proses yang mendasari di balik File Explorer) adalah perbaikan cepat untuk gangguan kecil terkait sistem yang menyebabkannya macet atau macet.
1. Klik kanan bilah tugas dan pilih opsi berlabel Pengelola Tugas. Jika bilah tugas tampak tidak merespons, gunakan tombol Shift+ Ctrl+ Escuntuk meluncurkan Pengelola Tugas.
2. Pilih Detail selengkapnyauntuk memperluas tampilan Pengelola Tugas default.
3. Di bawah tab Proses, cari dan klik kanan Windows Explorer. Kemudian, pilih Mulai ulang.

Buka kembali File Explorer
Selain manajemen file, File Explorer juga mendukung antarmuka pengguna di belakang elemen seperti bilah tugas dan desktop. Jadi jika benar-benar macet (seperti pada, Anda tidak melihat bilah tugas dan desktop), Anda harus membukanya kembali secara manual.
1. Tekan Shift+ Ctrl+ Escuntuk membuka Pengelola Tugas.
2. Buka menu Filedan pilih opsi Jalankan tugas baru.
3. Ketik explorer.exedan pilih OK.
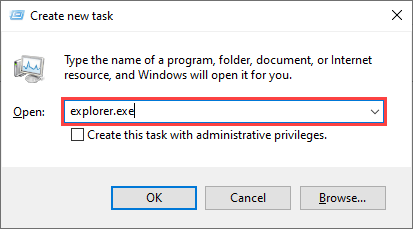
Nonaktifkan Detail dan Panel Pratinjau
Jika Anda hanya menemukan kesalahan "Windows Explorer tidak merespons" atau "Windows Explorer telah berhenti bekerja" saat memilih file dan folder di File Explorer, coba matikan Detaildan Pratinjaupanel.
1. Buka jendela File Explorer baru.
2. Pilih tab Lihat.
3. Di dalam grup Panel, nonaktifkan Panel Pratinjaudan Panel Detail.
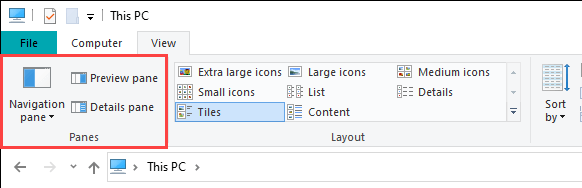
4. Mulai ulang proses Windows Explorermelalui Pengelola Tugas.
5. Luncurkan kembali File Explorer dan periksa apakah masalah tetap ada. Jika demikian, lanjutkan dengan perbaikan lainnya.
Ubah Tampilan File Explorer Default
Jika File Explorer macet atau macet segera setelah Anda membukanya, ubah tampilan default dari Akses cepatke PC inidapat mencegahnya. Anda tidak akan melihat daftar file dan folder terbaru Anda lagi, tetapi ini memungkinkan Anda untuk mengesampingkan masalah yang disebabkan oleh entri yang usang atau rusak dalam riwayat File Explorer.
1. Tekan Windows+ Runtuk membuka kotak Jalankan. Kemudian, ketik folder kontroldan pilih OK. Dialog Opsi File Explorer akan muncul di layar.
2. Di bawah tab Umum, buka menu tarik-turun di samping Buka File Explorer kedan pilih PC Ini.
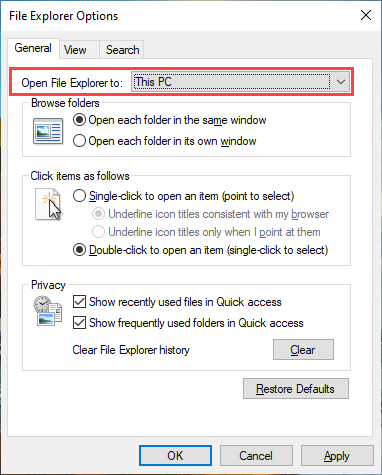
3. Pilih Terapkan>OKuntuk menyimpan perubahan.
Jika itu membantu, buka kembali dialog Opsi File Explorer dan pilih Hapusuntuk menghapus riwayat File Explorer. Kemudian, ubah kembali tampilan default menjadi Akses cepat. Setelah itu, masalah tersebut tidak akan terjadi lagi.
Clear Thumbnail Cache
File Explorer menampilkan preview thumbnail file dan folder. Namun, cache thumbnail yang sudah usang adalah kemungkinan lain penyebab macet dan mogok, jadi menghapusnya dapat membantu.
1. Tekan Windows+ R, ketik cleanmgrke dalam kotak Run, dan pilih OK.
2. Centang kotak di samping Thumbnail.
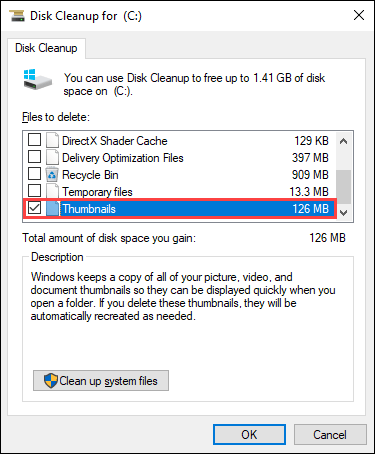
3. Pilih OK.
Nonaktifkan Pratinjau Gambar Kecil
Jika mengosongkan cache gambar mini tidak membantu, coba nonaktifkan semua pratinjau gambar mini di File Explorer.
1. Buka dialog Opsi File Explorer dan alihkan ke tab Tampilan.
2. Di bawah Setelan lanjutan, centang kotak di samping Selalu tampilkan ikon, jangan pernah gambar mini.

3. Pilih Terapkan>OK.
Setel Skala dan Tata Letak Tampilan ke Default
Menggunakan ukuran tampilan yang lebih besar untuk teks dan aplikasi dapat juga memicu kesalahan "Windows Explorer tidak merespons" dan "Windows Explorer telah berhenti bekerja". Sebaiknya kembalikan ke setelan default yang disarankan.
1. Buka menu Mulaidan buka Setelan>Sistem>Tampilan.
2. Gulir ke bawah ke bagian Skala dan tata letak.
3. Setel Ubah ukuran teks, aplikasi, dan item lainnyake 100% (Disarankan).

Perbarui atau Roll Back Display Driver
Driver tampilan yang kedaluwarsa dapat menyebabkan segala macam masalah terkait File Explorer. Anda dapat mengunduh dan menginstal driver versi terbaru dengan mengunjungi situs web produsen kartu video – NVIDIA, AMD, atau Intel.
Namun, jika masalah terjadi tepat setelah pembaruan driver tampilan baru-baru ini, Anda harus mengembalikannya.
1. Tekan Windows+ Xdan pilih Pengelola Perangkat.
2. Luaskan Adaptor tampilan.
3. Klik kanan driver kartu video yang ingin Anda putar kembali dan pilih Properties.
4. Beralih ke tab Driver.
5. Pilih Roll Back Driver.
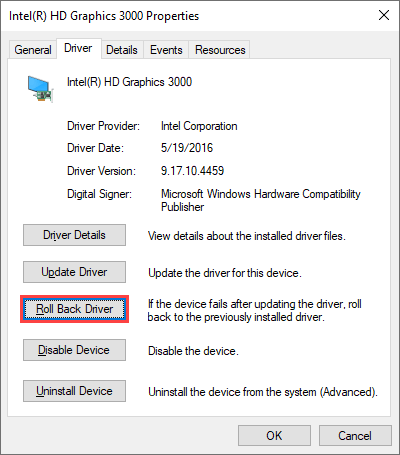
Perbarui Windows 10
Selain menampilkan driver, File Explorer juga dapat gagal merespons atau berhenti bekerja karena versi Windows 10 yang kedaluwarsa. Jika Anda belum memperbarui sistem operasi baru-baru ini, coba lakukan itu sesegera mungkin.
1. Buka Mulai>Setelan>Pembaruan & Keamanan>Pembaruan Windows.
2. Pilih Periksa pembaruanuntuk memindai pembaruan baru.
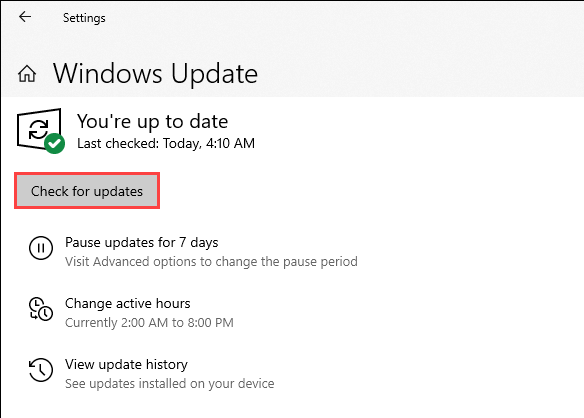
3. Pilih Unduh dan instaluntuk menerapkan pembaruan yang tertunda.
Selain itu, periksa dan instal driver terkait tampilan di bawah Lihat pembaruan opsional(jika Anda melihat option).
Jalankan Pemindaian Malware
Program berbahaya dapat menyebabkan segala macam masalah dan mencegah komponen Windows penting seperti File Explorer bekerja dengan benar. Jika Anda tidak memiliki solusi antivirus pihak ketiga di komputer, Anda dapat menggunakan gunakan Keamanan Windows untuk menghapus malware sebagai gantinya.
1. Pilih Windows Securitypada baki sistem.
2. Buka Perlindungan virus & ancaman>Periksa pembaruanuntuk menginstal definisi antimalware terbaru.
3. Pilih Pemindaian cepat.
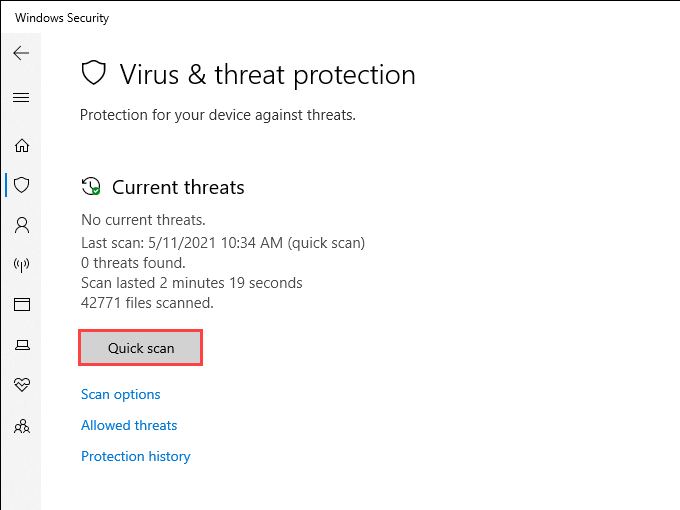
Jika Keamanan Windows gagal mendeteksi malware, pilih Opsi pindaidan tindak lanjuti dengan Pemindaian penuhatau Pemindaian Offline Microsoft Defender.
Nonaktifkan Ekstensi Shell Pihak Ketiga
Apakah File Explorer membeku atau mogok hanya saat item klik kanan? Entri menu kontekstual yang bertentangan dari program pihak ketiga biasanya menyebabkan hal itu. Gunakan program seperti ShellExView untuk menonaktifkannya.
1. Unduh dan buka Tampilan ShellEx di komputer Anda.
2. Buka menu Opsidan pilih Sembunyikan Semua Ekstensi Microsoft.
3. Pilih semua ekstensi pihak ketiga dan pilih Nonaktifkan Item yang Dipilih.
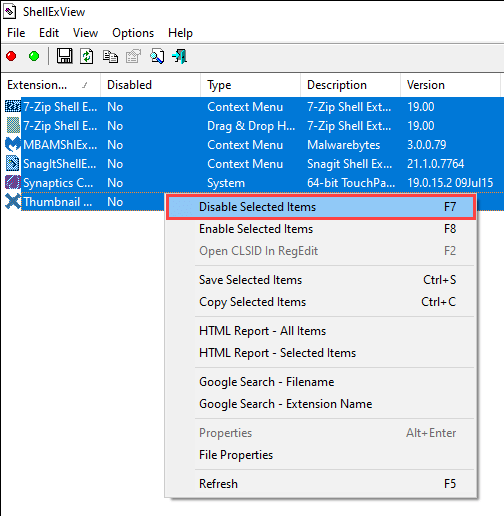
Jika File Explorer mulai berfungsi dengan benar, aktifkan kembali setiap ekstensi shell yang dinonaktifkan hingga Anda menemukan item yang bermasalah. Kemudian, perbarui program terkait (yang dapat memperbaiki masalah), tetap nonaktifkan ekstensi, atau hapus dari komputer Anda.
Setel Ulang Asosiasi File
Salah, bentrok, atau rusak asosiasi file di Windows 10 adalah alasan lain yang menyebabkan pembekuan dan kerusakan terkait File Explorer. Coba setel ulang.
1. Buka menu Mulaidan pilih Setelan.
2. Buka Aplikasi>Aplikasi Default.
3. Pilih Reset.
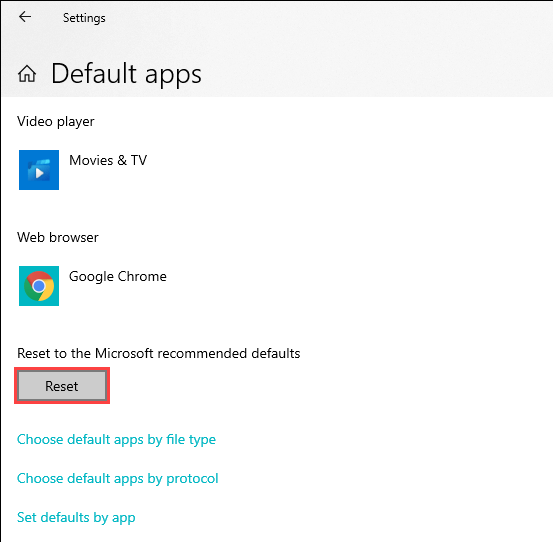
Menyetel ulang asosiasi file juga mengembalikan program default (seperti browser web) ke aplikasi stok Microsoft, jadi Anda mungkin harus mengonfigurasi ulang preferensi Anda.
Jalankan SFC Scan and DISM Tool
Jika kesalahan "Windows Explorer tidak merespons" dan "Windows Explorer telah berhenti bekerja" terus muncul, ada baiknya ke jalankan Pemeriksa Berkas Sistem dan alat DISM (Deployment Image Servicing and Management). Itu akan memperbaiki masalah terkait File Explorer yang disebabkan oleh file sistem yang rusak.
Jalankan Pemeriksa Berkas Sistem
1. Tekan Windows+ Xuntuk membuka Menu Power User. Kemudian, pilih Windows PowerShell (Admin).
2. Ketik perintah berikut:
sfc /scannow
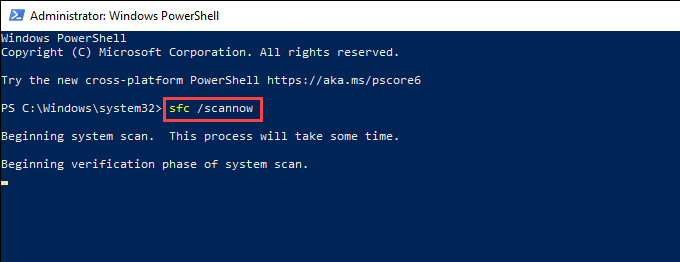
3. Tekan Enteruntuk menjalankan Pemeriksa Berkas Sistem.
Untuk hasil terbaik, ulangi pemindaian SFC sebanyak tiga kali.
Jalankan Alat DISM
1. Buka konsol Windows PowerShell yang ditinggikan.
2. Jalankan perintah berikut:
DISM /Online /Cleanup-Image /CheckHealth
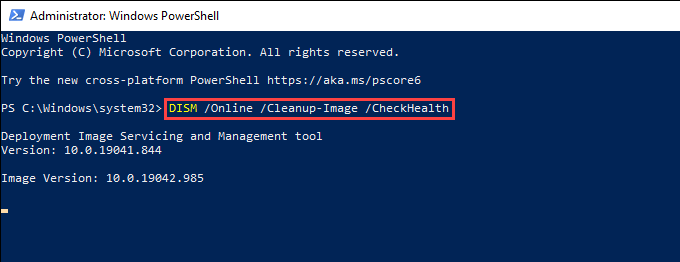
3. Jika alat DISM mendeteksi masalah apa pun, jalankan dua perintah di bawah ini:
DISM /Online /Cleanup-Image /ScanHealth
DISM /Online /Cleanup-Image /RestoreHealth
Windows Explorer Masih Tidak Berfungsi: Apa Lagi?
Perbaikan di atas seharusnya membantu Anda menyelesaikan masalah dengan File Explorer yang tidak merespons. Jika tidak, berikut beberapa perbaikan lanjutan yang dapat Anda coba:
Ke depannya, memperbarui sistem operasi adalah cara terbaik untuk meminimalkan potensi masalah terkait File Explorer.