Windows 10 memiliki beberapa fitur bawaan yang mengurangi konsumsi daya. Ada Penghemat Baterai di seluruh sistem, pemecah masalah Daya, penangguhan selektif USB, dan banyak lagi. Fitur-fitur ini membantu memperpanjang masa pakai baterai PC Windows Anda.
Dalam penjelasan ini, kami akan memandu Anda melalui seluk-beluk di balik “penangguhan selektif USB”, apa yang dilakukannya di komputer Windows Anda, dan bagaimana nonaktifkan fitur tersebut jika menimbulkan masalah.

Apa itu Penangguhan Selektif USB?
Banyak perangkat eksternal, aksesori, dan periferal yang menarik daya dari PC saat Anda mencolokkannya ke port USB. Jika komputer Anda berjalan dengan daya baterai, perangkat eksternal ini akan menghabiskan baterai Anda lebih cepat dari biasanya. Itulah sebabnya Windows menangguhkan sementara perangkat USB yang tidak digunakan untuk menghemat daya baterai.
Misalnya, ada pembaca sidik jari USB yang tersambung ke komputer Anda, dan Anda belum menggunakannya selama lebih dari satu jam. Windows dapat menangguhkan perangkat dan meletakkannya dalam "status daya rendah" di mana ia mengkonsumsi daya baterai yang sangat sedikit. Anggap saja sebagai Windows hibernasi atau mengalihkan perangkat USB Anda ke mode tidur. Jika Anda memiliki beberapa perangkat yang tersambung ke PC, Windows hanya akan menangguhkan perangkat dan port USB yang tidak digunakan.
USB secara selektif hibernasi perangkat USB pasif untuk menghemat daya baterai. Itu saja yang ada untuk fitur tersebut. Lihat dokumentasi resmi Microsoft ini untuk mempelajari lebih lanjut tentang fitur ini.
Masalah yang Terkait Dengan Penangguhan Selektif USB
Seperti dijelaskan di atas, jelas bahwa penangguhan selektif USB memiliki manfaat besar pada masa pakai baterai PC Anda. Namun, ada beberapa kasus saat setelan menyebabkan beberapa perangkat USB berhenti berfungsi atau menjadi tidak responsif—terutama saat PC Anda tetap diam terlalu lama.

Penangguhan selektif USB diaktifkan secara default di semua perangkat Windows. Meskipun kami menyarankan untuk membiarkan penangguhan selektif USB diaktifkan di komputer bertenaga baterai Anda, Anda harus menonaktifkan fitur tersebut jika Anda mengalami masalah terkait USB. Katakanlah, misalnya, Drive USB berhenti muncul di File Explorer Anda. Atau, PC Windows tidak akan mendeteksi keyboard/mouse USB Anda.
Cara Menonaktifkan Penangguhan Selektif USB di Windows 10
Menonaktifkan penangguhan selektif USB adalah solusi pemecahan masalah yang efektif yang dapat menyelesaikan masalah USB yang disebutkan. -masalah terkait. Selalu ada beberapa cara untuk menyelesaikannya.
Pada bagian di bawah ini, kami akan menunjukkan cara menonaktifkan penangguhan selektif USB dari Panel Kontrol, Pengelola Perangkat, atau dengan menggunakan Command Prompt.
Nonaktifkan Penangguhan Selektif USB Dari Panel Kontrol
Salah satu cara untuk mencegah PC Anda dari menangguhkan sementara perangkat USB adalah mengedit pengaturan daya Windows. Ikuti langkah-langkah di bawah ini untuk petunjuk arah.
1. Luncurkan Panel Kontrol Windows dan setel opsi “Lihat menurut” ke Kategori.

2. Buka menu Sistem dan Keamanandan pilih Opsi Daya.

3. Pilih opsi Ubah setelan paketdi samping paket daya Anda saat ini — Seimbangatau Penghemat Dayaatau Kinerja Tinggi.

4. Pilih Ubah setelan daya lanjutan. Itu akan membuka jendela "Opsi Daya" baru.
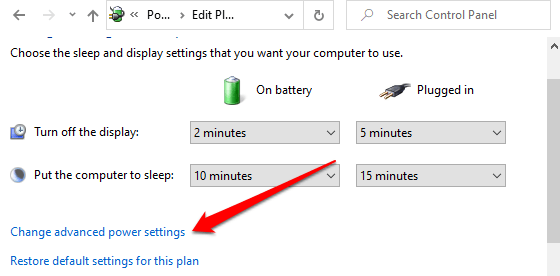
5. Luaskan bagian Setelan USBdan klik dua kali Setelan penangguhan selektif USB.

Jika Anda menggunakan laptop atau tablet, Anda akan menemukan dua opsi dalam pengaturan penangguhan selektif USB: “On Battery” dan “Plugged In.” Idealnya, Anda hanya ingin mengaktifkan fitur ini saat PC Anda menggunakan daya baterai—karena penangguhan selektif USB dirancang untuk memperpanjang masa pakai baterai. Namun, Windows memberi Anda kebebasan untuk menonaktifkan penangguhan selektif USB untuk kedua opsi daya.
6. Klik dua kali opsi Diaktifkandi samping paket daya yang ingin Anda sesuaikan (“Dengan baterai” atau “Dicolokkan”) dan pilih Dinonaktifkan.
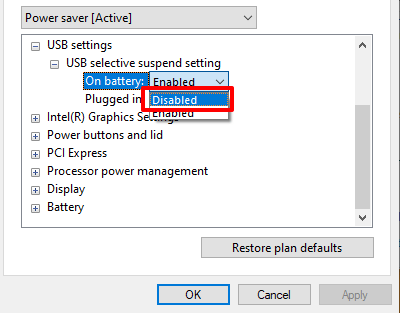
7. Pilih Terapkanlalu OKuntuk menyimpan pengaturan penangguhan selektif USB yang baru.
Perhatikan bahwa konfigurasi penangguhan selektif USB unik untuk daya saat ini/pilihan Anda rencana. Jika Anda beralih paket (misalnya dari "Seimbang" ke "Penghemat daya"), Anda harus mengulangi langkah-langkah ini dan menonaktifkan penangguhan selektif USB untuk paket baterai baru.
Kiat Singkat:Anda dapat mengubah pengaturan penangguhan selektif USB untuk paket daya lain tanpa kembali ke Panel Kontrol. Klik tombol tarik-turun yang menampilkan paket “Aktif”, pilih paket daya lain, dan perluas bagian setelan USB dan lanjutkan untuk menonaktifkan penangguhan selektif USB.
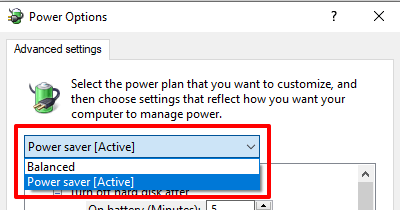
Dari Perangkat Manajer
Anda juga dapat menonaktifkan penangguhan selektif USB dengan mengubah pengaturan manajemen daya driver yang memberi daya pada port USB PC Anda. Inilah yang perlu Anda lakukan:
1. Klik kanan ikon Mulai dan pilih Pengelola Perangkatpada menu Akses Cepat.
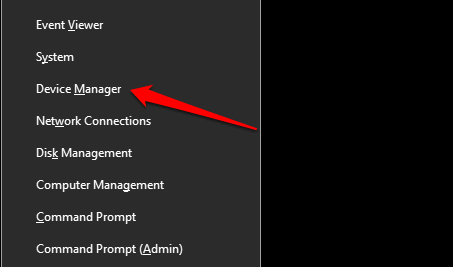
2. Luaskan bagian Universal Serial Bus controllers, klik kanan salah satu driver “Generic USB Hub” atau “USB Root Hub”, dan pilih Properties.

Catatan:"USB Root Hub" mengelola port USB PC Anda untuk kompatibilitas dengan perangkat/koneksi berkecepatan rendah dan tinggi. Di sisi lain, "Hub USB Generik" memberi daya pada perangkat dan aksesori hub USB.
3. Buka tab Manajemen Dayadan batalkan pilihan “Izinkan komputer mematikan perangkat ini untuk menghemat daya”.
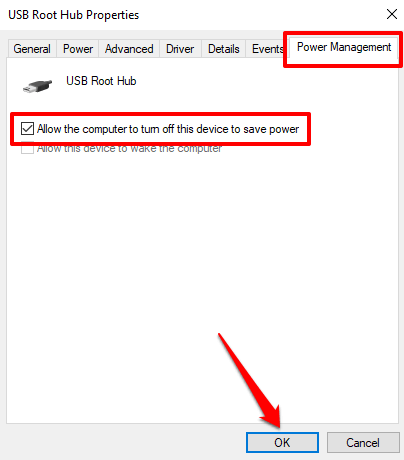
4. Terakhir, pilih OKuntuk menyimpan setelan. Ulangi langkah ini untuk semua driver USB yang relevan di komputer Anda.
Nonaktifkan Penangguhan Selektif USB Menggunakan Command Prompt
Command Prompt adalah alat yang dapat Anda gunakan untuk melakukan berbagai operasi . Dengan memasuki baris perintah tertentu di alat ini, Anda dapat mengubah konfigurasi sistem, perbaiki file yang rusak, menyesuaikan setelan manajemen daya, dan banyak lagi.
Kami akan menunjukkan caranya untuk menonaktifkan penangguhan selektif USB.
1. Klik kanan menu Start dan pilih Run, atau gunakan tombol Windows+ Rpintasan.
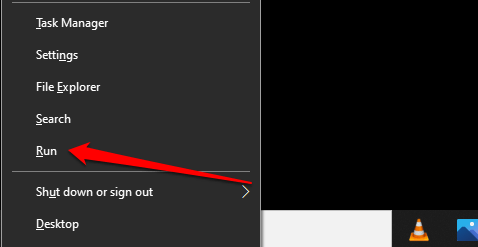
2. Ketik atau tempel perintah di bawah ini di konsol Command Prompt dan tekan Enter.
powercfg /SETACVALUEINDEX SCHEME_CURRENT 2a737441-1930-4402-8d77-b2bebba308a3 48e6b7a6-50f5-4782-a5d4-53bb8f07e226 0
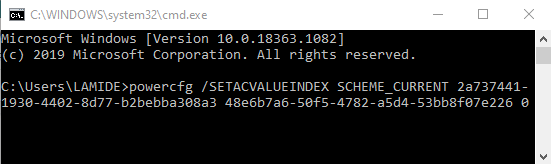
Hubungkan kembali perangkat USB bermasalah ke komputer Anda dan periksa apakah sekarang berfungsi dengan benar.
Teknik Pemecahan Masalah Lainnya
Apakah Anda masih mengalami masalah saat menggunakan perangkat USB? Atau, apakah PC Anda tidak menonaktifkan penangguhan selektif USB meskipun mencoba metode yang disebutkan di atas? Nyalakan kembali komputer Anda dan periksa apakah itu mengubah apa pun. Windows mungkin juga gagal mengenali perangkat USB yang dicolokkan secara longgar ke komputer Anda. Oleh karena itu, pastikan Anda memasangkan perangkat dengan erat ke port AS—atau gunakan port USB lain.
Jika masalah berlanjut, mungkin ada masalah dengan driver USB Anda. Buka Pengelola Perangkat Windows dan perbarui driver USB PC Anda. Sebaliknya, mengembalikan driver USB ke versi sebelumnya juga dapat memperbaiki masalah.