PC yang mendukung mode tidur harus memasuki mode tidur setelah berakhirnya waktu yang ditentukan dalam pengaturan. Jika ini tidak terjadi, hal ini menjadi perhatian karena ada yang tidak beres dengan sistem Anda.
Anda dapat mengikuti beberapa metode untuk mengatasi masalah tersebut saat Windows 10 tidak dapat tidur. Metode ini termasuk memastikan mode tidur diaktifkan dan pengaturan daya dikonfigurasi dengan benar.

Juga, sebelum Anda memulai, ada baiknya memeriksa BIOS Anda pengaturan untuk memastikan PC Anda diaktifkan untuk mode tunda atau tidur. Jika fitur itu dinonaktifkan di BIOS, tidak ada perbaikan di bawah ini yang akan membantu. Dell memiliki artikel bagus tentang cara aktifkan mode tidur di BIOS. Jika Anda memiliki pabrikan komputer yang berbeda, cukup Google nama pabrikan beserta mode tidur untuk mendapatkan petunjuk.
Aktifkan Mode Tidur
Periksa status mode tidur di PC Anda. Anda atau orang lain mungkin telah mematikan mode karena alasan tertentu atau mungkin telah diubah oleh aplikasi pihak ketiga.
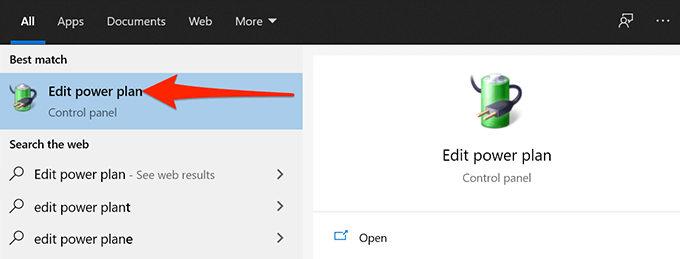

Menemukan Program yang Mencegah PC Tidur
Program yang Anda instal dapat menyebabkan PC Anda tidak masuk ke mode tidur, dan seringkali sulit untuk menemukan program apa yang menyebabkan masalah ini.
Untungnya, Windows 10 menyertakan perintah memungkinkan Anda melihat program yang mencegah PC Anda memasuki mode tidur.
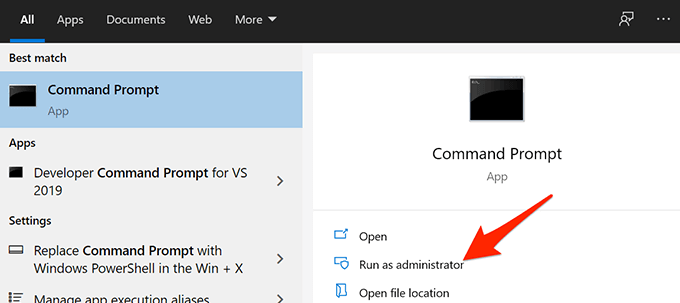
- Pilih Yapada perintah Kontrol Akun Pengguna.
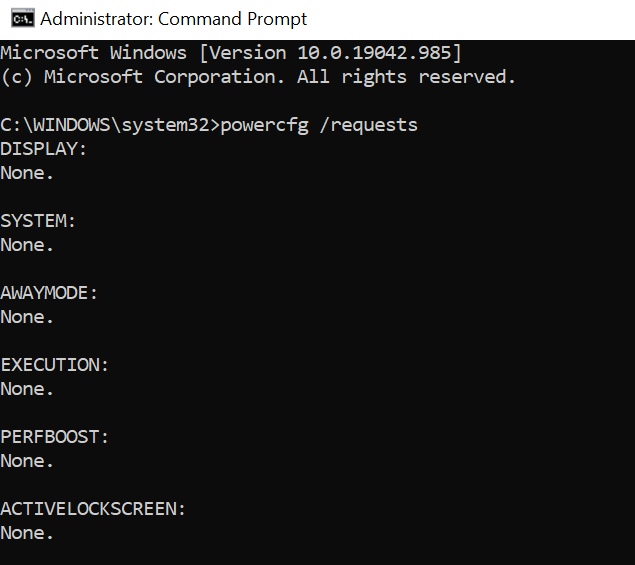
Jika ada hal lain yang muncul di sini seperti srvnet, pastikan membaca panduan mendalam kami tentang cara memperbaiki masalah itu.
Tutup Semua Program yang Terbuka
Jika PC Windows 10 Anda tidak dapat tidur bahkan setelah menutup program tertentu, tutup semua program yang terbuka dan lihat jika ada bedanya.
Anda dapat keluar dari sebagian besar program dengan memilih opsi Keluardi menu Fileprogram. Lakukan ini untuk semua program di baki sistem juga.
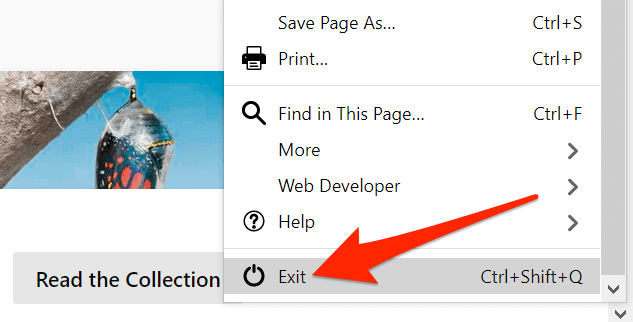
Setelah Anda menutup semua aplikasi yang terbuka, tunggu waktu setelahnya PC Anda biasanya masuk mode tidur. Jika tidur tanpa masalah, ada masalah dengan salah satu program Anda, dan Anda harus menghapus yang bermasalah dari PC Anda.
Untuk memeriksa program apa yang menyebabkan masalah, tutup program satu per satu dan lihat apakah masalah mode tidur tetap ada. Untuk lebih tepatnya, lebih baik melakukan boot bersih dari Windows 10. Ini juga akan mematikan semua proses latar belakang yang mungkin berjalan bahkan setelah Anda menutup semua aplikasi yang terbuka di bilah tugas.
Ubah Opsi Daya
Pengaturan daya Windows 10 dapat mengganggu kerja mode tidur dan menyebabkan PC Anda melewati mode tidur. Dalam hal ini, periksa dan pastikan bahwa pengaturan daya bukanlah penyebabnya di sini. Anda bahkan dapat menyetel ulang setelan hanya untuk memastikan.

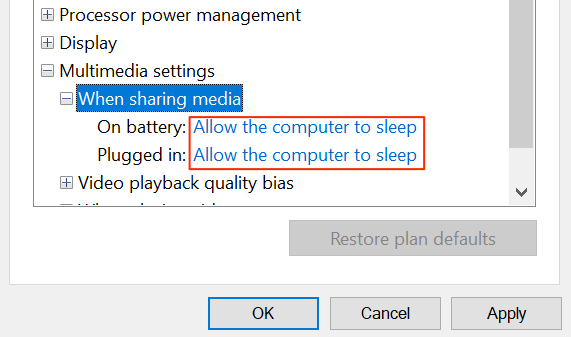
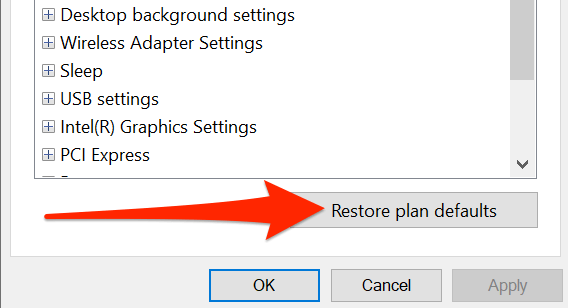
Matikan Screen Saver
Sebaiknya menonaktifkan screen saver saat PC Anda menolak masuk ke mode tidur. Kemudian, jika Anda ingin screen saver kembali, Anda dapat mengaktifkannya kapan saja Anda mau.

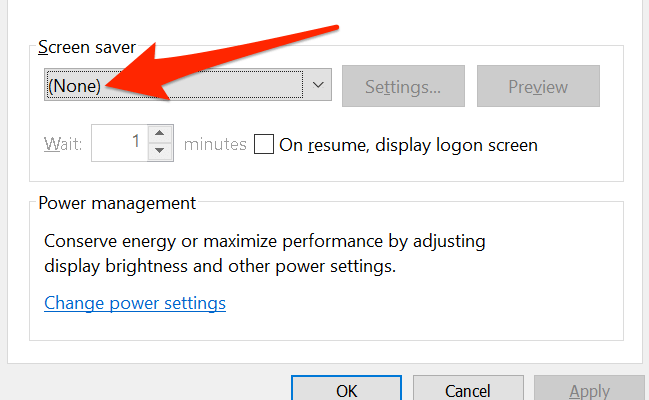
Mencegah Perangkat Membangunkan PC Anda
Windows memungkinkan sebagian besar perangkat Anda yang terhubung, seperti mouse dan trackpad, untuk membangunkan PC Anda. Jika Anda salah menggerakkan mouse atau menyentuh trackpad, tindakan ini dapat mencegah PC Windows 10 memasuki mode tidur.
Untuk memperbaikinya agar tidak selalu menghentikan mode tidur, nonaktifkan opsi yang memungkinkan perangkat yang terhubung untuk membangunkan Anda komputer.
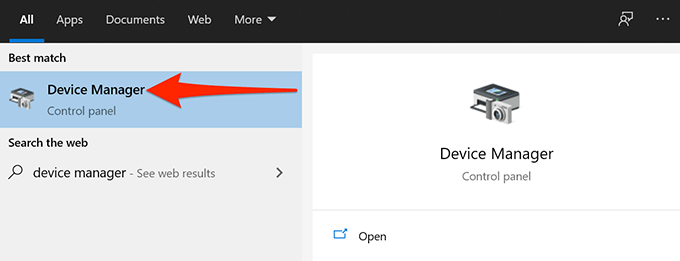
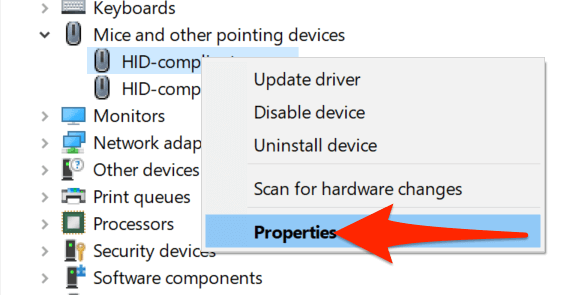
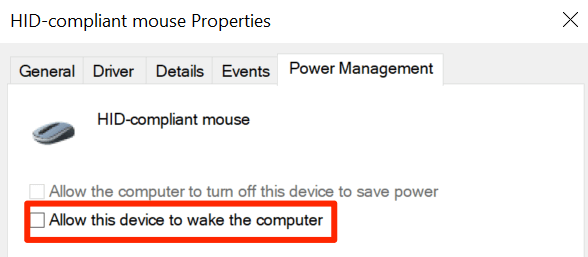
Nonaktifkan Hybrid Sleep
Windows 10 menawarkan fitur yang disebut hybrid sleep yang menggabungkan kedua fitur tidur dan hibernasi menjadi satu. Jika ini diaktifkan, ada baiknya menonaktifkannya untuk melihat apakah Anda dapat memasuki mode tidur normal.
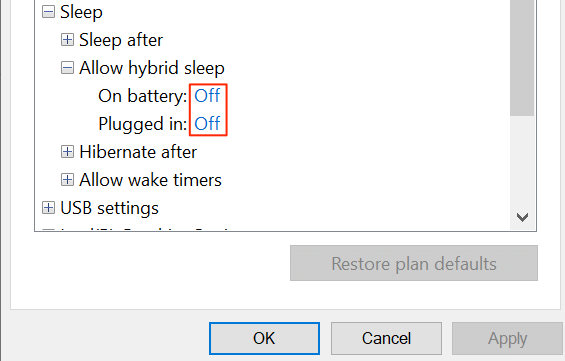
Jalankan Pemecah Masalah Daya
Dalam beberapa kasus, sulit untuk mengenali alasan mengapa PC Windows 10 Anda tidak dapat tidur. Dalam situasi ini, satu hal yang dapat Anda andalkan adalah salah satu pemecah masalah Windows 10.
Windows 10 hadir dengan banyak pemecah masalah yang secara otomatis mendeteksi dan memperbaiki masalah di komputer Anda. Untuk masalah khusus Anda, Anda dapat menggunakan pemecah masalah daya.
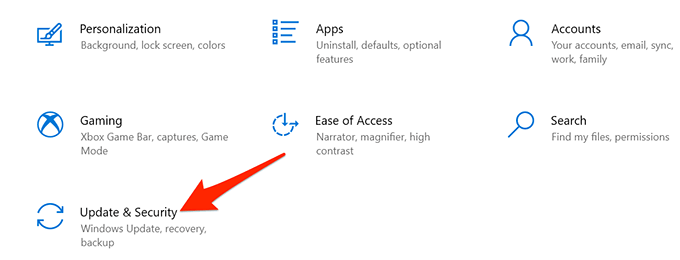
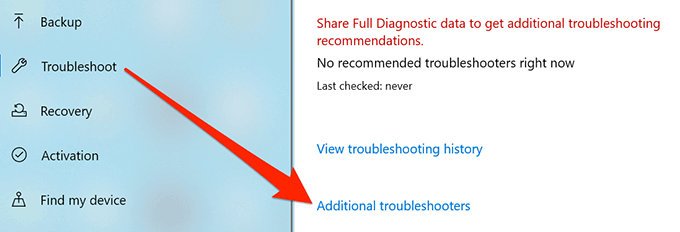
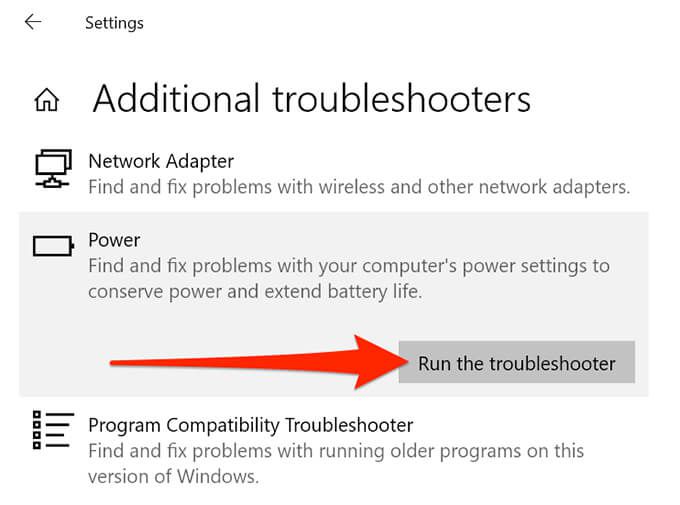
Instal Pembaruan Windows 10
Terakhir, pastikan Anda menjalankan Windows 10 versi terbaru. Versi Windows yang lebih lama diketahui menyebabkan masalah, dan masalah Anda mungkin terkait dengan menjalankan versi Windows yang lebih lama.
Untungnya, Windows 10 memudahkan perbarui PC Anda. Selama Anda memiliki koneksi internet aktif, Anda hanya perlu beberapa klik untuk menginstal pembaruan Windows terbaru di komputer Anda.

Apakah PC Windows 10 Anda sekarang memasuki mode tidur tanpa masalah? Jika demikian, beri tahu kami metode apa yang berhasil untuk Anda di komentar di bawah.