Bagaimana Windows mengetahui apl atau program mana yang digunakan untuk membuka semua jenis berkas di komputer Anda? Itu tergantung pada asosiasi file. Windows mengaitkan setiap jenis file dengan program yang mampu membuka jenis file itu, tetapi Anda juga punya pilihan dalam masalah ini!
Bayangkan, misalnya, Anda baru saja menginstal Adobe Photoshop di PC Anda. Mulai sekarang, Anda ingin Windows menggunakan Photoshop untuk membuka file .jpg, tetapi saat ini Windows selalu membuka file .jpg dengan aplikasi Foto default yang disertakan di Windows 10.

Di bawah ini kami akan menunjukkan beberapa metode untuk mengubah asosiasi file di Windows 10 sehingga file Anda terbuka dengan aplikasi yang Anda sukai.
Cara Mengubah Asosiasi File Windows 10 di File Explorer
Salah satu cara untuk memberi tahu Windows aplikasi mana yang harus membuka jenis file tertentu adalah melalui File Explorer. Pada contoh di bawah ini, file JPG dibuka di Microsoft Photos, dan kami akan mengubah asosiasi file sehingga file JPG dibuka di Adobe Photoshop.
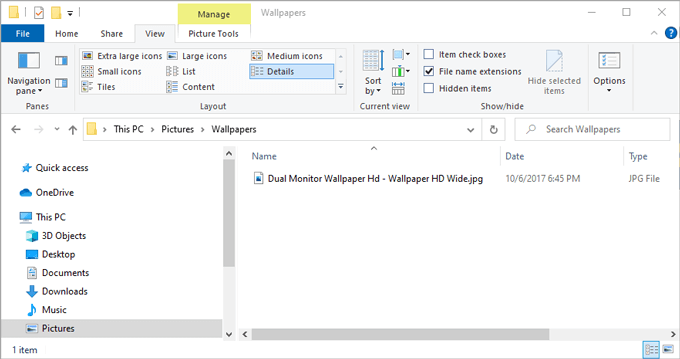
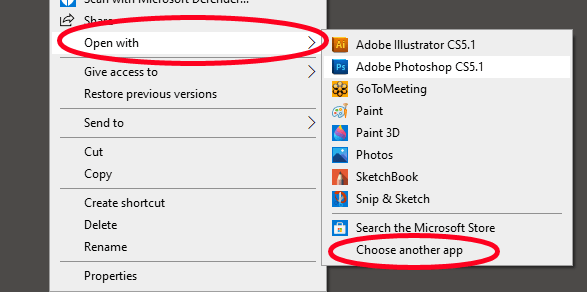
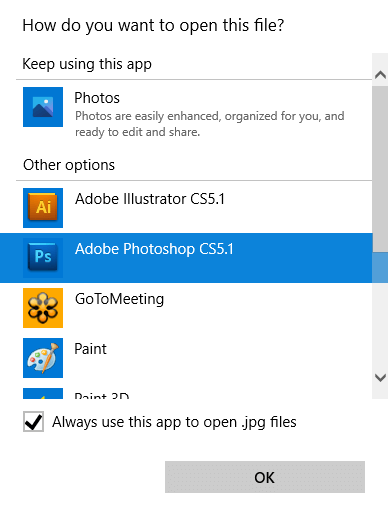
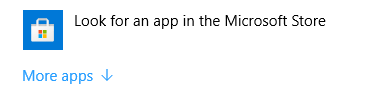
Cara Lain untuk Mengubah Asosiasi File Windows 10 di File Explorer
Windows File Explorer menawarkan cara kedua untuk menentukan program mana yang harus membuka berkas dari jenis tertentu. Teknik ini bekerja sebaik metode di atas. Terserah Anda untuk memilih cara yang Anda inginkan.
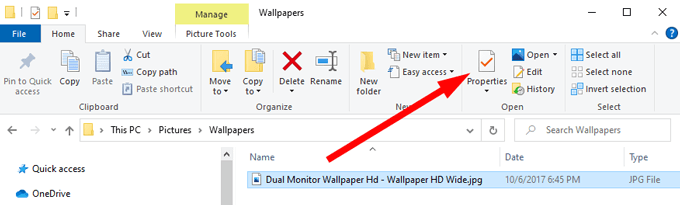
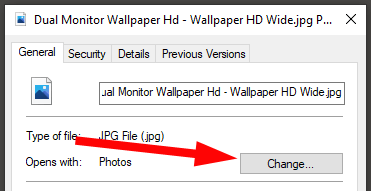
Ubah Asosiasi File melalui Panel Kontrol
Anda juga dapat menggunakan Control Panel untuk mengubah asosiasi file di Windows 10. Begini caranya.
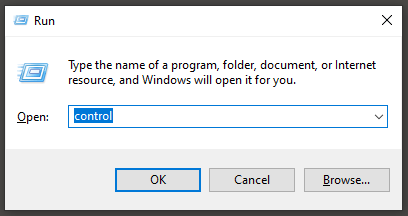
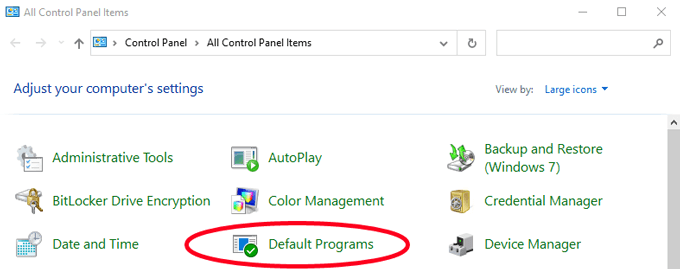
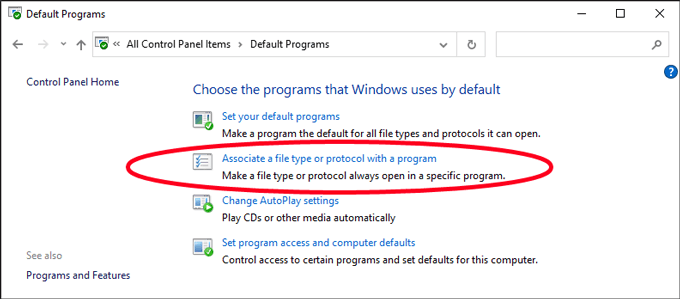
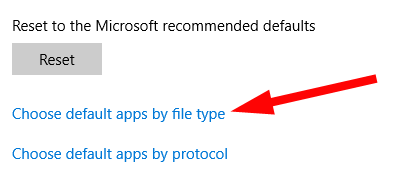
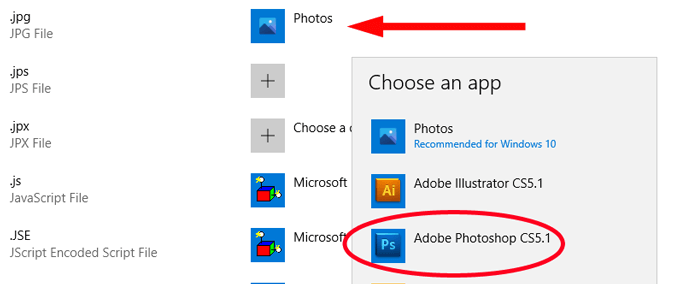
Mengubah Asosiasi File di Pengaturan Windows
Terkadang Anda mungkin ingin aplikasi membuka semua jenis file yang bisa. Dalam hal ini, daripada mengaitkan jenis file dengan aplikasi satu per satu, Anda dapat memberi tahu Windows untuk menggunakan aplikasi itu untuk membuka semua jenis file yang dapat ditangani.
Misalnya, Anda mungkin ingin favorit Anda browser web untuk membuka halaman web, apa pun jenis filenya. Berikut cara melakukannya.
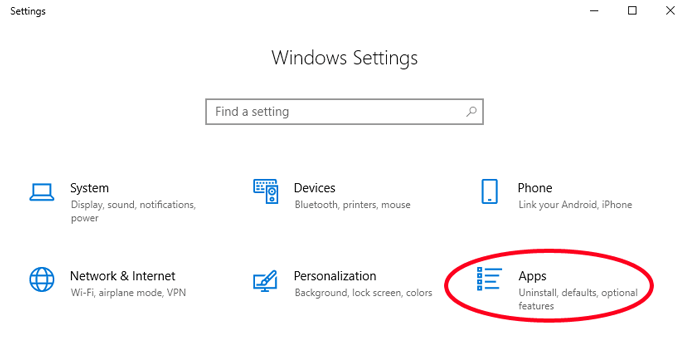
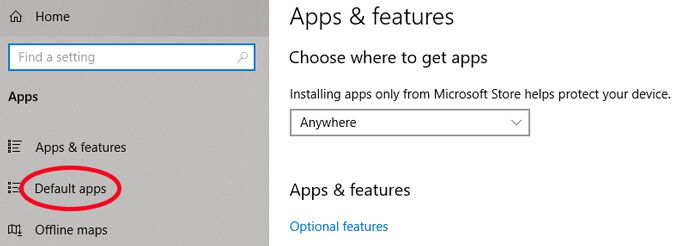
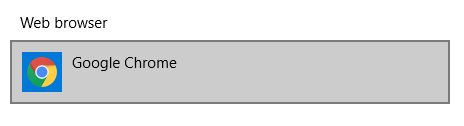
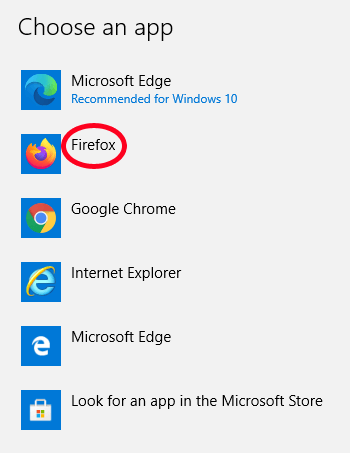
Itu dia! Sekarang Firefox memiliki asosiasi dengan semua jenis file yang dapat ditangani.
Bonus: Cara Melihat Ekstensi File di Windows 10 File Explorer
Di bagian sebelumnya, kami mencari ekstensi file dalam daftar. Jika Anda menggunakan metode itu, Anda perlu mengetahui ekstensi file yang ingin Anda kaitkan dengan aplikasi tertentu.
Mengonfigurasi Windows File Explorer untuk menampilkan ekstensi file dalam nama file cepat dan mudah. Buka saja file explorer dengan menekan Win + E. Kemudian pilih tab Tampilandi pita menu. Terakhir, centang kotak di samping Ekstensi nama file.
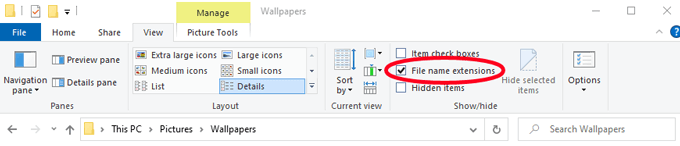
Sekarang Anda akan dapat melihat ekstensi file untuk file apa pun di folder itu.

Menghemat Waktu
Dengan mengikuti salah satu metode di atas, Anda akan menghemat waktu dan gangguan ekstra. Meluangkan waktu sejenak untuk mengubah asosiasi file Anda sehingga file Anda terbuka di aplikasi yang Anda inginkan adalah hadiah yang dapat Anda berikan kepada diri Anda di masa depan!