Perlindungan tulis adalah fitur yang dimaksudkan untuk mencegah pengguna menghapus atau mengubah data pada disk atau perangkat penyimpanan lainnya secara tidak sengaja. Sayangnya, terkadang Windows menolak untuk bekerja dengan drive karena mendeteksinya sebagai write protected padahal seharusnya tidak.
Kabar baiknya adalah ada berbagai perbaikan untuk kesalahan “Media is Write Protected” di jendela. Mari kita lihat, mulai dengan perbaikan yang paling jelas.

Periksa Media Anda untuk Sakelar Perlindungan Tulis
Jika Anda mengalami masalah dalam memformat atau menulis ke flash drive USB, kartu SD atau perangkat penyimpanan eksternal serupa, periksa sakelar proteksi penulisan. Ini adalah sakelar geser fisik yang dapat dinyalakan dan dimatikan, seperti yang ditunjukkan pada gambar di atas.
Jika tidak sengaja didorong ke posisi proteksi penulisan, Anda tidak akan dapat memformat atau menulis ke drive sampai Anda mengaktifkannya kembali. Pastikan untuk mengeluarkan drive terlebih dahulu sebelum mengaktifkan sakelar!

Menghapus Perlindungan Penulisan dari File dan Folder
Jika masalah Anda adalah perlindungan penulisan pada file tertentu dan bukan seluruh disk, mudah untuk memperbaikinya:
- Navigasi ke file dan/atau folder yang dilindungi penulisan.
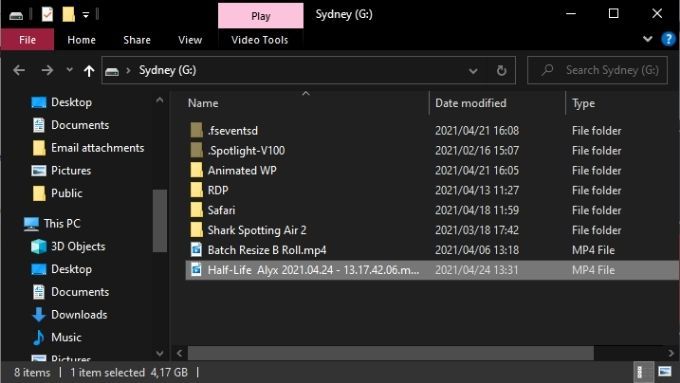
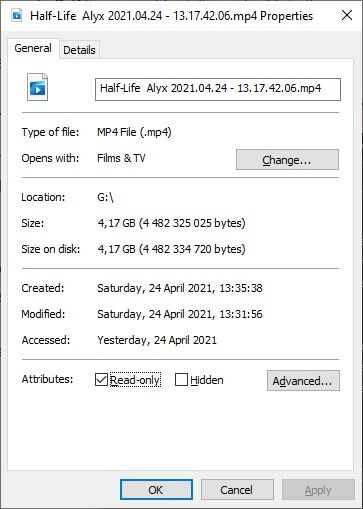
Jika Anda telah memilih folder yang berisi file dan folder lain, Anda akan diminta untuk mengonfirmasi bahwa perubahan atribut juga harus diterapkan ke semua file dan folder di dalam folder utama.
Jalankan Pemindaian Disk
Satu bit yang baik dari h ousekeeping yang harus dilakukan sebelum Anda mulai bermain-main dengan sistem operasi Anda adalah dengan melakukan scan fisik pada drive yang bersangkutan. Jika disk rusak atau rusak, hal itu dapat menyebabkan kesalahan perlindungan penulisan.
Untuk menjalankan pemindaian disk penuh di Windows:
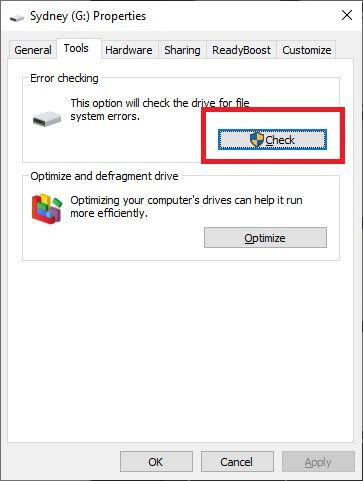
Jika pemindaian mendeteksi dan memperbaiki masalah pada drive, coba gunakan drive lagi.
Jalankan Pemindaian Malware Lengkap
Malware tertentu dapat menulis perlindungan drive ke mencegah penghapusan mereka sendiri. Ini bukan alasan yang paling memungkinkan Anda mendapatkan kesalahan perlindungan penulisan, tetapi karena pemindaian malware cepat dan mudah dilakukan, tetap ada baiknya melakukannya.
Jika menghapus malware dari sistem atau disk tidak memperbaiki masalah, ikuti langkah-langkah yang disebutkan di bawah untuk mengembalikan drive ke normal.
Periksa File Sistem untuk Korupsi
Hal terakhir dari pekerjaan persiapan penting ketika mencoba membuat drive dapat ditulis kembali adalah dengan menjalankan System File Checker (SFC). Ini akan membandingkan semua file sistem penting Anda dengan dokumen asli standar emas. Jika ada file yang diubah atau rusak, versi baru yang murni akan diunduh dan diinstal.
Lihat Gunakan Perintah Prompt Perintah Ini untuk Memperbaiki atau Memperbaiki File yang Rusak untuk petunjuk tentang cara menggunakan SFC.
Gunakan Alat Pemformatan Tingkat Lanjut
Jika semua yang ingin Anda lakukan adalah memformat drive, tetapi Anda diblokir oleh proteksi tulis, maka jawabannya mungkin menggunakan utilitas pemformatan dengan sedikit lebih banyak otot. Banyak pengguna bersumpah dengan Alat Pemformatan USB HP untuk menggertak disk eksternal yang dilindungi tulis agar bekerja sama.
Ini juga salah satu dari sedikit utilitas yang memungkinkan Anda memformat disk besar menjadi format FAT32, sesuatu yang diperlukan dari waktu ke waktu. Ingatlah bahwa Anda perlu menjalankan aplikasi ini dengan hak administrator agar dapat berfungsi. Hasil dilaporkan beragam, tetapi solusi berikut sedikit lebih rumit, jadi jika Anda ingin mencoba aplikasi utilitas pemformatan terlebih dahulu, ini adalah salah satu opsi.
Hapus Perlindungan Tulis Dengan DiskPart
DiskPart adalah utilitas baris perintah yang kuat di Windows yang dapat menghapus atribut dari seluruh disk atau partisi tertentu.
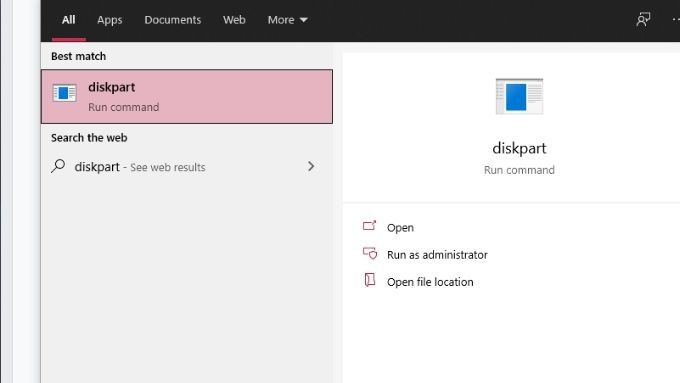
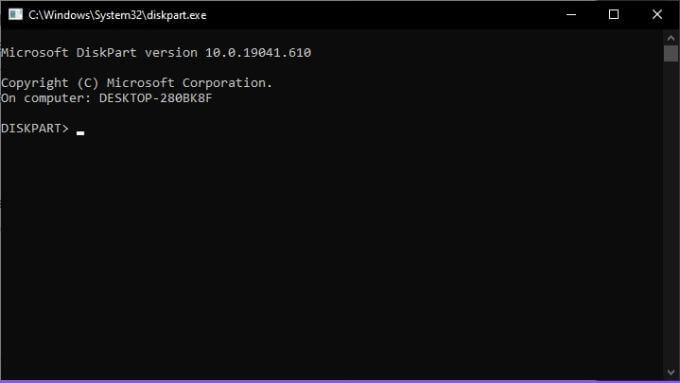
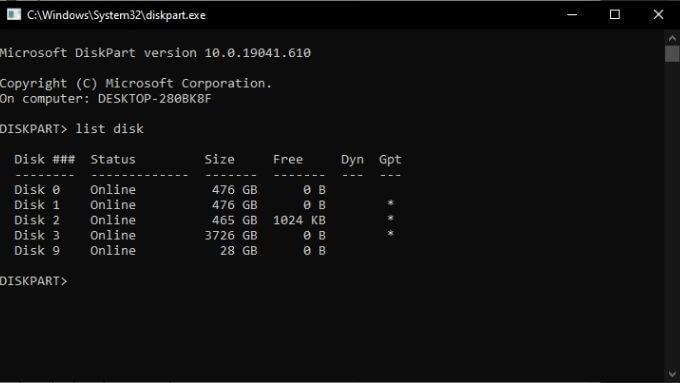
- Cari disk USB Anda di daftar drive, catat nomor disk-nya. Anda akan membutuhkannya segera!
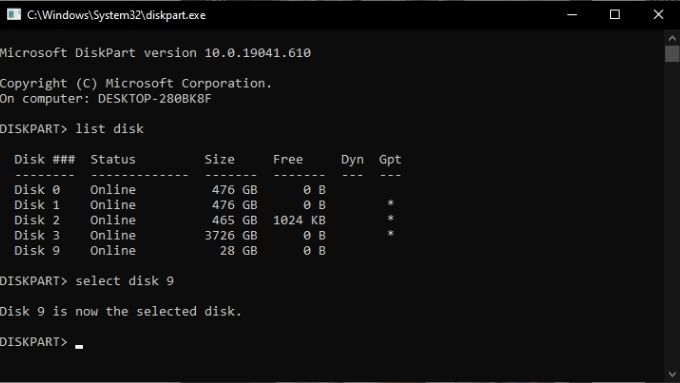
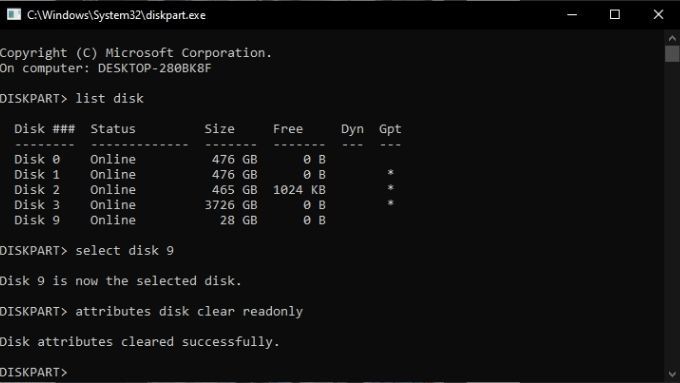
Hapus Perlindungan Penulisan dengan Regedit
Kadang-kadang sebuah drive ditandai sebagai dilindungi dari penulisan dan Anda akan mendapatkan kesalahan "Media is Write Protected" karena nilai yang sesuai di registri Windows salah. Jika memungkinkan, hindari mengotak-atik registri Anda. Jika ini adalah pilihan terakhir Anda, harap pertimbangkan mencadangkan registri Anda jika terjadi kesalahan.
Dengan itu, berikut cara menghapus proteksi penulisan dari drive USB di Windows:
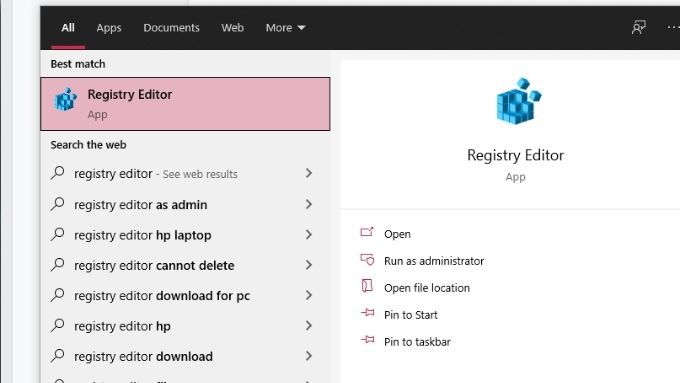
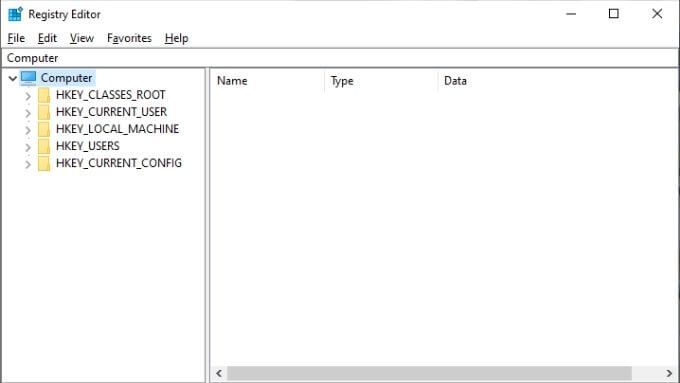
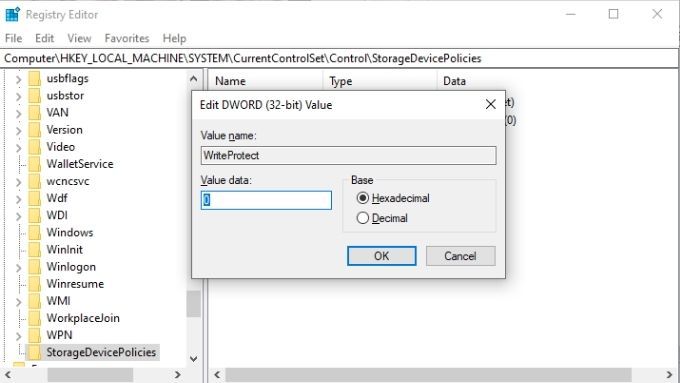
Bagaimana jika tidak ada StorageDevicePolicies nilai untuk diubah?
Membuat StorageDevicePolicies
Jika Anda kurang beruntung karena tidak memiliki nilai registri yang tepat untuk diubah, Anda hanya perlu membuatnya sendiri. Jangan khawatir, Anda punya ini.
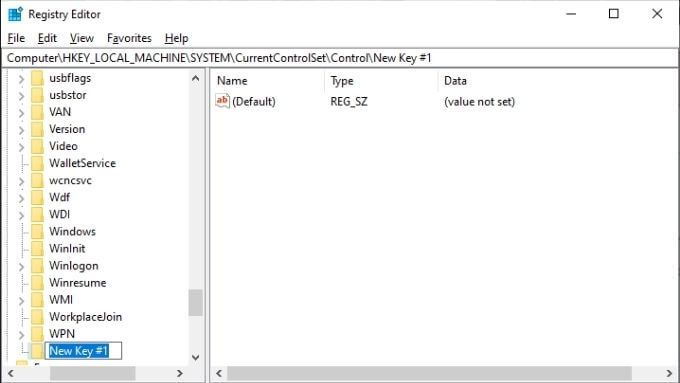
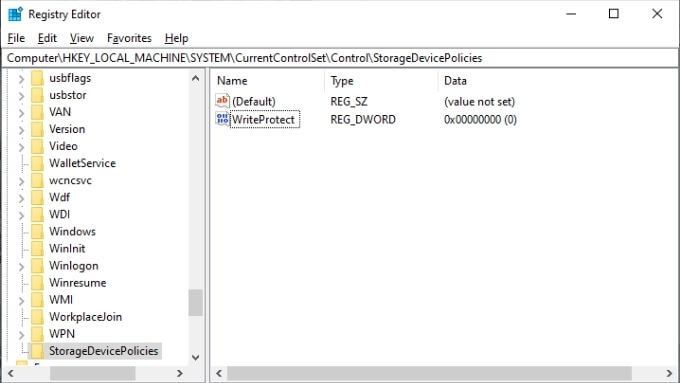
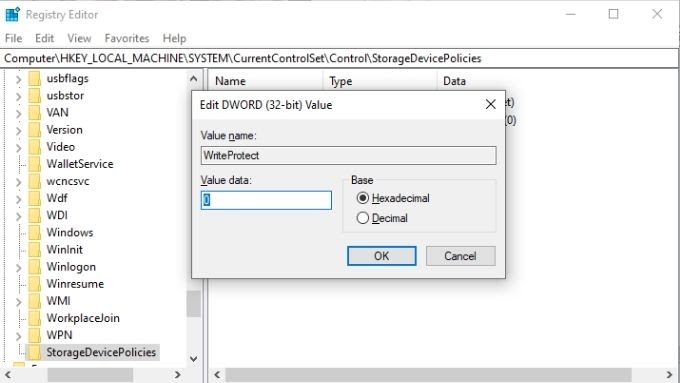
Fiuh! Semoga upaya terakhir ini akan memecahkan masalah “Media Dilindungi Penulisan” di Windows untuk Anda!