Windows 10 membuat semua jenis berkas sementara saat Anda menggunakan komputer. Ini bisa apa saja mulai dari sistem cache dan data aplikasi, laporan kesalahan, file update, hingga data browsing. File sementara tidak hanya membantu mempercepat, tetapi beberapa di antaranya juga berperan saat memecahkan masalah terkait sistem.
Namun, sebagian besar jenis file sementara tetap ada untuk waktu yang lama dan dapat memakan sebagian besar penyimpanan. Jika Anda selalu kehabisan ruang kosong, Anda harus mengambil tanggung jawab sendiri untuk menghapus file ini secara teratur.

Anda dapat menghapus file sementara pada komputer Windows 10 Anda menggunakan Pengaturan aplikasi, alat Pembersihan Disk, atau File Explorer. Selain itu, Anda dapat memanfaatkan fungsionalitas bawaan yang disebut Storage Sense untuk mengotomatiskan prosedur.
Gunakan Aplikasi Pengaturan untuk Menghapus File Sementara
Layar Manajemen Penyimpanan aplikasi Pengaturan Windows 10 memungkinkan Anda untuk melihat dan menghapus sebagian besar jenis file sementara di komputer Anda. Jika ruang disk mulai hampir habis, kunjungan singkat ke layar ini akan membantu Anda mengosongkan sebagian penyimpanan dengan cepat.
1. Buka menu Mulaidan pilih Setelan.
2. Pilih Sistem.
In_content_1 all: [300x250] / dfp: [640x360]->3. Beralih ke Storageside-tab.
4. Pilih File sementara. Tunggu beberapa saat hingga aplikasi Pengaturan selesai memuat daftar jenis file sementara di komputer Anda.
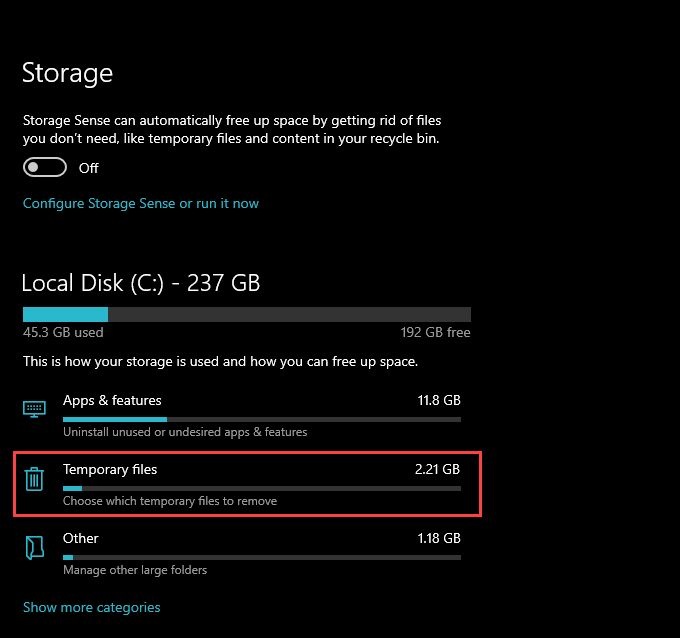
5. Centang kotak di samping setiap jenis file sementara yang ingin Anda hapus. Anda dapat melihat jumlah penghematan ruang potensial yang tercantum di samping masing-masing. Anda harus membaca deskripsi setiap jenis file sehingga Anda tidak akan menghapus sesuatu yang penting.
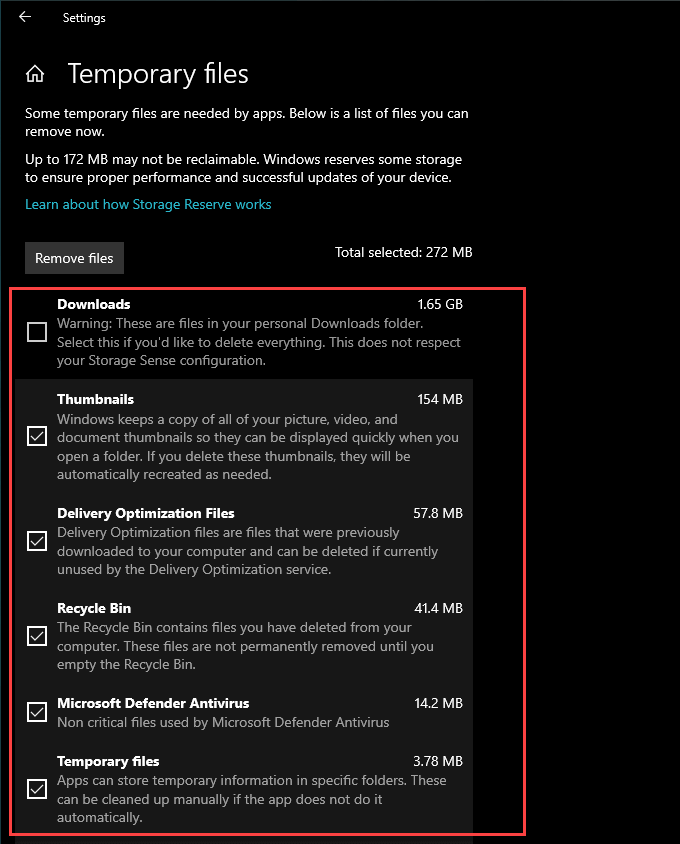
Misalnya, Windows 10 mencantumkan folder UnduhanAnda sebagai lokasi sementara. Jika Anda memiliki file penting di dalamnya, sebaiknya biarkan kotak di sebelahnya tidak dicentang.
Selain itu, biarkan Windows versi sebelumnyatidak dicentang jika Anda ingin memiliki opsi untuk kembali ke versi Windows 10 sebelumnya secara utuh. Anda hanya akan melihatnya jika Anda meningkatkan Windows 10 dalam sepuluh hari terakhir.
Catatan:Daftar File Internet Sementaramencakup data penjelajahan yang terkait dengan Microsoft Edge. Anda harus bersihkan cache browser di browser web pihak ketiga secara terpisah.6. Pilih tombol Hapus Filedi bagian atas layar. Windows 10 harus mulai menghapus jenis file yang Anda pilih segera.
Gunakan Alat Pembersihan Disk untuk Menghapus File Sementara
Selain dari layar Manajemen Penyimpanan aplikasi Pengaturan, Windows 10 juga dilengkapi dengan alat Pembersihan Disk. Ini terlihat agak kuno. Namun, biasanya ini mencantumkan jenis file sementara yang mungkin tidak Anda temukan tercantum dalam aplikasi Pengaturan.
1. Tekan Windows+ Runtuk membuka kotak Jalankan.
2. Ketik cleanmgr.exedan pilih OK.
3. Tampilan default di Disk Cleanup mencantumkan semua bentuk jenis file sementara (kecuali untuk Download) yang biasanya Anda temukan di aplikasi Pengaturan. Untuk menampilkan jenis file tambahan, pilih tombol Bersihkan file sistem.
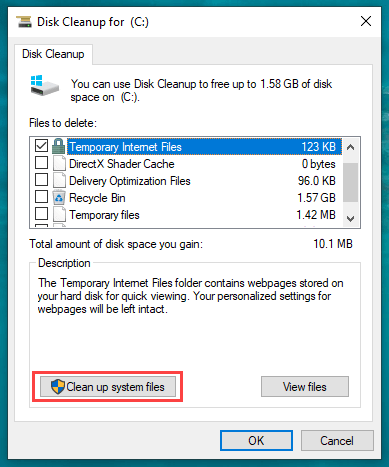
4. Setelah Pembersihan Disk memperbarui dirinya sendiri, centang kotak di samping setiap jenis file sementara yang ingin Anda hapus.
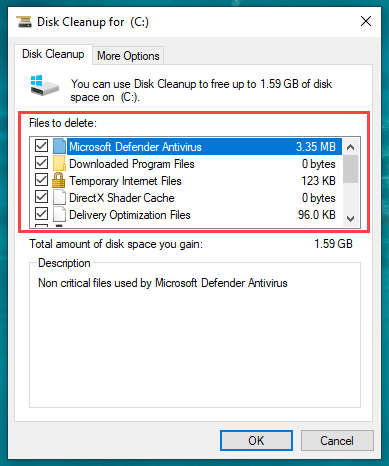
Anda dapat melihat deskripsi kapan pun Anda memilih jenis data tertentu. Bacalah untuk memastikan bahwa Anda tidak menghapus sesuatu yang penting.
Misalnya, Paket driver perangkatberisi data yang diperlukan untuk memutar kembali driver perangkat keras —hanya pilih jika Anda tidak mengalami masalah komputer.
5. Pilih OK, lalu pilih Hapus Fileuntuk menghapus file yang dipilih.
Selain itu, Anda dapat menjalankan versi tambahan dari Disk Cleanup ( yang mengungkapkan lebih banyak bentuk jenis file sementara). Untuk membukanya, buka konsol Command Prompt (tekan Windows+ Sdan cari command prompt) dan jalankan perintah berikut:
cmd.exe / c Cleanmgr / sageset: 65535 & Cleanmgr / sagerun: 65535
Alat Pembersihan Disk yang diperluas berisi jenis berkas seperti berkas pengaturan program lama dan File chkdsk (fragmen data rusak dari utilitas Periksa Disk) yang dapat Anda hapus untuk mengosongkan ruang disk tambahan.
Gunakan File Explorer untuk Menghapus File Sementara
Aplikasi Pengaturan dan Alat Pembersihan Disk biasanya tidak menghapus semua file sementara yang digunakan oleh sistem operasi dan aplikasi yang menjalankannya. Jika ingin teliti, Anda bisa mengunjungi dua lokasi utama yang berisi file-file ini dan langsung menghapusnya. Namun, folder ini terisi kembali dengan cepat, jadi lanjutkan jika Anda ingin mengosongkan beberapa penyimpanan tambahan untuk saat ini saja.
1. Simpan pekerjaan Anda dan keluar dari semua aplikasi yang terbuka.
2. Tekan Windows+ Runtuk membuka kotak Jalankan.
3. Ketik % temp%ke dalamnya dan pilih OK.
4. Tekan Ctrl+ Auntuk memilih semua file di dalam direktori. Kemudian, klik kanan dan pilih Hapus.
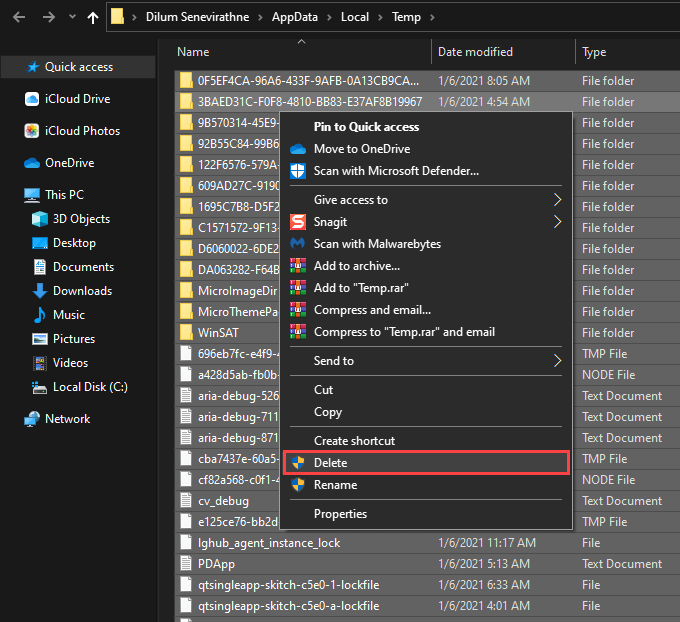
Catatan:Jika sistem operasi memberitahukan bahwa ia tidak dapat menghapus file tertentu, pilih Lewati.
5. Buka kotak Run lagi. Lalu, ketik tempdan pilih OK.
6. Hapus semua file dan folder di dalam direktori. Sekali lagi, lewati file apa pun yang tidak dapat Anda hapus.
7. Klik kanan ikon Recycle Bin pada desktop dan pilih Empty Recycle Bin.
Gunakan Storage Sense untuk Menghapus File Sementara
Anda dapat mengkonfigurasi Windows 10 untuk menghapus file sementara secara otomatis dengan mengaktifkan Storage Sense. Daripada hanya menyalakannya, Anda juga harus mengkonfigurasi bagaimana fungsionalitas tersebut bekerja secara otomatis pada komputer Anda.
1. Buka menu Mulaidan pilih Setelan.
2. Pilih Sistem.
3. Beralih ke Storageside-tab.
4. Pilih Configure Storage Sense atau jalankan sekarang.
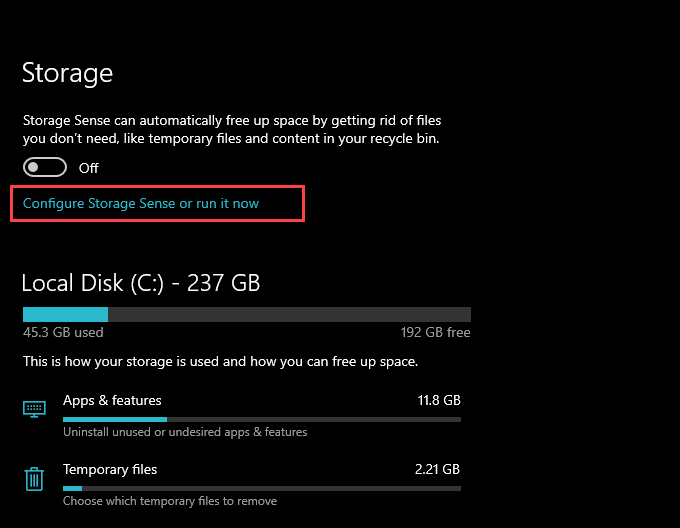
5. Hidupkan sakelar di bawah Storage Sensedan pilih seberapa sering Anda ingin menjalankannya. Anda dapat tetap menggunakan setelan default Selama ruang disk kosong rendahatau mengubahnya menjadi Setiap hari, Setiap minggu, atau Setiap bulan 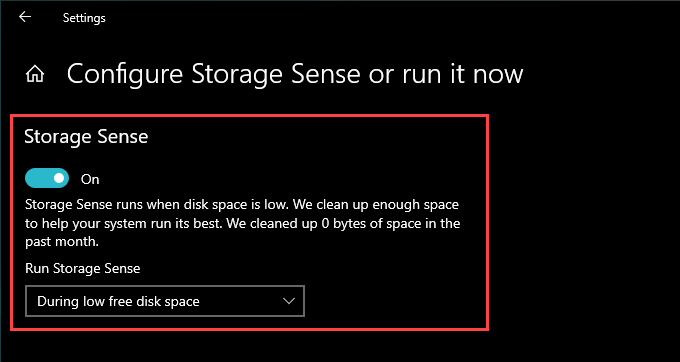
6. Gulir ke bawah layar dan tentukan seberapa sering Storage Sense harus membersihkan folder Recycle Bin dan Downloads. Jika Anda tidak ingin menghapus unduhan file apa pun, pastikan untuk memilih Tidak Pernah.
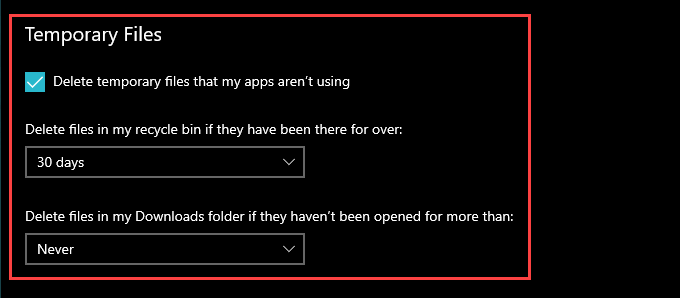
Jika Anda menggunakan layanan penyimpanan cloud dengan kapabilitas Files On-Demand (seperti OneDrive atau iCloud Drive), Anda juga dapat menentukan seberapa sering Storage Sense harus menghapus file cache lokal apa pun.
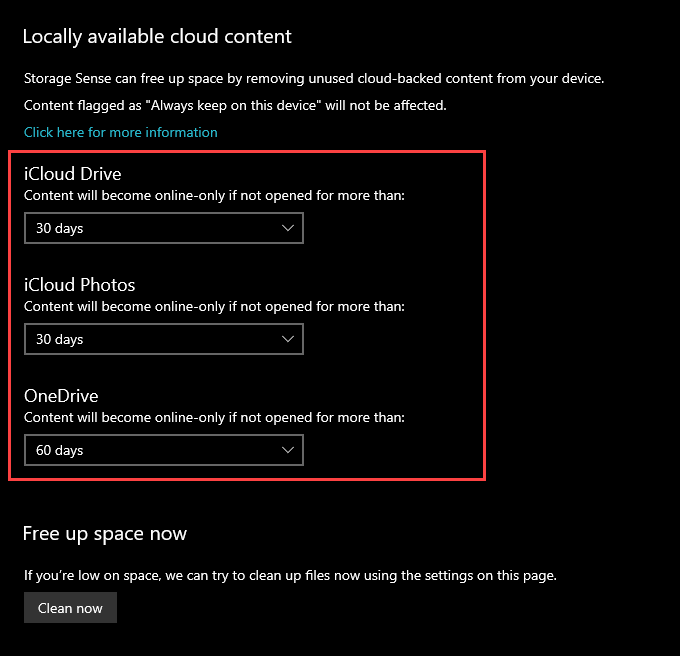
Storage Sense akan secara otomatis menghapus file sementara di komputer Windows 10 Anda, bergantung pada bagaimana Anda mengaturnya. Anda juga dapat menjalankannya kapan pun Anda mau dengan memilih opsi Bersihkan sekarangyang ada di layar yang sama.
Penyimpanan Bukan Masalah? Anda Masih Harus Menghapus File Sementara
Meskipun Anda tidak memiliki masalah dalam hal penyimpanan, sebaiknya hapus file sementara di Windows 10 sesekali. Itu harus mencegah file lama menyebabkan masalah jauh di depan. Namun, Anda tidak perlu berlebihan dengan semuanya; cukup atur Storage Sense untuk melakukan pembersihan sekali setiap bulan, dan Anda akan melakukannya dengan baik.