Menampilkan karakter di layar beberapa detik setelah Anda menekannya di keyboard dapat memperlambat Anda dan mengurangi produktivitas Anda. Banyak faktor yang membuat pengetikan terasa tidak sinkron di perangkat Windows. Komputer yang lambat, port USB yang rusak, driver keyboard yang ketinggalan jaman, dan pengaturan keyboard yang salah konfigurasi adalah beberapa penyebab keterlambatan keyboard.
Mari kita jelajahi sepuluh langkah pemecahan masalah yang dapat memperbaiki keterlambatan keyboard saat mengetik.

Tutup Aplikasi yang Tidak Digunakan
Waktu respons keyboard Anda mungkin mulai melambat saat komputer berjalan lambat Anda. Lebih tepatnya, ketika sumber daya sistem inti rendah (CPU dan/atau RAM). Tutup aplikasi yang tidak digunakan dan periksa apakah itu meningkatkan kecepatan input keyboard.
Anda juga dapat merujuk panduan untuk meningkatkan kecepatan Windows ini untuk mempelajari mengapa PC Anda melambat dan cara memperbaiki masalah kinerja.
Memecahkan Masalah Sambungan Keyboard
Jika Anda menggunakan keyboard eksternal berkabel, pastikan kabel terpasang erat ke port USB PC Anda. Cabut keyboard dan pasang kembali ke port, atau alihkan keyboard ke port USB yang berbeda. Anda juga dapat menggunakan keyboard di komputer lain. Jika penundaan pengetikan berlanjut, keyboard mungkin rusak.
Aksesori USB lainnya juga dapat mengganggu koneksi keyboard Anda dan menyebabkannya lag. Cabut perangkat USB lain yang terhubung ke PC Anda dan periksa apakah itu memperbaiki keterlambatan dalam kecepatan mengetik.

Untuk keyboard nirkabel, pastikan penerima/dongle USB dicolokkan dengan benar ke komputer Anda. Jika Anda telah menghubungkannya ke hub USB, hubungkan langsung ke komputer Anda. Selain itu, periksa apakah baterai keyboard tidak lemah. Jika tidak, colokkan keyboard ke sumber listrik atau ganti baterainya.
Selain itu, pastikan keyboard berada di dekat dongle/receiver atau komputer Anda. Ini juga berlaku untuk papan ketik bertenaga Bluetooth. Menggunakan keyboard nirkabel beberapa meter dari PC dapat menyebabkan penundaan input.
Nonaktifkan Tombol Filter
Apakah Anda sering menekan tombol beberapa kali sebelum PC menerima input? Apakah komputer Anda gagal mencatat penekanan tombol saat Anda menekan tombol sebentar? Anda mungkin telah mengaktifkan “Filter Keys” secara tidak sengaja; menahan tombol Shift kanan selama 8 detik mengaktifkan fitur tersebut. Tombol Filter mencegah penekanan tombol yang tidak diinginkan dengan mengurangi kecepatan input keyboard.
Microsoft merancang fungsi Tombol Filter untuk mempermudah pengetikan bagi pengguna dengan disabilitas neurologis seperti gemetar atau kaku pada tangan. Jika Tombol Filter aktif di komputer Anda, matikan dan periksa apakah itu menormalkan kecepatan respons keyboard.
1. Buka menu Pengaturan Windows pilih Kemudahan Akses.

2. Gulir melalui bilah sisi dan pilih Keyboard.

3. Di menu setelan keyboard, nonaktifkan Tombol Filterdan hapus centang “Izinkan tombol pintasan untuk memulai Tombol Filter”.
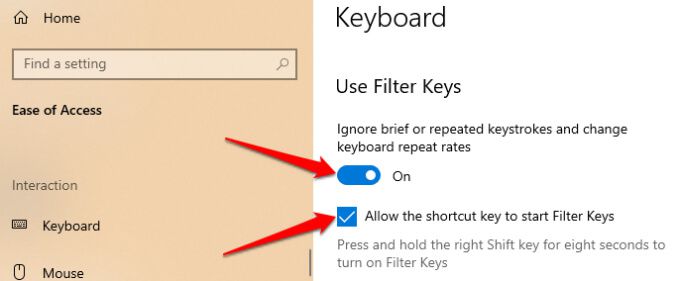
Atau, luncurkan Panel Kontrol, pilih Pusat Kemudahan Akses, dan pilih Buat komputer lebih mudah digunakan.

Hapus centang opsi Aktifkan Kunci Filterdan klik OKuntuk menyimpan lalu mengubahnya.
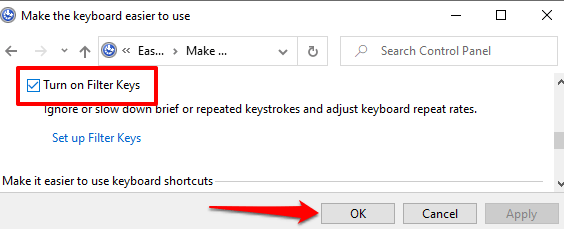
Jalankan Pemecah Masalah Perangkat Keras Windows
Terkadang Windows dapat memperbaiki dirinya sendiri tergantung pada sifat masalahnya. Windows 10 dikirimkan dengan alat pemecahan masalah bawaan yang dapat mendiagnosis dan memperbaiki keterlambatan mengetik dengan keyboard PC Anda. Gunakan alat ini untuk menyelesaikan masalah dengan kunci tertentu atau seluruh keyboard.
Buka Setelan>Pembaruan & Keamanan>Memecahkan masalah>Keyboarddan pilih tombol Jalankan pemecah masalah.
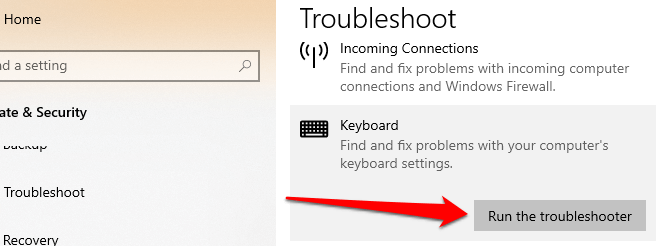
Tunggu hingga pemecahan masalah memindai komputer—yang bisa memakan waktu sekitar 1-5 menit—dan ikuti petunjuk di halaman berikutnya. Coba rekomendasi berikutnya jika pemecah masalah tidak mendeteksi masalah apa pun dengan keyboard Anda.
Reboot Komputer Anda
Tutup semua aplikasi dan dokumen (agar Anda tidak kehilangan perubahan yang belum disimpan) dan mulai ulang komputer Anda. Jika Anda menggunakan keyboard eksternal atau nirkabel, lepaskan dari PC Anda sebelum melakukan boot ulang. Colokkan atau sambungkan kembali keyboard saat PC Anda hidup kembali dan lihat apakah itu menyelesaikan penundaan pengetikan.
Perbarui Driver Keyboard
Driver perangkat menentukan bagaimana komponen perangkat keras internal dan eksternal PC Anda (misalnya layar, keyboard, speaker, drive disk, dll.) berkomunikasi dengan Windows. Perangkat dapat mengalami malfungsi jika drivernya kedaluwarsa.
Jika keyboard Anda menunda input penekanan tombol saat mengetik, buka Windows Device Manager dan periksa apakah driver keyboard telah diperbarui.
1. Klik kanan ikon menu Mulai (atau tekan tombol Windows+ X) dan pilih Pengelola Perangkat.

2. Perluas kategori Keyboard, klik kanan driver keyboard, dan pilih Perbarui perangkat.

3. Pilih Cari secara otomatis untuk perangkat lunak driver yang diperbarui.
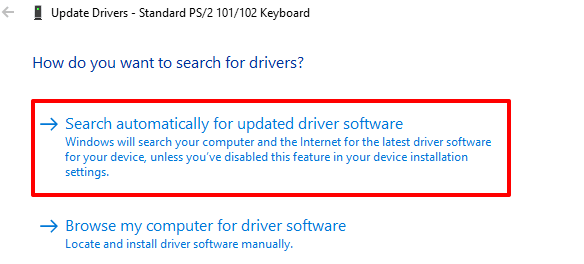
Hubungkan PC Anda ke internet untuk hasil terbaik. Tunggu hingga Windows menyelesaikan pemeriksaan dan instal pembaruan driver yang tersedia. Jika Windows mengatakan Anda memiliki versi driver terbaru, hapus instalan driver (lihat langkah-langkah di bawah) dan coba lagi.
Instal Ulang Driver Keyboard
Anda mungkin mengalami penundaan saat mengetik jika keyboard PC Anda driver rusak atau tidak kompatibel dengan keyboard. Perbaiki ini dengan menghapus instalan driver; Windows akan menginstal salinan baru sesudahnya.
1. Luncurkan Pengelola Perangkat, klik kanan driver keyboard, dan pilih Copot pemasangan perangkat.

2. Pilih Copot pemasanganpada permintaan konfirmasi untuk melanjutkan.

3. Untuk menginstal ulang driver keyboard, pilih Tindakanpada bilah menu Pengelola Perangkat dan pilih Pindai perubahan perangkat keras.
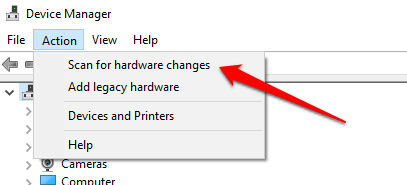
Mem-boot ulang PC Anda juga akan menginstal ulang driver keyboard.
Modify Keyboard Properties
Satu hal yang baik tentang Windows adalah ia menawarkan opsi penyesuaian yang ekstensif. Jika penundaan terjadi saat Anda menahan tombol atau menekannya beberapa kali, ikuti langkah-langkah di bawah ini untuk menyesuaikan “Pengaturan pengulangan karakter” keyboard Anda.
1. Tekan tombol Windows+ Runtuk meluncurkan kotak Windows Run.
2. Ketik atau tempel keyboard kontroldi kotak dialog dan klik OK.

3. Sesuaikan penggeser “Repeat delay” atau “Repeat rate” untuk memperbaiki penundaan saat mengetik. Sebelum Anda melakukannya, inilah arti dari kedua opsi:
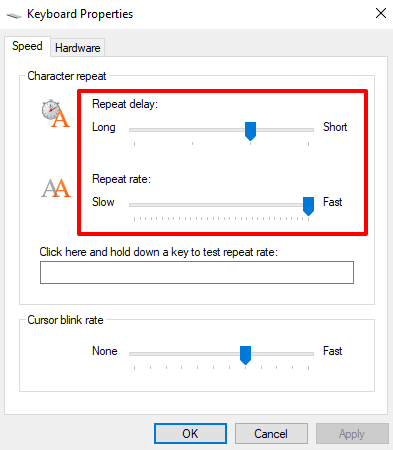
Untuk memperbaiki penundaan keyboard saat mengetik, tingkatkan “Repeat rate” (dari Lambat ke Fast) dan persingkat “Repeat delay” (dari Panjang ke Pendek). Perhatikan bahwa tingkat pengulangan yang cepat dan penundaan pengulangan yang singkat juga dapat menyebabkan duplikasi penekanan tombol yang tidak disengaja. Bereksperimenlah dengan opsi ini hingga Anda menemukan keseimbangan yang sempurna.
4. Klik kotak dialog kosong dan tahan tombol apa saja untuk menguji tingkat pengulangan keyboard sebelum menutup jendela. Pilih OKuntuk menyimpan perubahan.

Memecahkan Masalah Gangguan Wi-Fi
Anda mungkin mengalami kelambatan saat mengetik di nirkabel keyboard jika router Wi-Fi Anda dekat dengan komputer Anda. Itu karena sinyal dari router Anda dapat mengganggu sinyal keyboard Bluetooth. Untuk mencegah hal ini, Anda dapat menonaktifkan Wi-Fi atau memindahkan PC Anda dari router. Itu memperbaiki masalah untuk beberapa pengguna Windows 10.
Lakukan Boot Ulang Bersih
Beberapa aplikasi dan layanan sistem (dan pihak ketiga) dimulai secara otomatis saat Anda mem-boot komputer. Meskipun beberapa layanan ini membantu fungsi PC Anda, terkadang mereka dapat memperlambat PC Anda dan aplikasi lain.
Sebuah boot bersih akan memuat Windows hanya dengan aplikasi, driver, dan program penting. Itu dapat menyelesaikan konflik dan membantu Anda menentukan apakah aplikasi atau layanan bertanggung jawab atas kelambatan saat mengetik. Lihat panduan ini tentang melakukan boot bersih di Windows 10 untuk mempelajari lebih lanjut.
Periksa Kerusakan Kotoran dan Perangkat Keras
Keyboard Anda mungkin gagal mencatat penekanan tombol jika ada kotoran, debu, atau benda asing tersangkut di bawah kunci. Masalahnya juga bisa karena kerusakan fisik pada keyboard atau modul memori PC Anda.
Bersihkan keyboard, dan jika Anda bisa, keluarkan modul memori PC Anda dan pasang kembali tepat. Sebaiknya bawa komputer Anda ke pusat layanan resmi untuk menyelesaikannya. Jangan coba-coba melakukannya sendiri agar tidak semakin merusak keyboard dan komponen perangkat lainnya.
Nikmati Pengetikan Tanpa Jeda
Jika penundaan keyboard terus berlanjut, coba mengatur ulang pengaturan keyboard ke default pabrik. Anda juga dapat mencoba melakukan pemulihan sistem jika masalah dimulai setelah menginstal driver baru, pembaruan OS, atau perangkat lunak pihak ketiga.