Meskipun kami secara bertahap beralih ke dunia PC 64-bit sepenuhnya, tidak semua orang saat ini menjalankan versi Windows 64-bit. Mengetahui apakah Windows Anda 32-bit atau 64-bit penting ketika harus menginstal beberapa perangkat lunak, terutama driver.
Mencari tahu apakah Anda menjalankan Windows 32-bit atau 64-bit tidak sulit Namun, dan ada beberapa cara bagi Anda untuk melakukannya. Dalam artikel ini, mari kita lihat empat cara yang paling sederhana dan mudah untuk menentukan versi Windows mana yang berjalan pada PC Anda.

Informasi Sistem
Mypick untuk cara paling sederhana dan paling mudah untuk menentukan apakah Anda menggunakan 32-bit atau 64-bit Windows terletak dalam informasi sistem Windows.
Untuk menemukan ini, tekan tombol Windows + X, lalu klik Sistem. Jendela Tentangyang baru akan muncul, pertama-tama menunjukkan status perlindungan PC Anda.
Di tengah-tengah halaman ini, Anda akan menemukan judul Spesifikasi Perangkat.
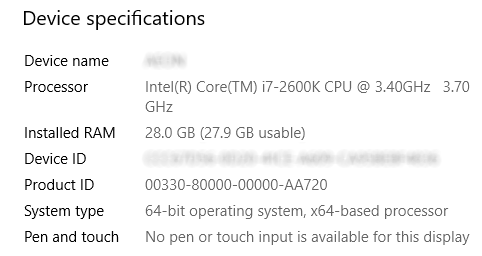
Di sini, informasi yang tercantum sebagai Jenis SistemAnda akan dengan jelas menyatakan versi Windows yang Anda jalankan.
In_content_1 all: [300x250] / dfp: [640x360]->Prompt Perintah
Cara lain sederhana untuk mengetahui arsitektur prosesor Anda dan jika Anda menjalankan Windows 32-bit atau 64-bit adalah dengan menggunakan CommandPrompt.
Ketik cmddi bilah pencarian di Start Menu Windows Anda. Yang paling cocok adalah Prompt Perintah. Daripada membukanya seperti biasanya, klik kanan pada hasil pencarian dan pilih Jalankan sebagai Administrator.
Ketika terminal Prompt Perintah telah dibuka, ketik setel perintah pro. Setelah menekan tombol Enter, prompt akan mengembalikan daftar informasi tentang prosesor dan sistem operasi mesin Anda.
Di sini, ada tiga cara untuk menentukan versi Windows yang Anda jalankan:

Bendera khusus prosesor harus menunjukkan apakah Anda menggunakan prosesor 32-bit atau 64-bit.
Kecuali Anda telah mengubah perangkat keras PC Anda, keberadaan flag ProgramFiles (x86)akan memberi tahu versi Windows yang Anda jalankan. Ini hanya akan muncul jika Anda menggunakan Windows versi 64-bit.
Program Files
Trik sederhana ini adalah spin-off dari metode Command Prompt. Sekali lagi, jikamesin Anda tidak pernah mengalami perubahan perangkat keras sejak menginstal Windows, keberadaan beberapa Program Files melipat semua yang perlu Anda ketahui.
Pertama, navigasikan ke drive C:Anda di Windows Explorer.

Jika Anda Sedang menjalankan versi Windows 32-bit, Anda seharusnya hanya melihat folder Program Files(dan semua program di dalamnya akan menjadi 32-bit).
Namun, untuk Windows versi 64-bit, folder Program Filesakan berisi aplikasi 64-bit, sedangkan folder Program Files (x86)akan berisi semua aplikasi 32-bit.
Versi Windows 64-bit memiliki kompatibilitas mundur dengan aplikasi 32-bit, tetapi versi Windows 32-bit tidak dapat menjalankan aplikasi 64-bit. Inilah sebabnya mengapa folder disusun dengan cara ini.
Jika Anda ingin tahu lebih banyak, lihat artikel Help Desk Geek yang menjelaskan mengapa Windows 64-bit membutuhkan dua folder Program Files.
Pengelola Tugas
metode Whilethis membutuhkan sedikit usaha daripada yang lain, itu juga memberikan informasi khusus untuk aplikasi yang sedang Anda jalankan.

Sekarang akan ada kolom Platform yang menampilkan arsitektur perangkat lunak masing-masing proses Anda berjalan.
Seharusnya mudah untuk mengetahui versi Windows mana yang Anda jalankan berdasarkan ini: 32-bit tidak akan menampilkan aplikasi 64-bit, sementara versi Windows 64-bit tampak jelas jika bahkan satu aplikasi adalah 64-bit.
Karena sejumlah sistem yang baru dirilis yang menjalankan arsitektur 32-bit terus menurun, kebingungan antara versi 32-bit dan 64-bit Windows akan menjadi lebih sedikit masalah. Namun, hingga saat itu, lebih aman daripada menyesal!