Jika Anda sering menggunakan Microsoft Excel, Anda mungkin mengalami kesalahan saat Anda tidak dapat mengetik apa pun ke dalam lembar Excel. Untungnya, ini adalah masalah yang cukup umum—sama dengan Masalah responsivitas Excel lainnya—dan ada beberapa cara untuk menyelesaikan masalah tersebut.
Jika Anda bertanya-tanya, “Mengapa saya tidak bisa mengetik di Excel?” Kami punya enam perbaikan untuk dicoba.

1. Aktifkan Pengeditan
Jika Anda membuka spreadsheet yang tidak Anda buat — yaitu spreadsheet yang dikirimkan kepada Anda oleh orang lain atau diunduh dari web — Anda mungkin mendapati spreadsheet tersebut terlindungi. Anda akan tahu ketika Anda membuka file, Anda akan menemukan bahwa Anda tidak dapat memasukkan teks apa pun ke dalam sel. Jadi, bagaimana cara mengatasi masalah ini?

2. Buka proteksi Lembar atau Buku Kerja Anda
Mungkin lembar atau buku kerja yang Anda coba ketikkan dilindungi. Jika ini masalahnya, Excel tidak akan mengizinkan Anda mengetikkan data apa pun ke dalam lembar dan akan menampilkan pesan yang memberi tahu Anda. Sangat mudah untuk membuka proteksi lembar atau buku kerja sehingga Anda bisa memasukkan data, meskipun jika lembar atau buku kerja dilindungi kata sandi, Anda memerlukan kata sandi dari siapa pun yang membuatnya.


3. Nonaktifkan NumLock
Ini mungkin terdengar jelas, namun apakah Anda mencoba mengetikkan angka ke dalam lembar atau buku kerja Excel menggunakan papan tombol angka terpisah di sisi kanan keyboard Anda? Jika hal ini terjadi dan Anda tidak dapat memasukkan nomor apa pun, mungkin NumLock aktif.
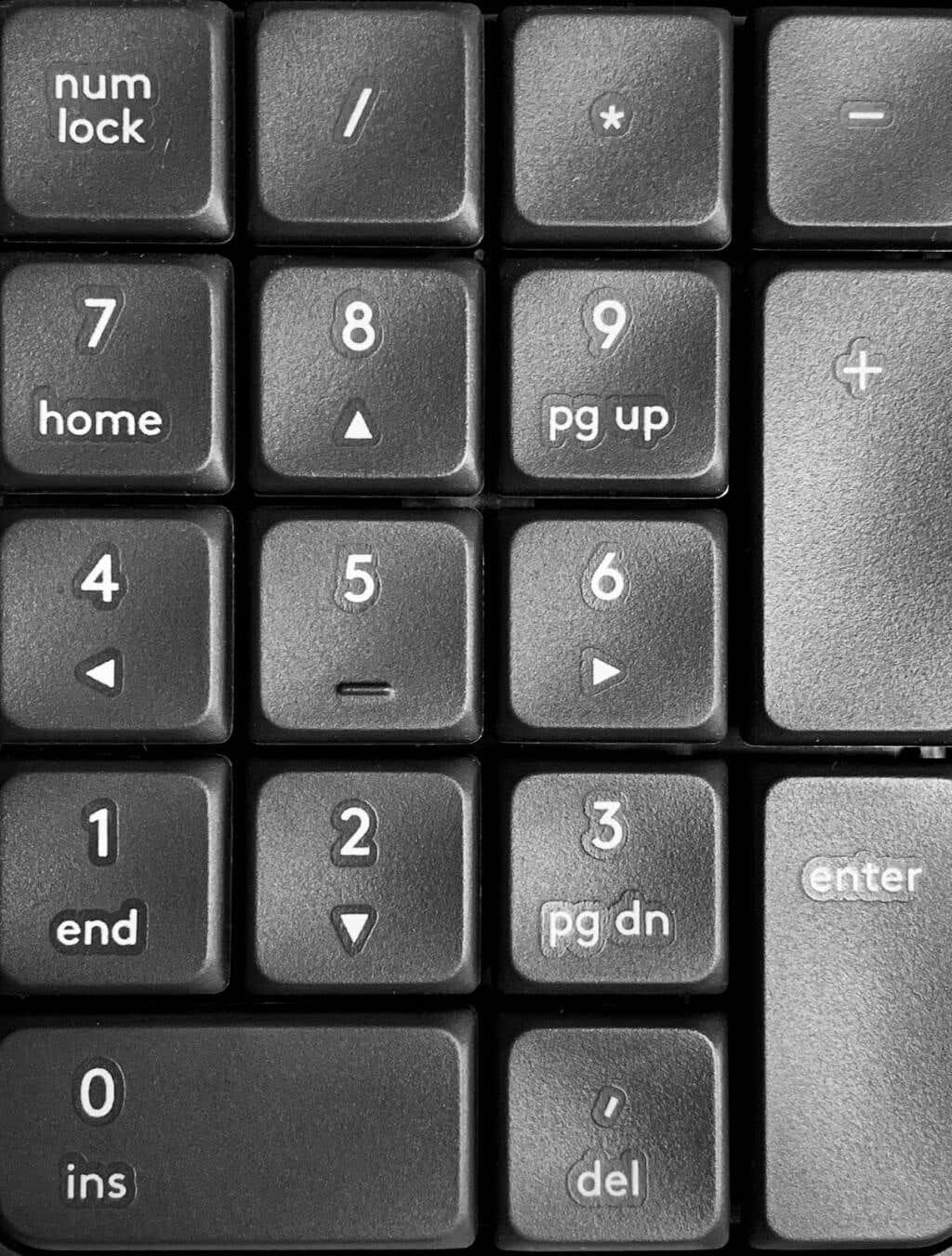
Berikut cara menonaktifkannya.
Catatan:Banyak keyboard modern tidak memiliki keypad numerik terpisah, sehingga tidak memiliki tombol NumLock.
4. Hapus Aturan Validasi Data
Aturan validasi data dapat membatasi nilai yang dapat dimasukkan pengguna — misalnya, Anda dapat memberikan rentang nilai tertentu, seperti bilangan bulat dari 0 hingga 100. Jika Anda mencoba mengetikkan nilai lain, hal ini akan menghasilkan pesan eror.
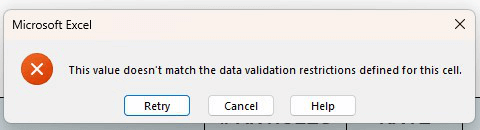
Ada dua opsi di sini: Anda dapat tetap berpegang pada batasan validasi data atau menghubungi pembuat sheet jika Anda tidak yakin nilai input apa yang diperlukan. Atau Anda dapat menghapus batasan validasi data. Berikut cara melakukannya.

5. Nonaktifkan Add-In
Jika Anda baru saja menginstal add-in baru di Excel, ini mungkin menjadi alasan Anda tidak bisa mengetik di Excel. Dengan meluncurkan Excel dalam mode aman, Anda dapat mengetahui apakah ada add-in yang menyebabkan masalah ini. Meluncurkan Excel dalam mode aman juga merupakan solusi yang baik jika Excel tidak merespons.
Cara meluncurkan Excel dalam Mode Aman
Berikut cara meluncurkan Excel dalam mode aman.
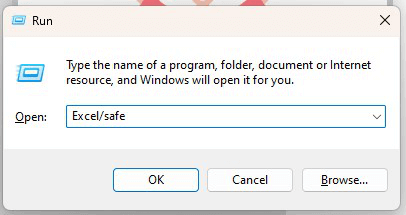
Masih tidak bisa mengetik di Excel? Sekarang Anda tahu bahwa ada add-in yang menyebabkan masalah, satu-satunya pertanyaan adalah, bagaimana Anda tahu add-in mana yang menjadi penyebabnya?
Menonaktifkan add-in
Pertama, Anda harus mengidentifikasi add-in mana yang bermasalah, lalu menghapusnya. Berikut cara melakukannya.

6. Sesuaikan Opsi Pengeditan
Jika rumus diterapkan ke sel, Anda biasanya dapat mengklik dua kali sel tersebut atau menekan tombol F2 untuk melihat rumus — dan mengeditnya. Jika Anda menekan F2 atau mengklik dua kali sel dan tidak dapat mengedit rumus atau mengetik sel, Anda perlu menyesuaikan opsi pengeditan. Berikut cara melakukannya.
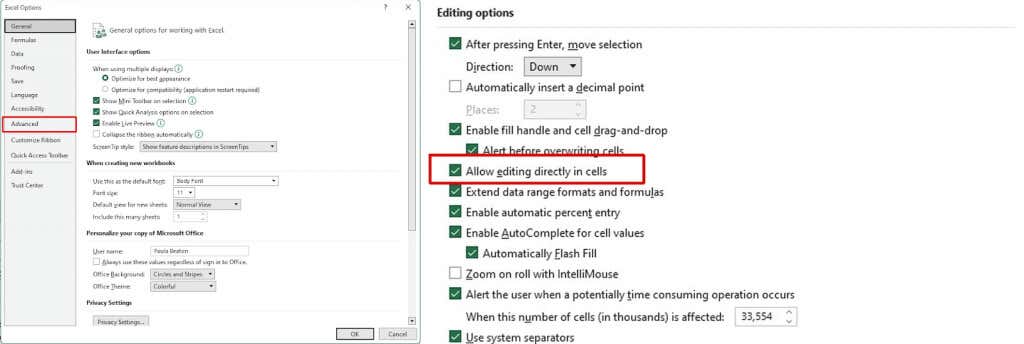
Seperti yang Anda lihat, ada beberapa hal yang dapat menyebabkan masalah jika Anda tidak bisa mengetik di Excel. Untungnya, ada juga sejumlah perbaikan cepat dan mudah untuk dicoba jika Anda mengalami masalah ini, jadi Anda akan dapat menjalankannya kembali dalam waktu singkat..
.