Kita semua pernah melakukan panggilan Tim Microsoft untuk pekerjaan atau pribadi ketika seseorang memiliki latar belakang buruk yang tidak jelas atau ada celah di sekelilingnya. Tidak hanya mengganggu, tetapi juga terlihat tidak profesional, terutama jika Anda menghadiri pertemuan penting.
Jika Anda ingin mengubah latar belakang di Microsoft Teams, memang benar Anda bisa melakukannya secara otomatis dengan menerapkan efek latar belakang. Namun, tampilannya tidak bagus, dan itulah mengapa Anda mungkin ingin menggunakan layar hijau Microsoft Teams. Pengaturannya mudah menggunakan perangkat lunak gratis yang mudah digunakan. Kami akan menunjukkan cara memulai layar hijau Microsoft Teams.

Yang Anda Butuhkan untuk Layar Hijau Microsoft Teams
Anda memerlukan beberapa hal untuk memulai layar hijau di Microsoft Teams. Beberapa di antaranya mungkin sudah Anda miliki, namun untuk berjaga-jaga, inilah yang perlu Anda dapatkan. Anda seharusnya dapat menemukan sebagian besar item ini secara online di situs seperti Amazon:
Pilihan termurah untuk pengaturan layar hijau adalah lembar layar hijau dengan klip, yang dapat Anda temukan dengan harga terjangkau secara online. Pilihan lainnya adalah layar hijau di dudukan penarik atau yang dipasang di belakang kursi Anda. Ini akan membuat Anda mengeluarkan lebih banyak uang, tetapi jika Anda akan menggunakannya secara teratur, mungkin sepadan dengan investasinya, supaya Anda dapat melewati langkah menyetrika.
Jika Anda menggunakan lembaran, Anda harus menyetrikanya hingga benar-benar bebas kusut, lalu posisikan dan jepitkan di belakang meja Anda atau di area tempat Anda akan mengadakan panggilan Teams. Kemudian, Anda perlu mengatur pencahayaan untuk menghindari bayangan yang tidak diinginkan.
Lampu LED yang dipasang di meja Anda dapat ditemukan dengan harga yang relatif murah secara online. Pastikan Anda memilih lampu yang dapat disesuaikan sehingga Anda dapat membuatnya lebih terang atau lebih redup sesuai kebutuhan.
Buka Perangkat Lunak Penyiar untuk Layar Hijau Microsoft Teams.
Sekarang saatnya mendapatkan perangkat lunak yang Anda perlukan untuk menggunakan layar hijau di MS Teams. Open Broadcaster Software (OBS) gratis dan tersedia untuk Windows, Mac, dan Ubuntu. Perangkat lunak ini menambahkan filter kunci kroma ke webcam Anda sehingga Anda dapat menggunakan gambar apa pun yang Anda suka sebagai latar belakang.
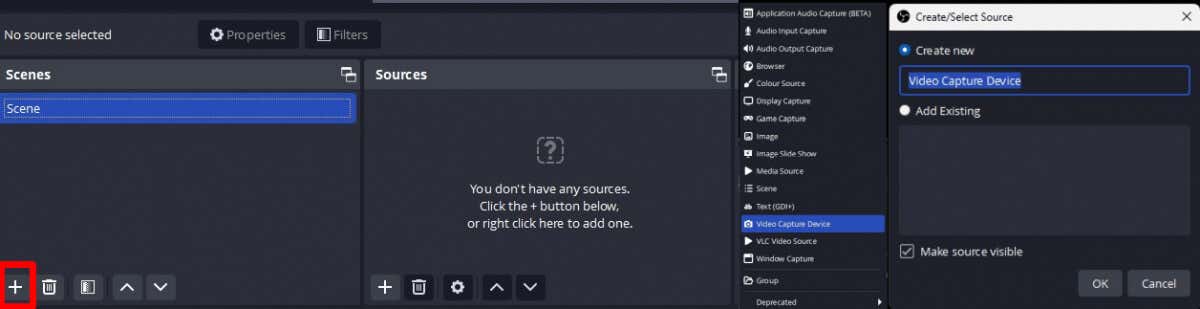
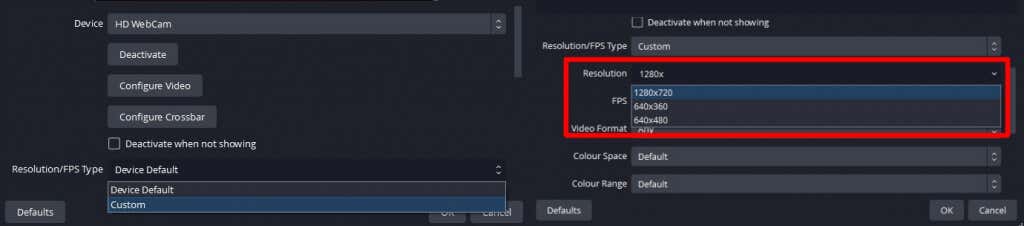
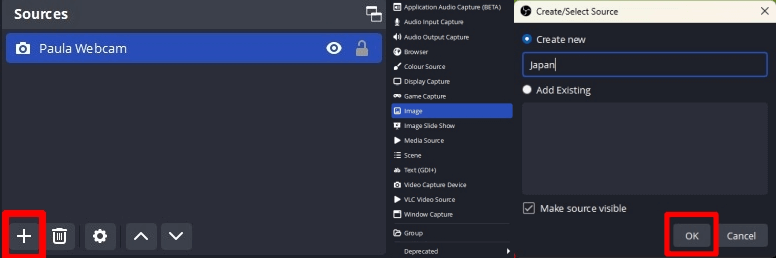
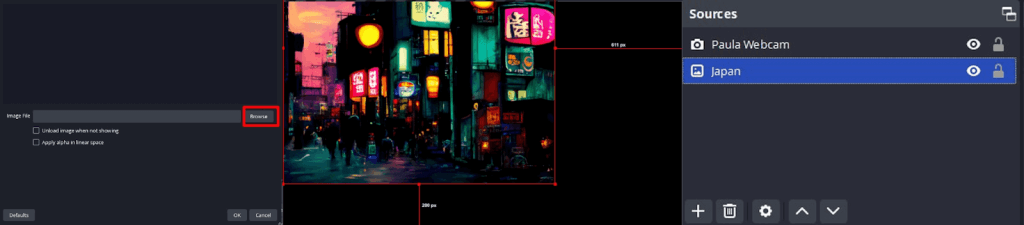
Menambahkan Filter Kunci Chroma di OBS
Langkah selanjutnya adalah menambahkan filter kunci kroma, yang akan membuat layar hijau menjadi transparan.
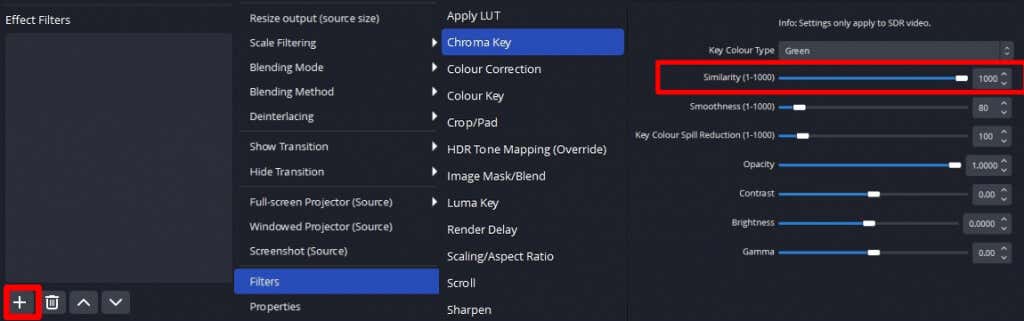
Menggunakan Latar Belakang Layar Hijau Anda di Microsoft Teams
Sekarang saatnya menerapkan latar belakang baru Anda di MS Teams:


Seperti yang Anda lihat, menggunakan layar hijau dengan Microsoft Teams cukup sederhana. Meskipun Anda bisa menggunakan efek latar belakang di MS Teams jika Anda sedang terburu-buru, hasil yang Anda dapatkan tidak profesional dan tidak terlihat bagus untuk rapat penting. Hanya dengan beberapa perangkat terjangkau dan beberapa perangkat lunak gratis — ditambah beberapa menit waktu Anda untuk menyiapkan semuanya — Anda dapat memperoleh hasil layar hijau profesional untuk rapat atau panggilan video berikutnya. Selagi Anda di sini, mengapa tidak melihat beberapa dari tips dan trik Microsoft Teams terbaik?
.