Apakah komputer Windows Anda macet saat memulai ulang? Atau apakah ia terjebak dalam putaran reboot yang tak ada habisnya? Jika ya, ada beberapa kemungkinan solusi pemecahan masalah yang dapat Anda coba.
PC Windows Anda biasanya terhenti di layar “Memulai Ulang” ketika sistem atau aktivitas lain—seperti Pembaruan Windows—mengganggu proses memulai ulang.
Untungnya, memperbaiki komputer Windows yang macet saat memulai ulang biasanya cukup mudah. Namun, pada kesempatan yang jarang terjadi, Windows bisa terjebak dalam siklus restart yang kejam, sehingga memerlukan pemecahan masalah tingkat lanjut.
Cobalah Tiga Perbaikan Ini Terlebih Dahulu
Jalankan tiga perbaikan di bawah ini untuk memperbaiki PC Windows yang macet saat memulai ulang. Jika tidak ada yang berhasil, lanjutkan ke saran dan solusi lainnya dalam panduan pemecahan masalah ini.
1. Tunggu Saja
Secara umum, sebaiknya tunggu beberapa saat untuk melihat apakah Windows selesai memulai ulang sendiri. Misalnya, jika Anda me-reboot komputer setelah memperbarui Windows, mungkin ada penundaan yang lama di layar “Restart” saat sistem operasi menyelesaikan pembaruan. Jika Anda telah memberi waktu 15 menit atau lebih pada PC Anda dan PC masih macet, lanjutkan dengan langkah pemecahan masalah berikut.
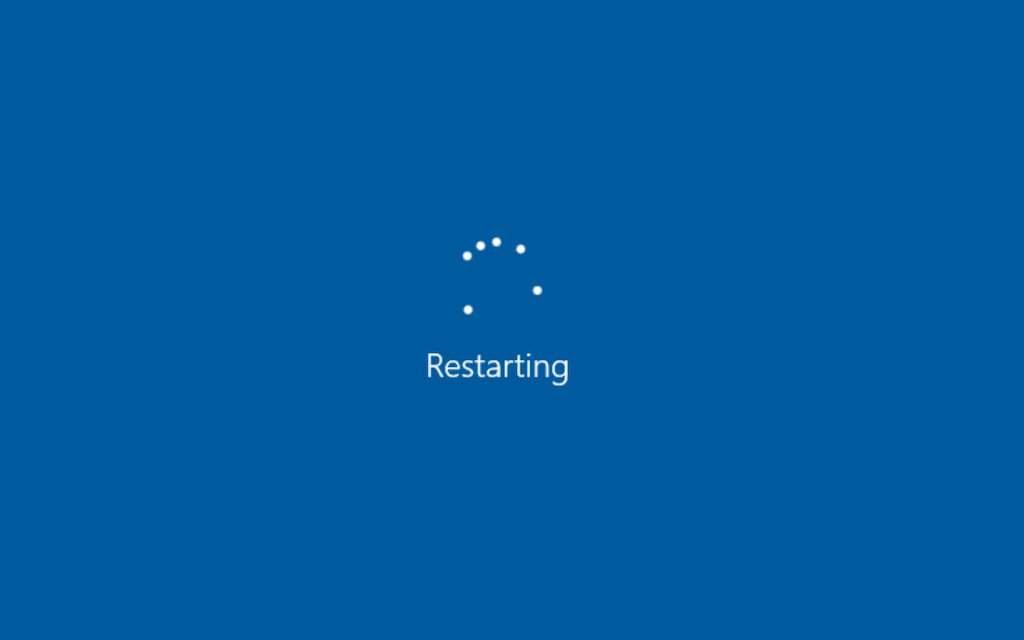
2. Hapus Perangkat Eksternal dan Periferal
Proses latar belakang yang berkaitan dengan periferal komputer—seperti hard drive eksternal dan printer USB—terkadang dapat mengalami gangguan dan menghentikan Windows untuk dimatikan atau dimulai ulang.
Coba cabut semua perangkat berkabel yang tidak diperlukan dari desktop atau laptop Anda dan lihat apakah ada perbedaannya. Jika komputer menggunakan Ethernet untuk konektivitas online, lepaskan kabel jaringan.

3. Reset Paksa PC Anda
Tindakan Anda selanjutnya melibatkan hard reset.
Peringatan:Hard reset dapat merusak Windows atau file pribadi, terutama jika file tersebut sedang mengerjakan sesuatu di latar belakang—misalnya, menyelesaikan pembaruan. Sebelum Anda melakukan hard reset, tunggu setidaknya 15 menit untuk mengonfirmasi bahwa Windows macet di layar “Restart”.
Untuk melakukan hard reset, mulailah dengan menahan tombol Dayadi desktop atau laptop Anda selama 5-10 detik hingga layar menjadi gelap. Beberapa laptop perlu menahan tombol tambahan untuk mematikannya. Periksa panduan pengguna atau dokumentasi online untuk kombinasi tombol yang benar..
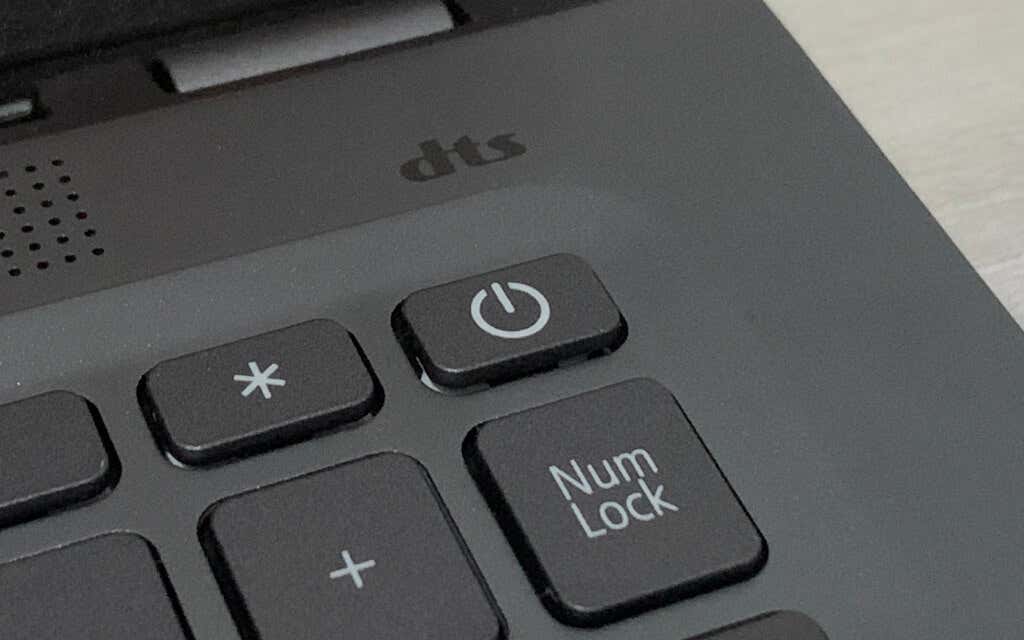
Opsional: Jika Anda menggunakan perangkat desktop, Anda mungkin masih ingin melepaskan sambungan kabel daya dari casing CPU setelah mematikan PC Anda. Lalu, tunggu hingga 10 detik dan sambungkan kembali.
Setelah dimatikan, tekan tombol Dayadi komputer Anda untuk mem-boot-nya kembali. Jika ada pembaruan sistem yang belum diselesaikan, Anda mungkin harus menunggu hingga Windows menyelesaikannya sebelum Anda dapat masuk kembali ke area desktop.
Gunakan Lingkungan Pemulihan Windows untuk Memperbaiki PC Terjebak Saat Restart
Pada kejadian yang jarang terjadi, melakukan hard-reboot pada PC yang terhenti di layar restart akan memasukkannya ke dalam siklus booting tanpa batas atau mengakibatkan Kesalahan Layar Biru Kematian (BSOD).. Jika Anda memperbarui PC, Anda juga bisa mendapatkan terjebak di layar siap "Mempersiapkan PC Anda"..
Untuk melanjutkan pemecahan masalah PC Windows 10 atau 11 yang terjebak dalam loop reboot, Anda harus memasukkan Lingkungan Pemulihan Windows Microsoft (WinRE). Untuk melakukannya, lakukan hard reset PC Anda tiga kali pada logo Windows atau gunakan flash drive USB yang dapat di-boot. Lalu, pilih Pemecahan Masalah>Opsi Lanjutan.
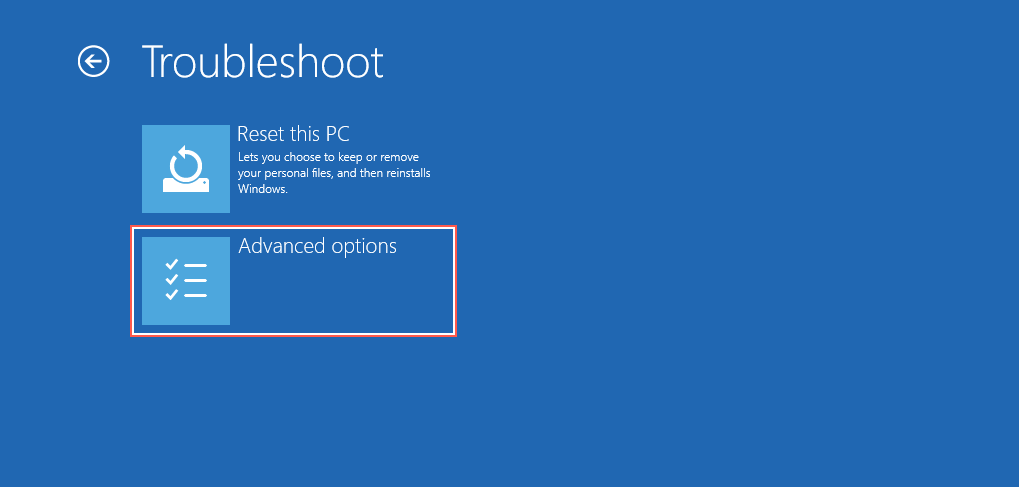
4. Lakukan Perbaikan Startup
Instruksikan Windows untuk mendiagnosis dan memperbaiki masalah startup yang menyebabkan loop reboot. Ini sepenuhnya otomatis, jadi Anda tidak perlu melakukan apa pun selain memilih opsi Perbaikan Startupdi WinRE.
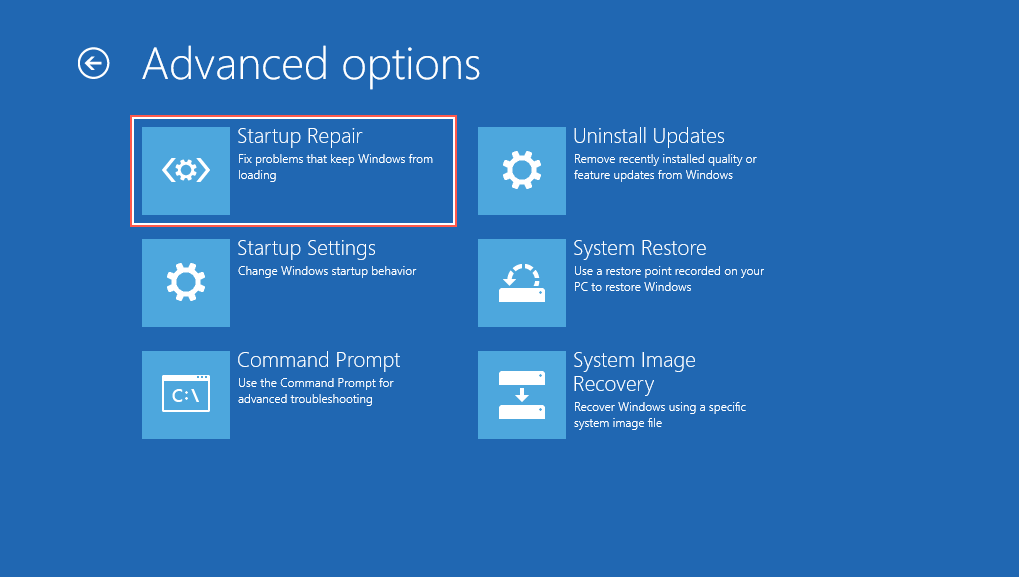
Jika perbaikan startup gagal, muat ulang Lingkungan Pemulihan Windows dan lanjutkan dengan perbaikan berikutnya.
5. Jalankan Pemeriksa Berkas Sistem dan Periksa Utilitas Disk
Gunakan konsol Command Prompt untuk jalankan Pemeriksa Berkas Sistem dan Periksa Utilitas Disk. Itu memperbaiki masalah stabilitas pada sistem operasi dan memperbaiki kesalahan disk pada hard drive atau SSD.
Pilih Command Promptdi WinRE, ketik perintah di bawah ini, dan tekan Enteruntuk meluncurkan Pemeriksa Berkas Sistem:
sfc /scannow /offbootdir=C:\ /offwindir=D:\Windows
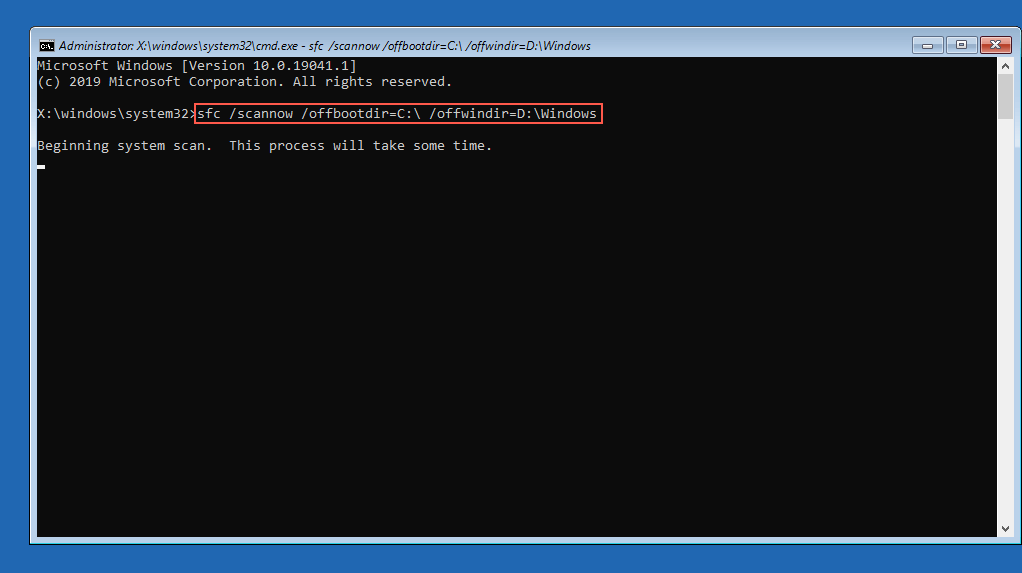
Setelah Pemeriksa Berkas Sistem selesai memindai komputer Anda, ketik chkdsk D: /Runtuk menjalankan Check Disk Utility.
6. Copot Pembaruan Baru
Pilih CopotPembaruandi WinRE dan pilih antara Hapus Pembaruan Kualitas TerakhirdanHapus Pembaruan Fitur Terakhirpilihan untuk menghapus pembaruan kualitas atau fitur terkini yang dapat menyebabkan Windows terjebak dalam putaran boot ulang..
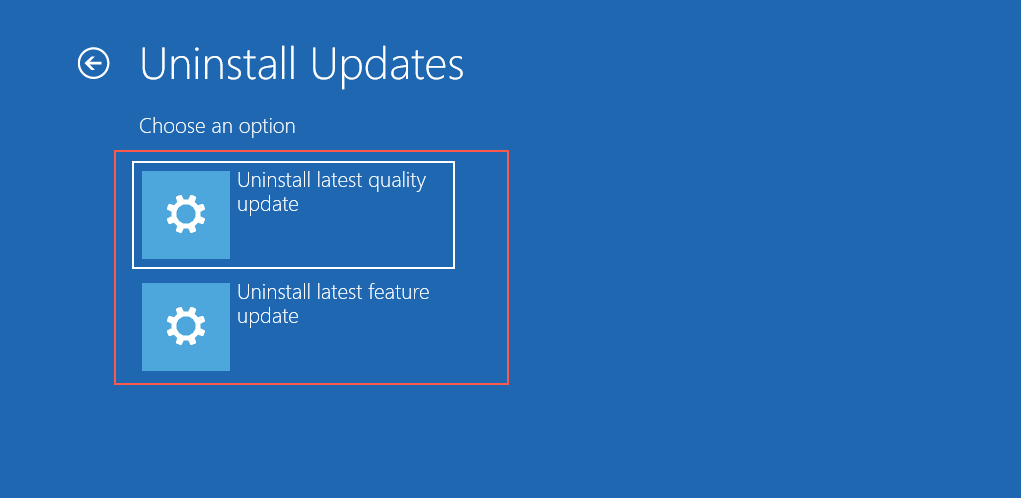
7. Lakukan Pemulihan Sistem
Jika Anda telah menyiapkan Pemulihan Sistem di komputer Anda, pilihPemulihan Sistemdi WinRE dan putar kembali PC Anda ke waktu ketika komputer Anda digunakan untuk bekerja tanpa masalah.
Gunakan Mode Aman untuk Memperbaiki PC Terjebak Saat Restart
Jika komputer Anda masih macet saat memulai ulang, coba lakukan pemecahan masalah tambahan dalam Mode Aman. Di Lingkungan Pemulihan Windows, pilih Startup Settings>Restartke mem-boot Windows 10 /11 dalam Mode Aman.
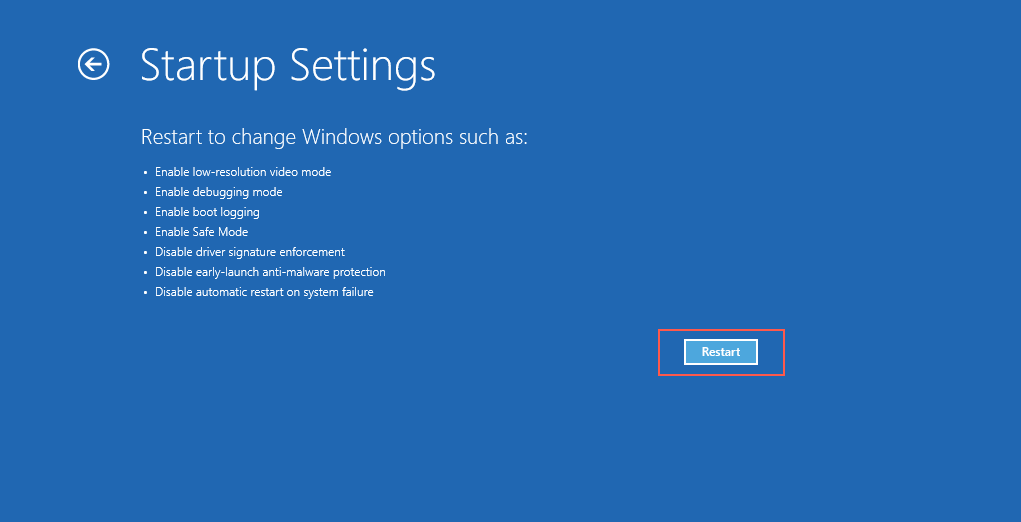
8. Setel ulang Pembaruan Windows
Mereset Pembaruan Windows menyelesaikan loop reboot yang disebabkan oleh pembaruan sistem yang belum diselesaikan. Untuk melakukannya:
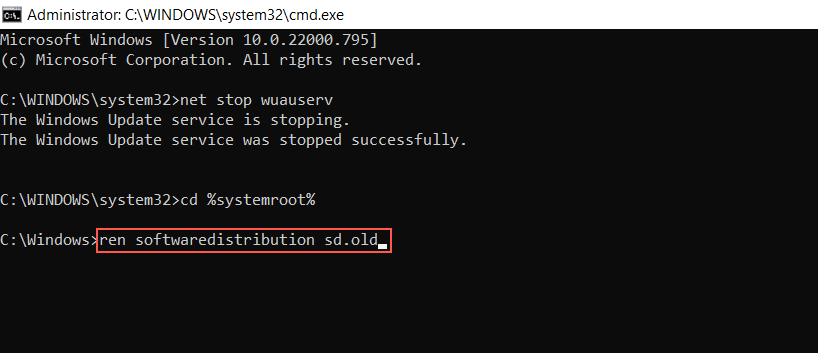
9. Jalankan Pemecah Masalah Pemeliharaan Sistem
Memaksa Windows untuk melakukan pemeliharaan sistem melalui Panel kendali adalah perbaikan lain yang dapat membantu menyelesaikan masalah pada komputer yang terus-menerus restart. Untuk itu, Anda harus:
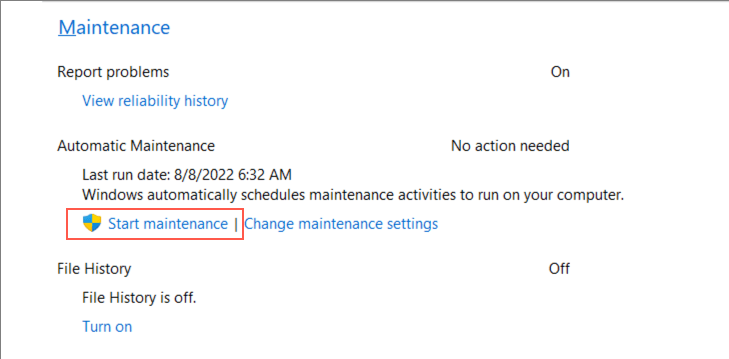
10. Nonaktifkan Startup Cepat
Fast Startup adalah opsi manajemen daya yang mempercepat komputer Anda saat Anda melakukan boot ulang setelah dimatikan dalam keadaan dingin. Namun, hal ini dapat menimbulkan berbagai masalah saat startup. Untuk menonaktifkan Fast Startup:
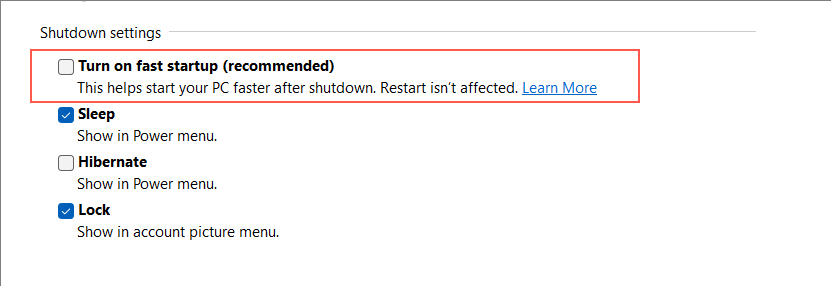
11. Kembalikan Driver Perangkat
Apakah Anda baru saja memperbarui driver perangkat? Ini mungkin ada hubungannya dengan masalah restart komputer Anda, jadi pertimbangkan untuk kembali ke versi driver yang lebih lama. Untuk melakukannya:
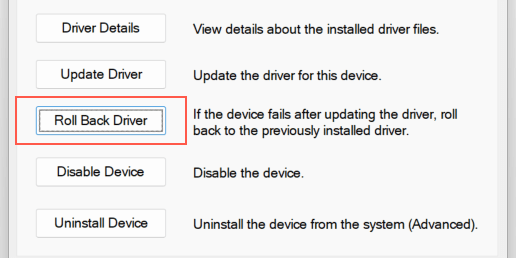
12. Periksa Malware
Infeksi malware yang parah dapat menjadi alasan lain yang mencegah PC Anda untuk memulai. Lakukan pemeriksaan menyeluruh terhadap virus komputer menggunakan alat penghapus anti-malware yang terkenal seperti Malwarebytes.
Atau, melakukan pemindaian virus offline dengan Windows Defender. Untuk melakukannya:
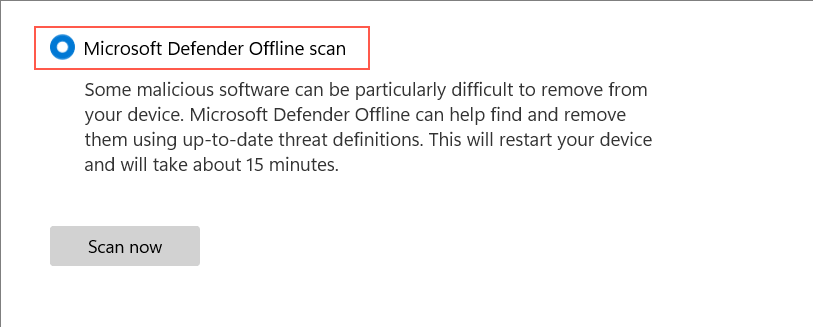
13. Bersihkan Booting Windows
Membersihkan booting Windows membantu mengisolasi masalah yang disebabkan oleh konflik antara layanan pihak ketiga dan program startup. Untuk melakukan boot bersih:
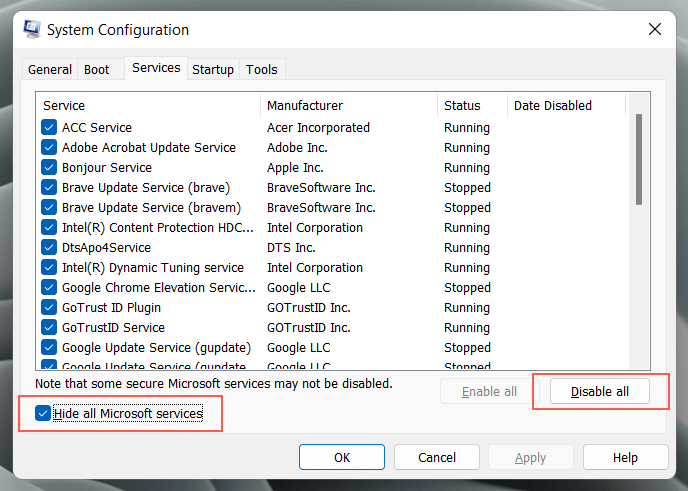
Jika itu membantu, Anda harus mengaktifkan kembali layanan pihak ketiga dan proses startup sampai Anda mengidentifikasi penyebab masalah restart. Lihat panduan kami ke mem-boot bersih sistem operasi Windows untuk informasi lebih lanjut..
Masalah Restart Windows Terjebak Telah Diperbaiki
Biasanya, memperbaiki Windows 11 atau 10 yang macet saat memulai ulang tidak memerlukan apa pun selain melakukan boot ulang keras pada komputer Anda. Jika sistem operasi terus terjebak dalam loop reboot, pemecahan masalah tambahan di WinRE dan Safe Mode akan membantu.
Namun, jika perbaikan di atas dalam tutorial ini tidak membantu, periksa apakah BIOS/UEFI PC Anda memerlukan pembaruan atau reset pabrik dan instal ulang Windows dari awal.
.