Rasanya aneh untuk mengundang persaingan, namun Microsoft kini memungkinkan Anda menjalankan Linux di dalam Windows. Pemasangannya lebih mudah dari yang Anda bayangkan, serta lebih fleksibel dan canggih dari yang kita bayangkan.
Mengapa Menginstal Subsistem Windows untuk Linux?
Tampaknya bertentangan untuk menginstal satu sistem operasi (OS) di dalam sistem operasi (OS) lain. Apa gunanya? Dan mengapa Linux? Kami dapat memikirkan enam alasan untuk menggunakan Linux di Windows.
1. Subsistem Windows untuk Linux Gratis dan Mudah
Jawaban yang paling jelas adalah Linux itu gratis. Namun apa gunanya sesuatu yang gratis jika sulit digunakan? Kabar baiknya adalah Subsistem Windows untuk Linux (WSL) mudah, sederhana, dan cepat untuk diinstal atau dihapus, jadi patut dicoba jika Anda hanya ingin tahu tentang Linux.
2. Subsistem Windows untuk Linux Tidak Membutuhkan Mesin Virtual
Jika Anda tidak ingin menginstal host mesin virtual (VM) seperti Hyper-V, VirtualBox, atau VMWare, WSL adalah pilihan yang tepat. Ini juga memakan lebih sedikit ruang dan sumber daya seperti CPU dan RAM.

3. Subsistem Windows untuk Linux Dapat Menggunakan Banyak Distribusi Linux
Pada saat penulisan, 17 distribusi Linux (atau “distro”) tersedia di Microsoft Store. Ini termasuk berbagai versi dan variasi Desktop dan Server Ubuntu, Debian, Kali, SUSE Linux Enterprise Server, OpenSUSE, dan Oracle Linux.
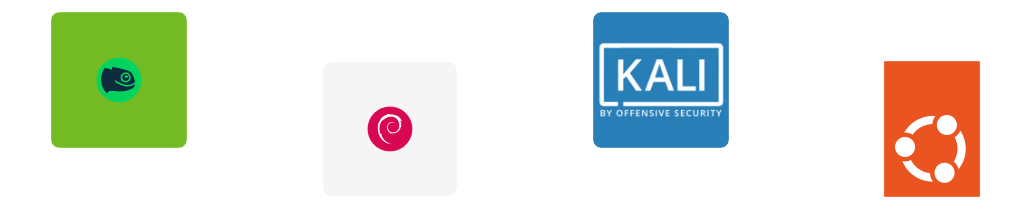
Anda juga dapat menggunakan perintah PowerShell berikut untuk melihat semua distro yang tersedia:
wsl –daftar –online
4. Subsistem Windows untuk Linux untuk Pengembangan Karir
Anda dapat mempelajari Linux dan berbagai distro Linux seperti Ubuntu, Debian GNU/Linux, Kali, dan Alpine WSL untuk kantor atau sekolah. Linux memiliki pangsa pasar server yang signifikan, dan semakin banyak organisasi yang menggunakan Linux untuk desktop.

Siswa dapat menggunakannya untuk tutorial daripada pergi ke lab komputer. Peneliti keamanan dapat menggunakan Kali dan distro peretasan Linux lainnya dan banyak alat yang disertakan. Banyak pengembang web, pemrogram, dan peneliti kecerdasan buatan mungkin menggunakan Debian atau Alpine WSL sebagai lingkungan pengembangan karena mereka memiliki alat pengembang bawaan.
5. Subsistem Windows untuk Linux untuk Aplikasi Sumber Terbuka.
Sebagian besar perangkat lunak sumber terbuka (OSS) dikembangkan pertama kali untuk lingkungan Linux. Hasilnya, OSS menjadi standar di beberapa industri, seperti pengembangan game, desain grafis, dan sistem tertanam Internet of Things (IoT).
Pertimbangkan semua perangkat lunak sumber terbuka, yang seringkali gratis. Seandainya Anda punya Photoshop? Pertimbangkan menggunakan GIMP. Ingin belajar CAD tetapi tidak mampu membeli AutoCAD? Coba OpenSCAD. Ingin meningkatkan pengeditan video Anda, tetapi Adobe Premiere tidak terjangkau? Linux memiliki Openshot.
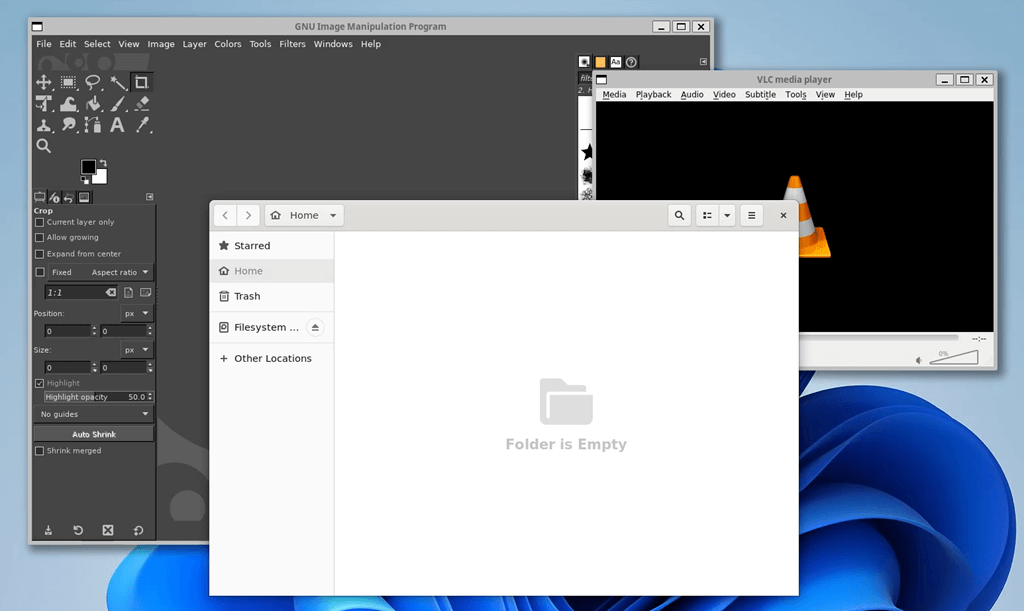
Yang lebih mengesankan lagi adalah Anda dapat menjalankan aplikasi GUI Linux ini di jendelanya seolah-olah itu adalah aplikasi Windows. Tidak diperlukan mesin virtual terpisah di Hyper-V, VirtualBox, atau komputer fisik kedua. Anda dapat menggunakan Visual Studio di Windows dan melakukan pengeditan foto di GIMP di Linux tanpa mengganggu alur kerja Anda.
6. Terminal Windows Menjalankan Beberapa Distro Sekaligus
Jika Anda penggemar Terminal Windows dan fitur multi-tabnya, Anda akan senang karena Anda dapat menjalankan beberapa distro Linux secara bersamaan, masing-masing di tabnya sendiri.
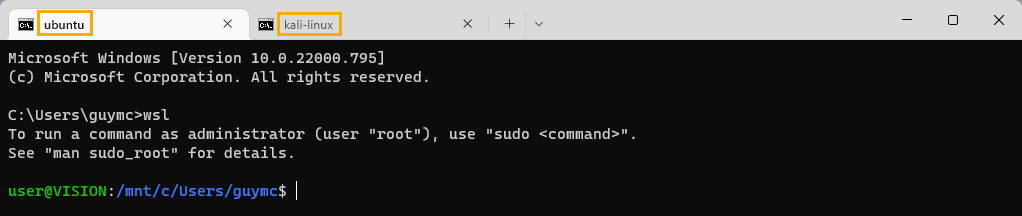
Haruskah saya menggunakan WSL 1 atau WSL 2?
Ada dua versi WSL: WSL 1 dan WSL 2. WSL defaultnya adalah versi 2. Itu tidak masalah bagi kebanyakan orang. Namun, jika Anda tidak yakin sistem Anda dapat menangani instalasi kernel Linux secara penuh, atau Anda tidak akan menggunakan hal-hal seperti Docker, maka WSL 1 baik-baik saja.
Versi ini mudah diperbarui jika Anda berubah pikiran. Sebagai administrator, buka PowerShell atau baris Perintah dan gunakan perintah wsl.exe berikut:
wsl –set-default-versi 2 atau wsl –set-default-versi 1

Instal Subsistem Windows untuk Linux dengan PowerShell
Anda dapat menginstal WSL dengan PowerShell atau antarmuka baris perintah (CLI). Jika Anda belum mempelajari PowerShell, tidak apa-apa. Perintah wsl.exe dapat digunakan di.

Jika teks bantuan wsl.exe muncul, WSL sudah diinstal.
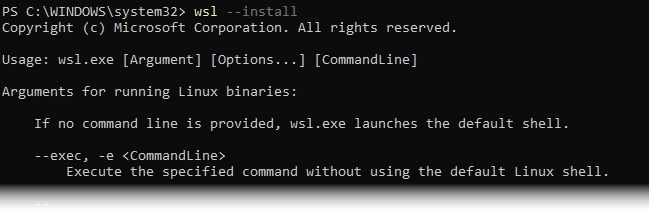
Diperlukan waktu beberapa menit untuk menginstal dan kemudian meminta Anda untuk me-reboot Windows..
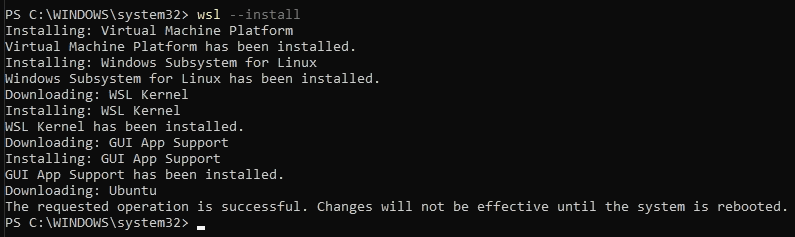

Catatan:Ini akan menginstal bash shell untuk Ubuntu. Ini bukan antarmuka pengguna grafis (GUI). Ada langkah dan prasyarat tambahan untuk mengaktifkannya. Namun, kini Anda dapat menggunakan perintah bash shell Linux di komputer Windows Anda.
Instal Subsistem Windows untuk Linux dengan Panel Kontrol
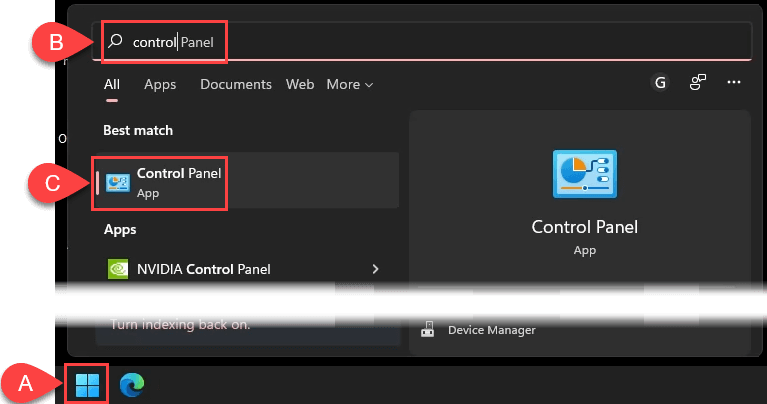
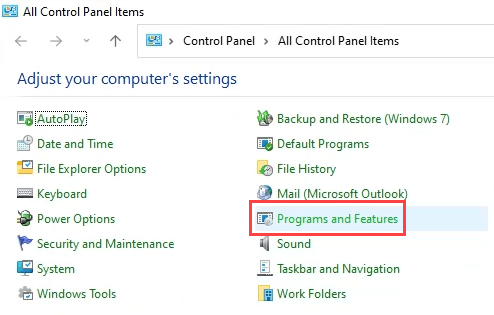
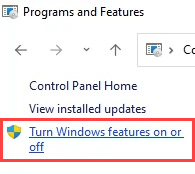
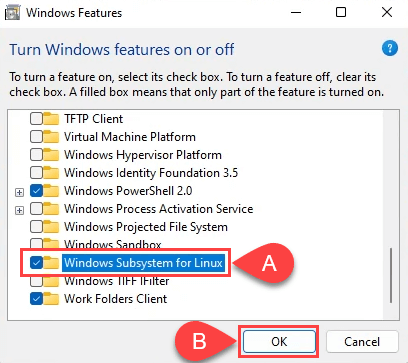
Instalasi dimulai. Setelah selesai, pesan Windows perlu me-reboot PC Andamuncul. Pilih Mulai ulang sekarang.
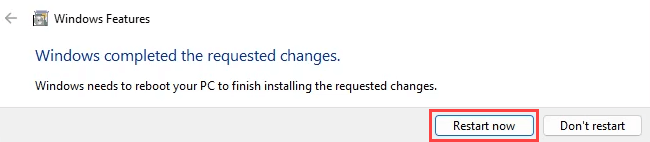
Setelah restart, buka Ubuntu di Windowsdari menu Start, atau di PowerShell atau Command Prompt, gunakan perintah wsl.exe.
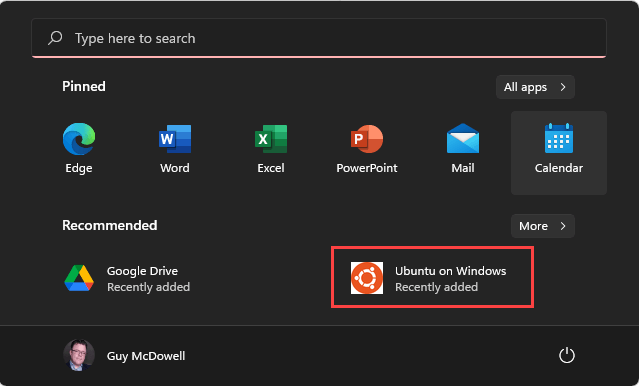
Bagaimana Cara Menghapus Subsistem Windows untuk Linux?
Untuk menghapus WSL, Anda harus menghapus instalan sistem operasi Linux apa pun terlebih dahulu. Anda kemudian dapat menghapus komponen pendukung di Windows. Cara termudah untuk melakukan hal ini adalah melalui setelan Windows.
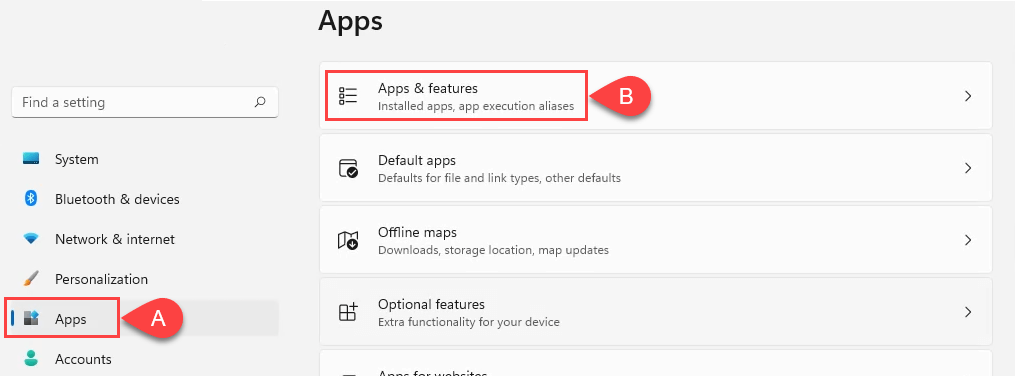
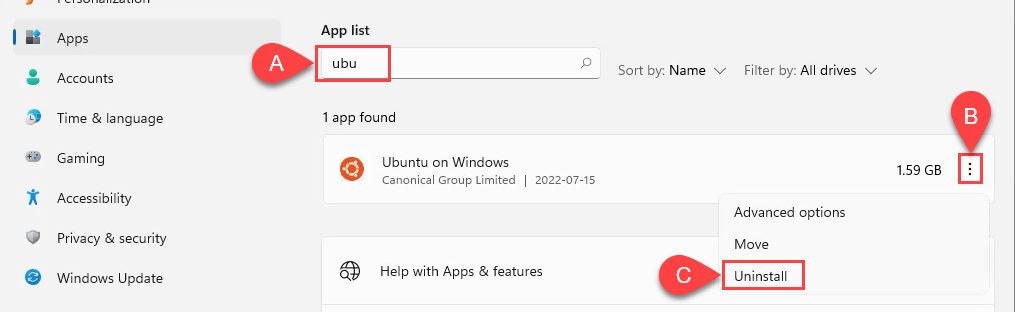
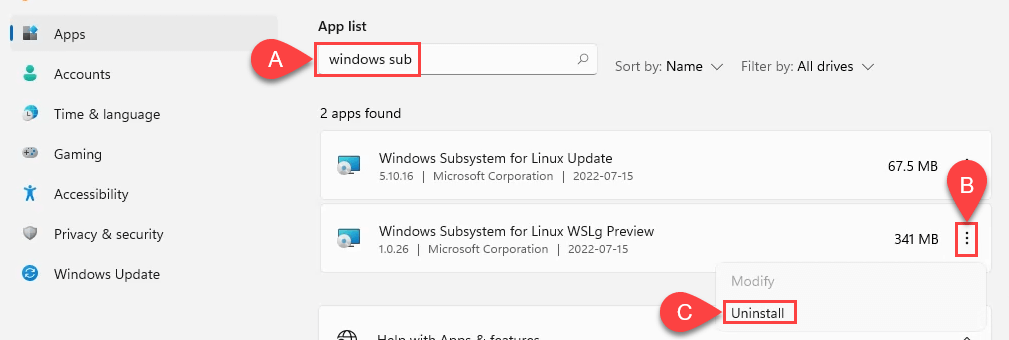
Bagaimana Saya Mengakses Sistem File Linux dari Windows?
Tidak seperti menggunakan Linux di mesin virtual, file Windows mudah diakses dari Linux dan sebaliknya.
Buka File Explorerdan pilih Linuxdi panel navigasi sebelah kiri. Saat memindahkan file antara Windows dan Linux, pastikan Anda menggunakan salinan, bukan yang asli. Ada beberapa masalah kompatibilitas jenis file, dan terkadang file rusak.
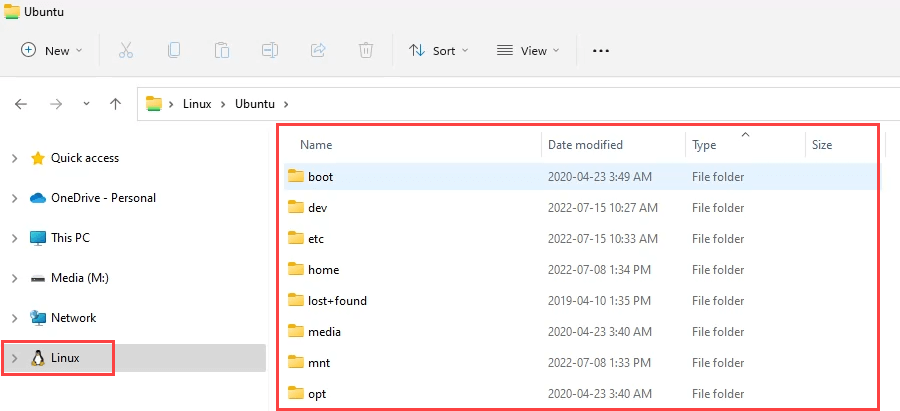
Cara Memperbaiki Pesan Kesalahan “\\wsl.localhost tidak dapat diakses”
Anda mungkin mendapatkan kesalahan ini saat pertama kali membuka sistem file Linux melalui File Explorer.

Windows memperlakukan koneksi ini seperti koneksi fisik antara komputer Windows dan Linux. Jadi, Anda harus memberi tahu bahwa jaringan tersebut ada dan dapat diakses. Anda akan melakukannya melalui Registri Windows. Jika Anda merasa tidak nyaman bekerja di Registry, tanyakan pada seseorang yang merasa nyaman. Kesalahan pada Registry dapat menyebabkan Windows berhenti bekerja. Selalu membuat cadangan Registry juga.
HKEY_LOCAL_MACHINE\SYSTEM\CurrentControlSet\Control\NetworkProvider/HwOrder
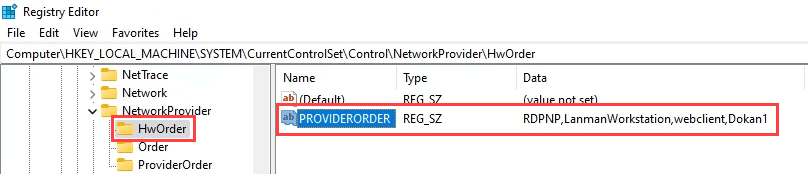
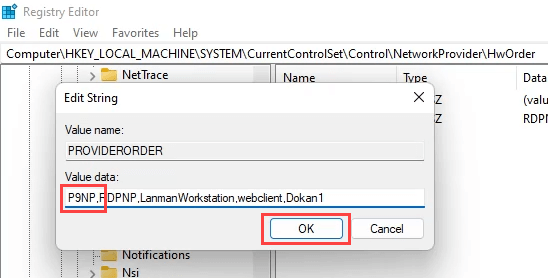
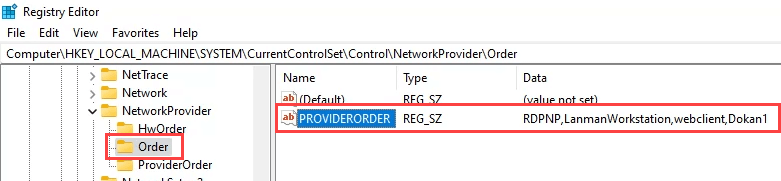
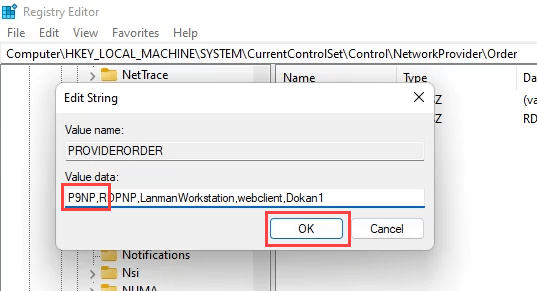
Anda dapat membuka sistem file Ubuntu melalui Windows File Explorer sekarang. Jika kesalahan terus berlanjut, mulai ulang Windows, dan ini akan berfungsi.
Bagaimana Saya Mengakses Sistem File Windows dari Linux?
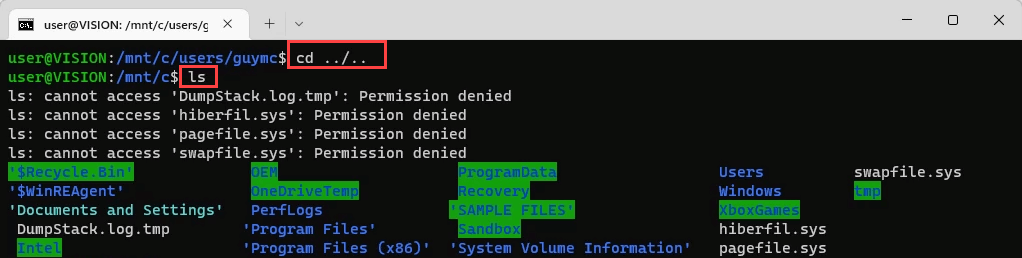
cd pengguna/nama pengguna/dokumen
Jika Anda perlu mengakses sesuatu yang lain, cukup gunakan cd dan ls hingga Anda menemukannya. Pastikan Anda hanya menyalin file, bukan memindahkannya, karena ada risiko file rusak.

Apa Lagi yang Dapat Saya Lakukan dengan Subsistem Windows untuk Linux?
Saat Anda mengaktifkan WSL, Anda memiliki seluruh lingkungan Linux di komputer Windows Anda. Atau mungkin beberapa lingkungan Linux. Apa pun yang ingin Anda lakukan di Linux, kini dapat Anda lakukan. Lihatlah artikel dan tutorial kami yang berhubungan dengan Linux untuk mendapatkan beberapa ide.
.