Windows Spotlight menampilkan gambar pemandangan dan hewan berbeda di layar kunci komputer Anda setiap 24 jam. Anda juga akan menemukan informasi pendidikan tentang gambar layar kunci dan opsi untuk menyukai atau tidak menyukai gambar. Windows Spotlight mudah diaktifkan tetapi terkadang gagal berfungsi.
Beberapa pengguna melaporkan bahwa gambar latar belakang layar kunci mereka tetap sama dan tidak berubah setelah mengaktifkan Windows Spotlight. Ada juga contoh ketika Windows Spotlight gagal menampilkan informasi tentang gambar di layar kunci.
Pembaruan Windows yang bermasalah dapat menyebabkan PC Anda berhenti menampilkan gambar Spotlight. File sistem yang rusak juga dapat memicu masalah. Kami akan menjelaskan penyebab error ini terjadi dan cara memperbaikinya.
1. Periksa Koneksi Internet Anda
Saat Anda mengaktifkan Windows Spotlight, ini akan menampilkan gambar latar belakang yang telah diunduh sebelumnya yang disertakan dalam instalasi Windows untuk beberapa hari pertama. Setelah itu, Windows mengambil gambar tambahan dari Microsoft (Bing)—ini memerlukan koneksi internet.
Jika Anda belum pernah menyambungkan komputer ke internet setelah mengaktifkan Windows Spotlight, Windows tidak akan menampilkan gambar baru setelah selesai memutar gambar yang diunduh sebelumnya. Hubungkan komputer Anda ke jaringan Wi-Fi atau Ethernet dan pantau layar kunci Anda selama beberapa hari.
Mengukur koneksi internet Anda juga dapat mencegah Windows mengunduh gambar Windows Spotlight di latar belakang. Jadi, pastikan koneksi internet komputer Anda tidak berbayar.
Di Windows 11, buka Pengaturan>Jaringan & internet>pilih Wi-Fiatau Ethernet>Properti [Nama jaringan]>dan matikan Koneksi terukur.
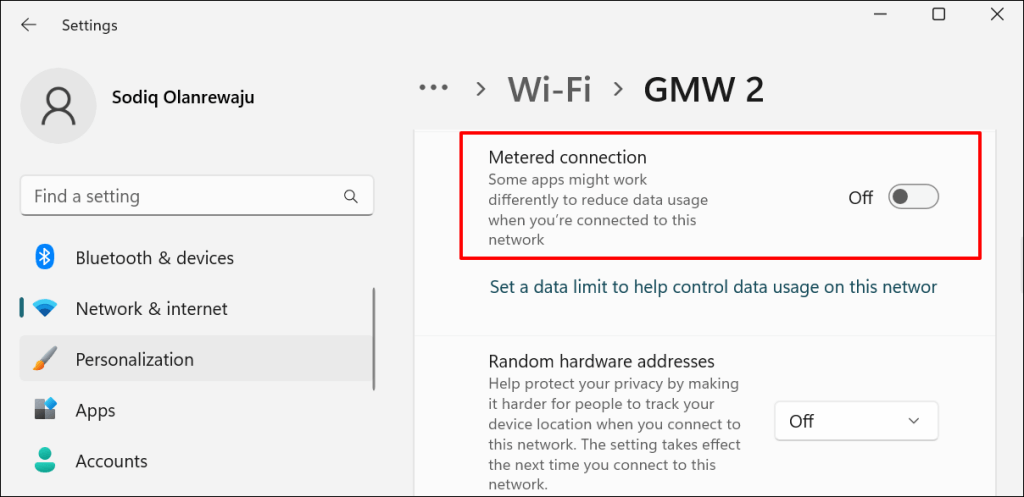
Di Windows 10, buka Pengaturan>Jaringan & Internet>Status>Ubah properti koneksi, dan matikan Tetapkan sebagai koneksi terukur.
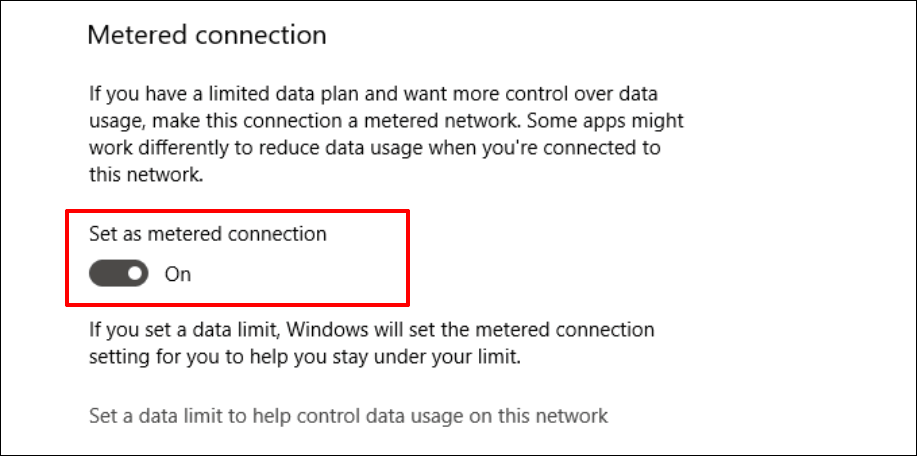
2. Mulai ulang Windows Spotlight
Menghentikan dan mengaktifkan kembali fitur Windows Spotlight juga dapat membuat PC Anda kembali mengubah gambar layar kunci.
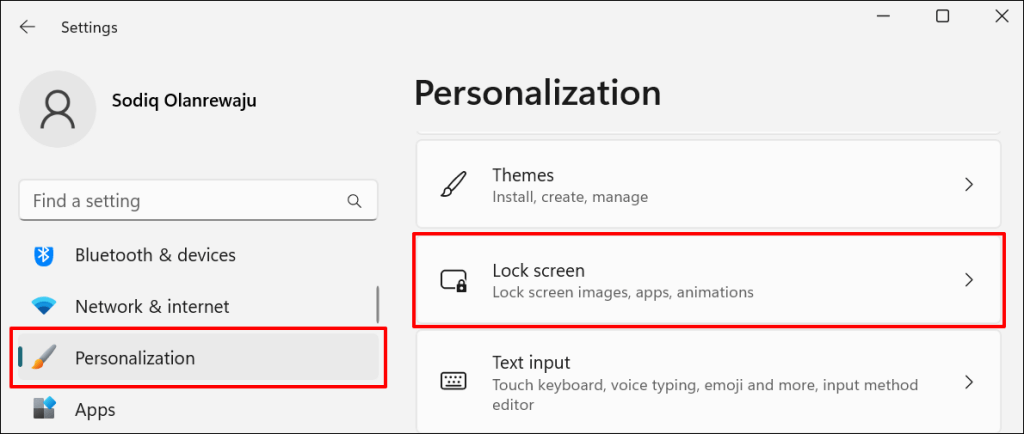
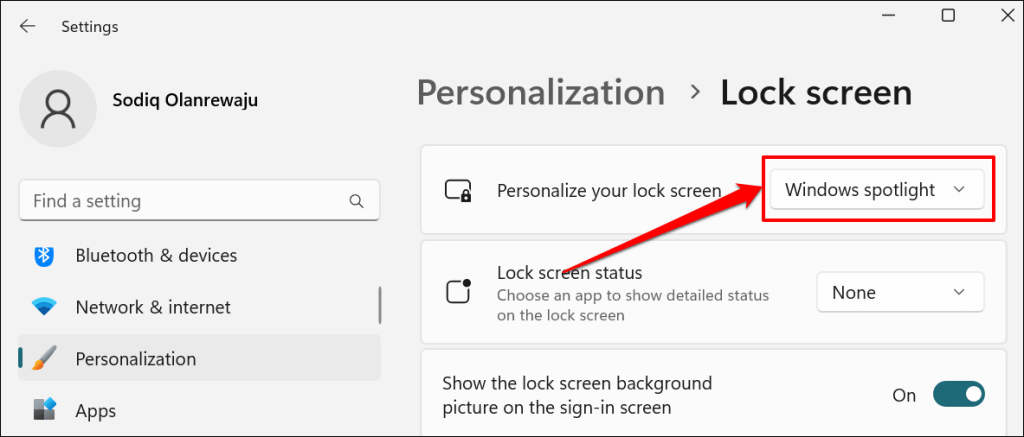
Di Windows 10, buka Pengaturan>Personalisasi>Kunci layardan atur “Latar Belakang” ke sorotan Windowspilihan.
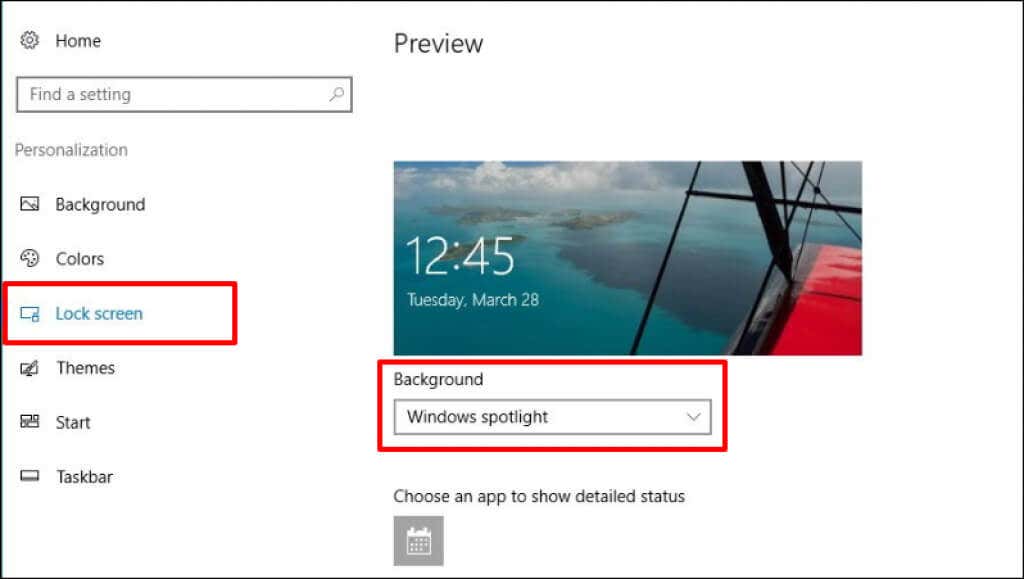
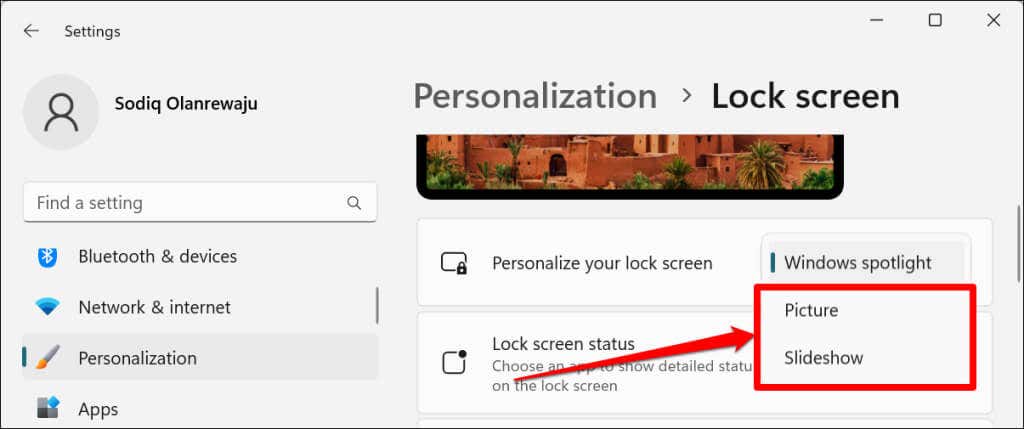
Reboot komputer Anda dan aktifkan kembali Windows Spotlight di menu pengaturan personalisasi. Tutup semua aplikasi yang aktif sebelum memulai ulang komputer, agar data yang belum disimpan tidak hilang.
3. Atur Ulang Pengaturan Sorotan Windows
Daftarkan ulang file sistem yang mendukung fungsionalitas Windows Spotlight. Anda akan menemukan file-file ini di folder Windows Content Delivery Manager. Ikuti langkah-langkah di bawah ini untuk mendaftarkan ulang file Windows Spotlight di Windows 10 dan 11.
C:\Users\%username%\AppData\Local\Packages\Microsoft.Windows.ContentDeliveryManager_cw5n1h2txyewy\Settings
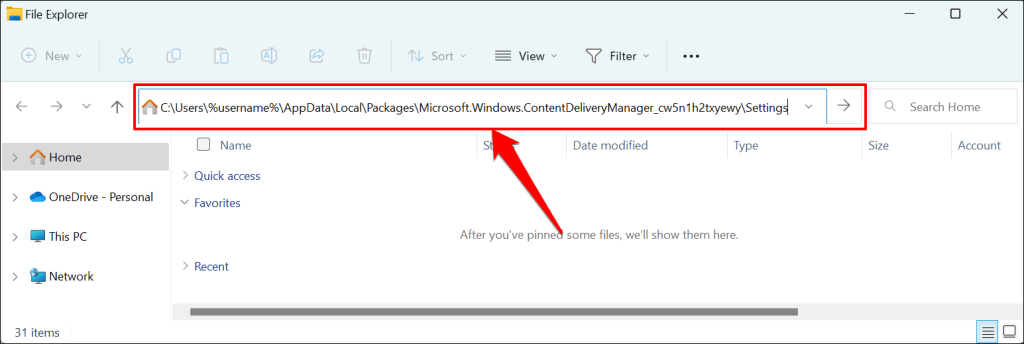
Anda juga dapat mengakses folder tersebut melalui kotak Windows Run. Tekan tombol Windows+ R, tempel %USERPROFILE%/AppData\Local\Packages\Microsoft.Windows.ContentDeliveryManager_cw5n1h2txyewy\Settingsdi kotak dialog, dan pilih Oke.
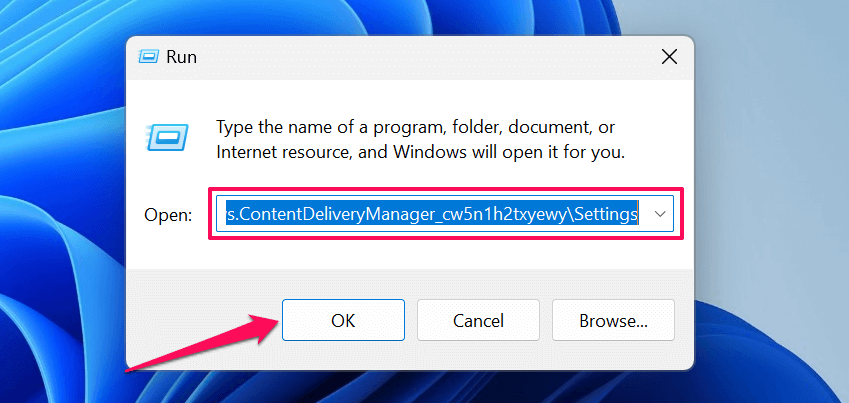
Anda akan menemukan dua file (roaming.lockdan settings.dat) di folder Pengaturan Windows Content Delivery Manager.
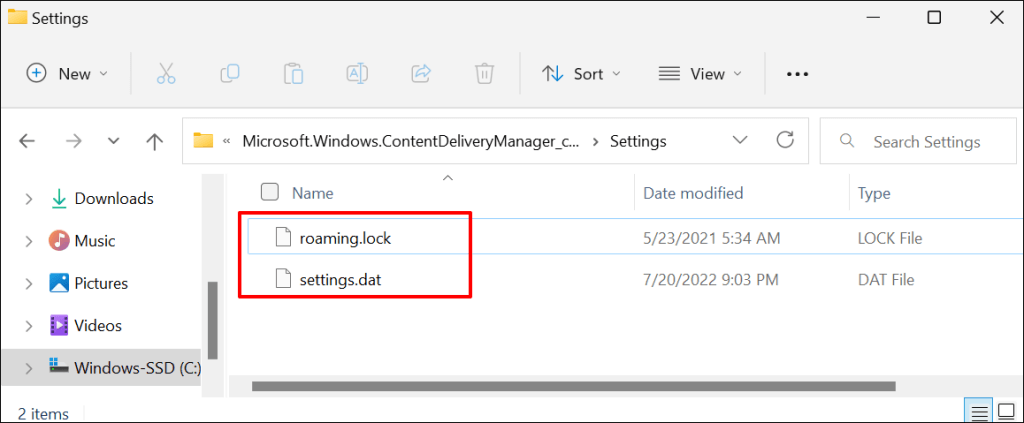
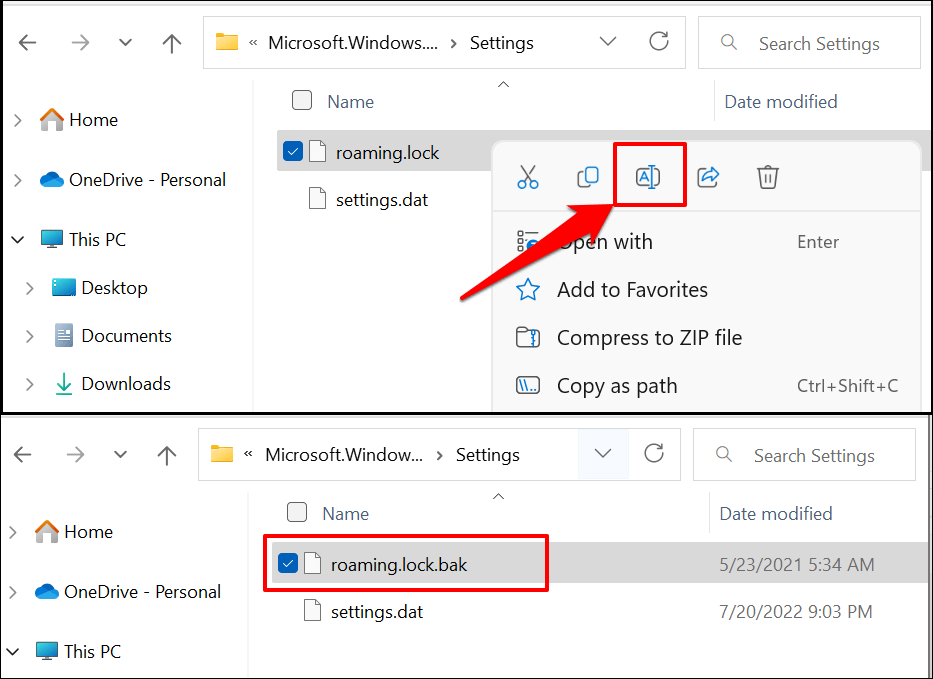
Windows akan memperingatkan bahwa mengubah ekstensi file akan membuat file tidak dapat digunakan. Pilih Yauntuk melanjutkan.
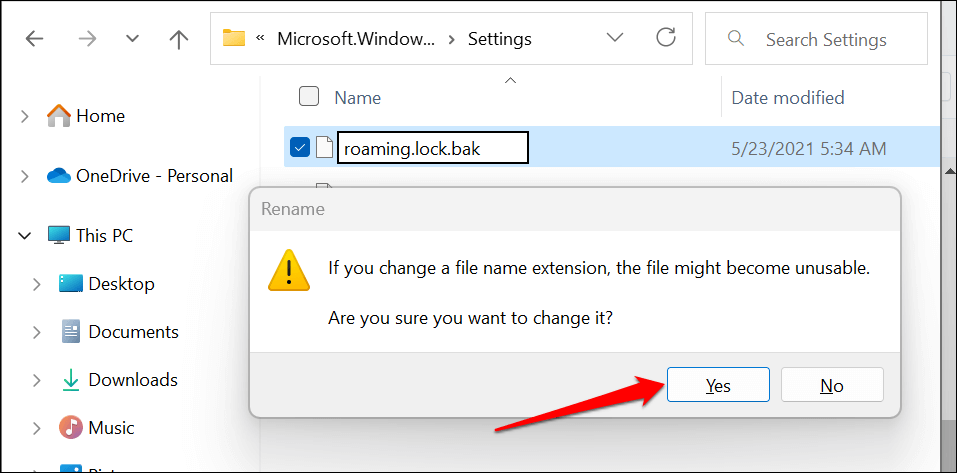
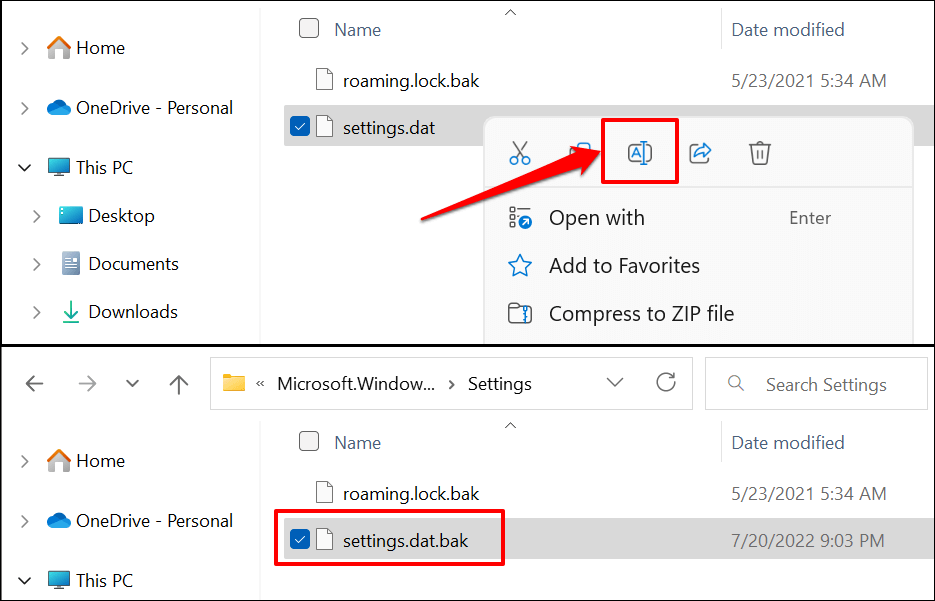
Windows akan membuat salinan baru dari kedua file di folder tersebut saat Anda me-restart komputer Anda. Itu akan membuat Windows Spotlight berfungsi kembali dengan benar..
4. Daftarkan ulang Windows Spotlight
Daftar ulang Windows Spotlight jika masalah terus berlanjut atau jika Windows tidak mengganti file Windows Spotlight setelah mengatur ulang fitur tersebut. Sebelum melanjutkan, pastikan personalisasi latar belakang PC Anda diatur ke Windows Spotlight. Jika tidak, Anda mungkin mengalami kesalahan saat mendaftarkan ulang Windows Spotlight.
Di Windows 11, buka Pengaturan>Personalisasi>Latar Belakangdan atur opsi “Personalisasi latar belakang Anda” ke Sorotan Windows.
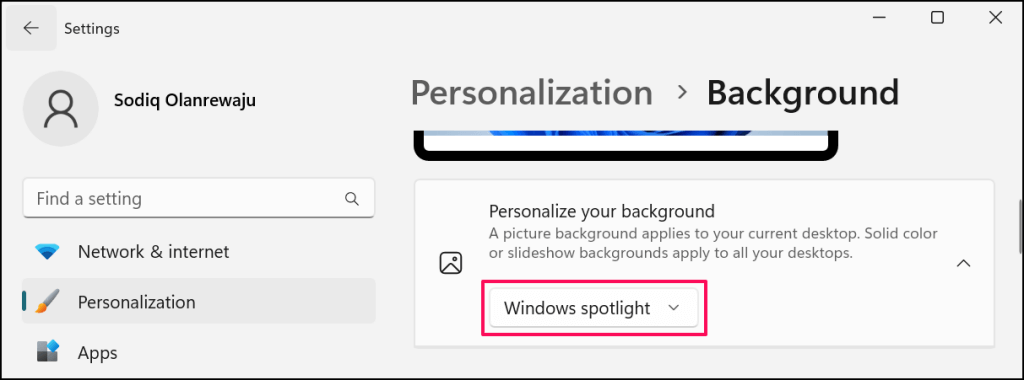
Pada perangkat Windows 10, buka Pengaturan>Personalisasi>Kunci layardan setel “Latar Belakang” ke Sorotan Windows.
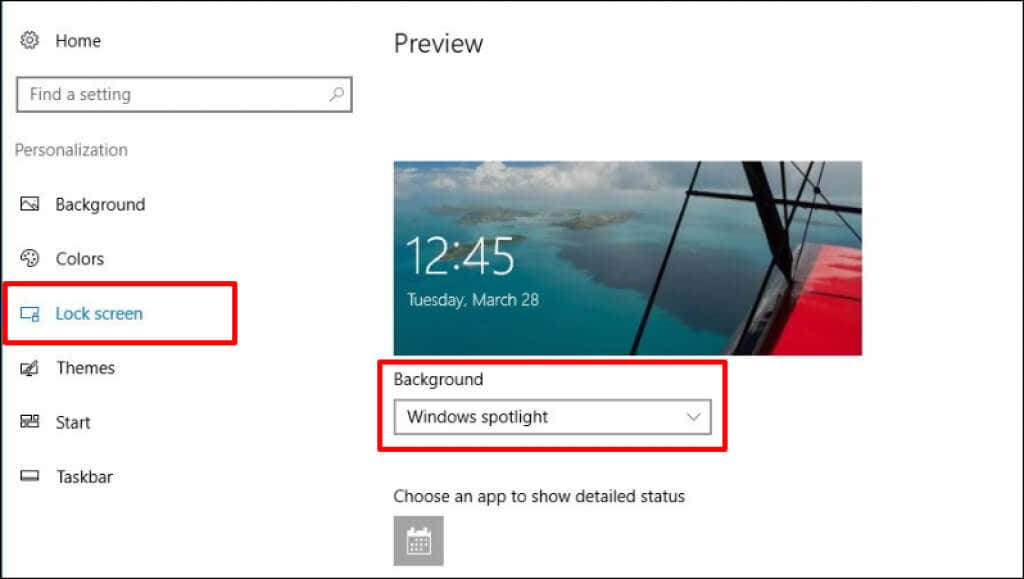
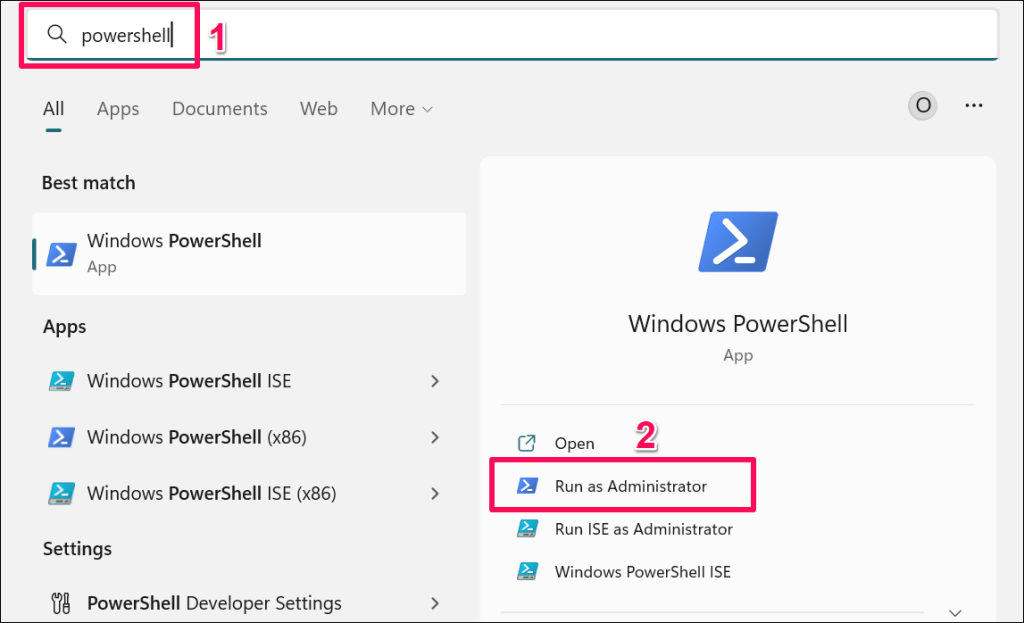
Dapatkan-AppxPackage -allusers *ContentDeliveryManager* | foreach {Add-AppxPackage “$($_.InstallLocation)\appxmanifest.xml” -DisableDevelopmentMode -daftarkan }
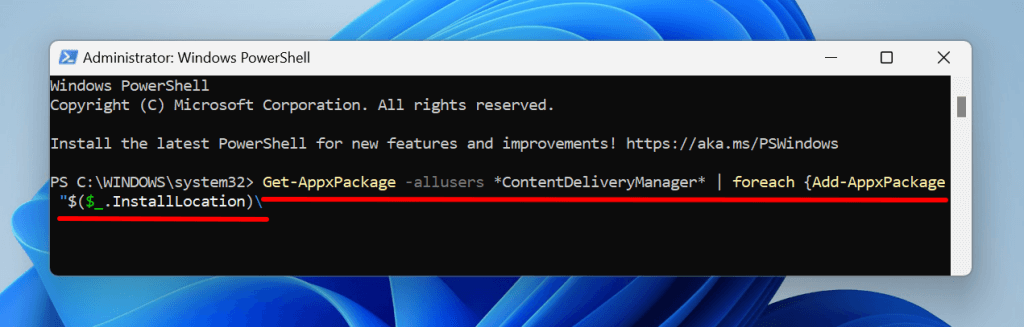
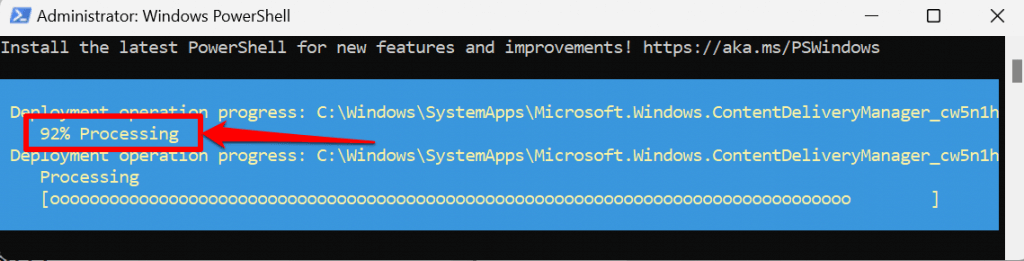
Reboot komputer Anda dan periksa apakah Windows Anda secara otomatis mengubah gambar latar belakang pada layar kunci Anda setiap 1-2 hari.
5. Jalankan Pemeriksa Berkas Sistem
File sistem yang rusak dapat menyebabkan Windows Spotlight dan proses sistem lainnya tidak berfungsi. Gunakan Pemeriksa File Sistem Windows untuk menemukan dan memperbaiki file sistem yang rusak di komputer Anda.
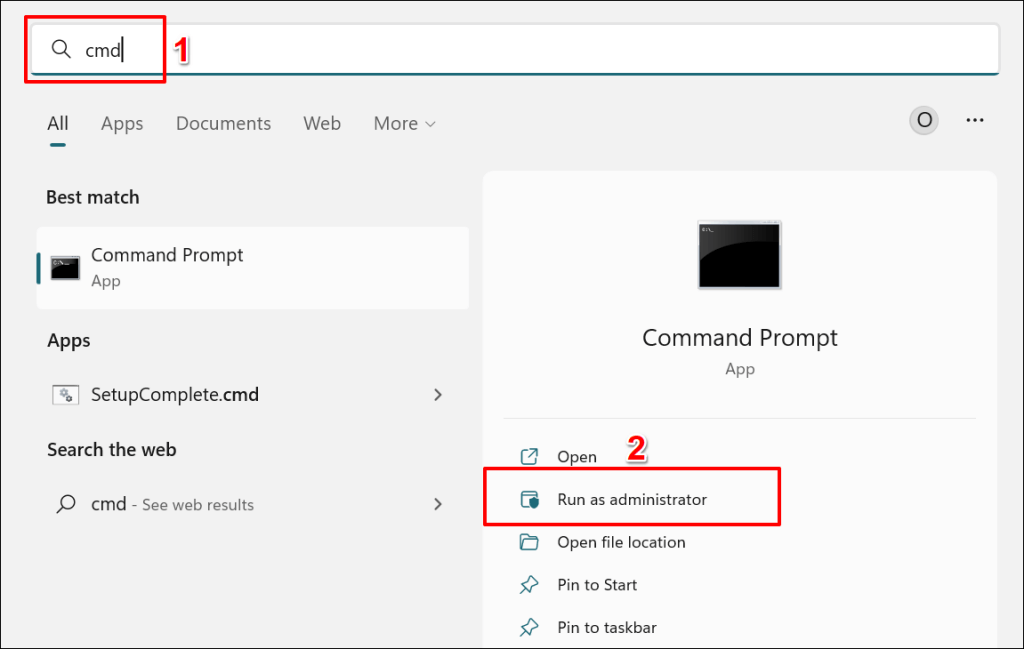
DISM.exe /Online /Cleanup-image /Restorehealth
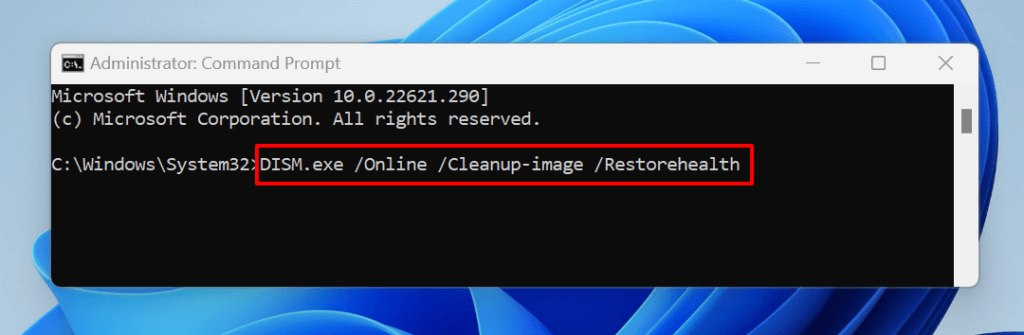
Perintah ini meminta Alat Layanan dan Manajemen Gambar Penerapan (DISM). untuk mengunduh file yang diperlukan untuk mengganti file sistem yang rusak. Lanjutkan ke langkah berikutnya setelah operasi pemulihan selesai..
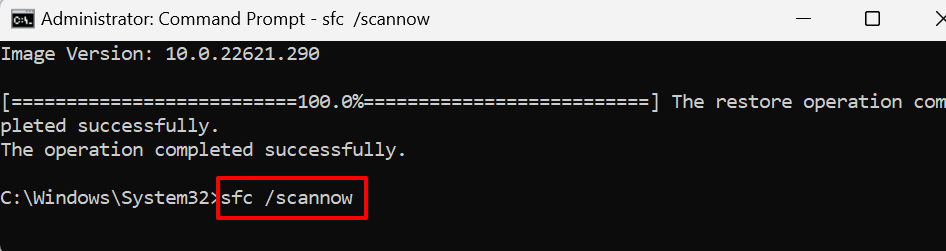
SFC akan menampilkan pesan “Perlindungan Sumber Daya Windows menemukan file yang rusak dan berhasil memperbaikinya.” pesan jika ia menemukan dan mengganti file yang rusak.
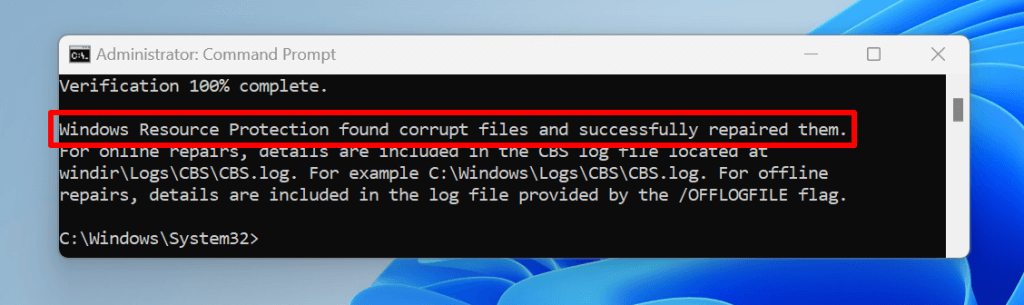
Jalankan SFC dalam Mode Aman jika Anda terus mendapatkan “Perlindungan Sumber Daya Windows tidak dapat melakukan operasi yang diminta.” kesalahan. Coba perbaikan pemecahan masalah berikutnya jika SFC tidak menemukan file yang rusak atau jika Windows Spotlight masih tidak berfungsi.
6. Hapus Aset Windows Spotlight
Windows mungkin gagal mengubah layar kunci Anda jika file yang rusak ada di folder yang menampung gambar Windows Spotlight. Menghapus file Windows Spotlight dapat memperbaiki masalah ini.
%USERPROFILE%/AppData\Local\Packages\Microsoft.Windows.ContentDeliveryManager_cw5n1h2txyewy\LocalState\Assets
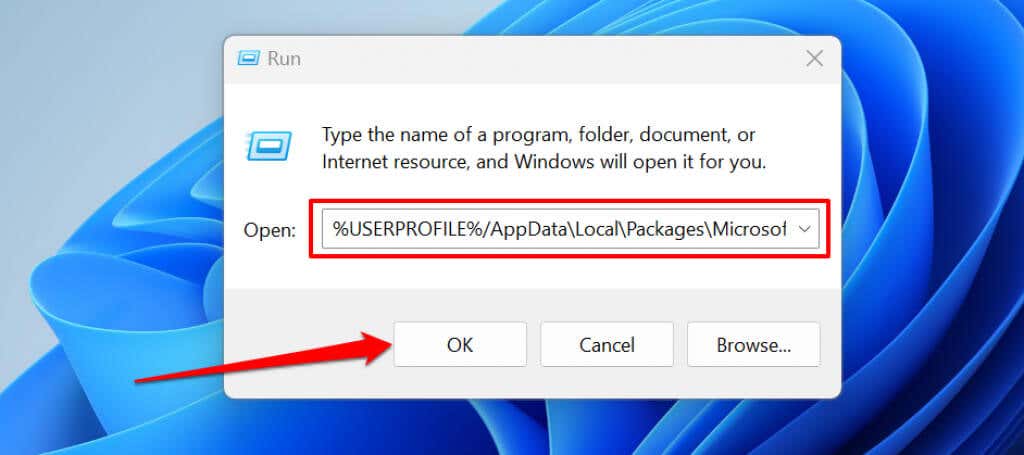
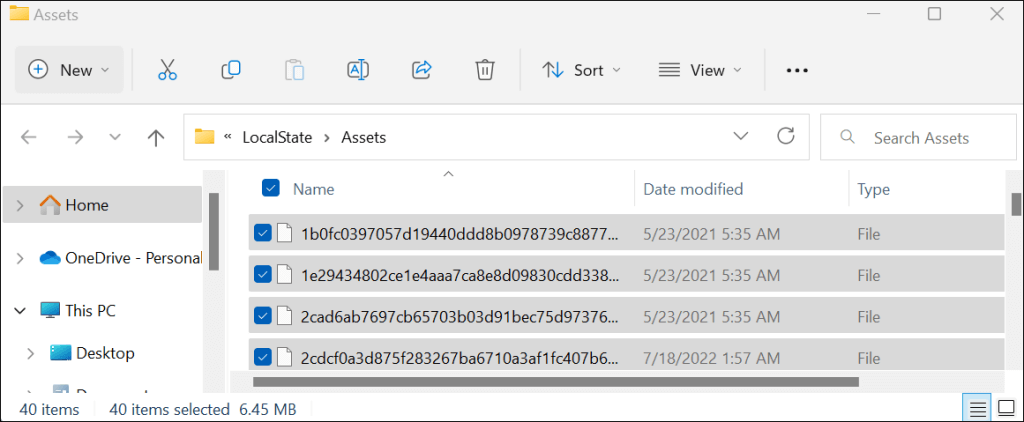
Restart komputer Anda dan periksa apakah penghapusan dapat menyelesaikan masalah. Aktifkan Windows Spotlight dan pastikan komputer Anda memiliki koneksi internet.
7. Perbarui Komputer Anda
Jika Anda sudah lama tidak memperbarui komputer, menginstal pembaruan mungkin akan memulihkan Windows Spotlight ke keadaan normal.
Di Windows 11, buka aplikasi Pengaturan, pilih Pembaruan Windowsdi bar samping, dan pilih Periksa pembaruanatau Unduh & pasang semua.
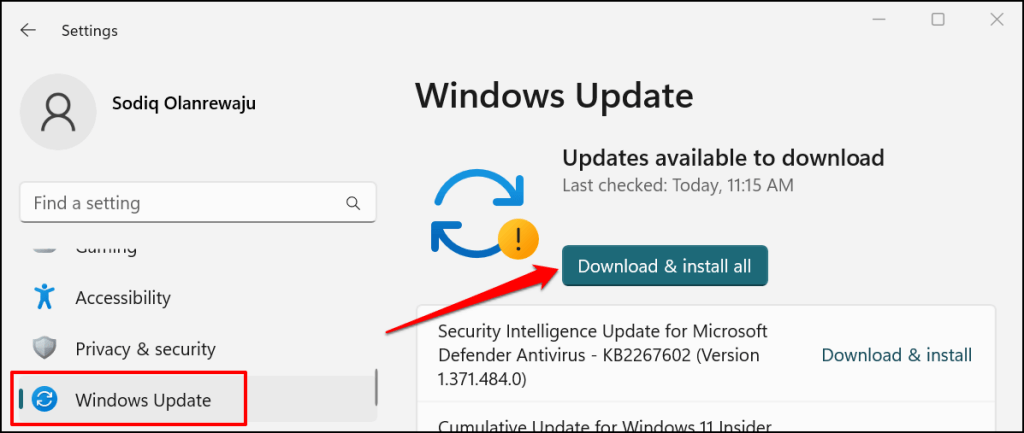
Di Windows 10, buka Pengaturan>Pembaruan & Keamanan>Pembaruan Windowsdan pilih Periksa pembaruan.
8. Copot Pemasangan Pembaruan Windows
Pembaruan Windows yang penuh bug atau tidak stabil dapat merusak Windows Spotlight dan fitur sistem lainnya. Jika Windows Spotlight berhenti berfungsi dengan benar setelah menginstal Pembaruan Windows, hapus instalan pembaruan yang bermasalah. Anda juga dapat mengembalikan komputer Anda ke kondisi sebelumnya/stabil menggunakan Pemulihan Sistem..
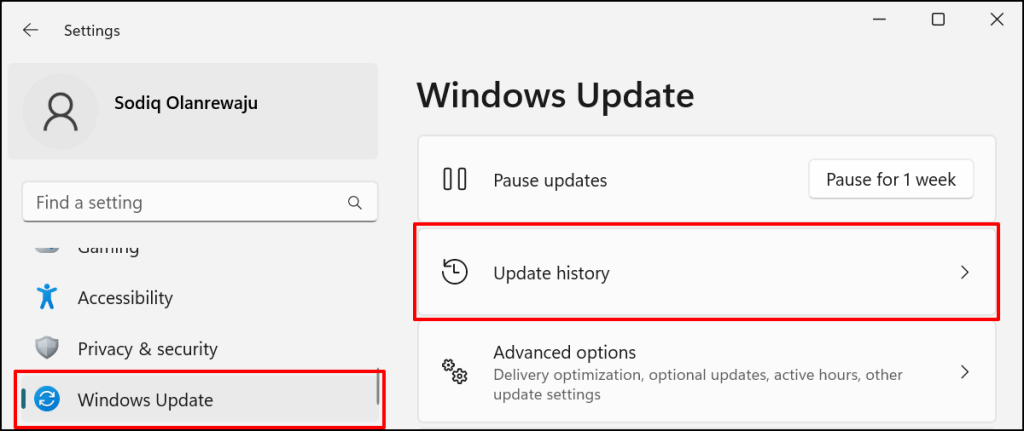
Jika PC Anda menjalankan Windows 10, buka Pengaturan>Pembaruan & Keamanan>Pembaruan Windows, dan pilih Lihat riwayat pembaruan.
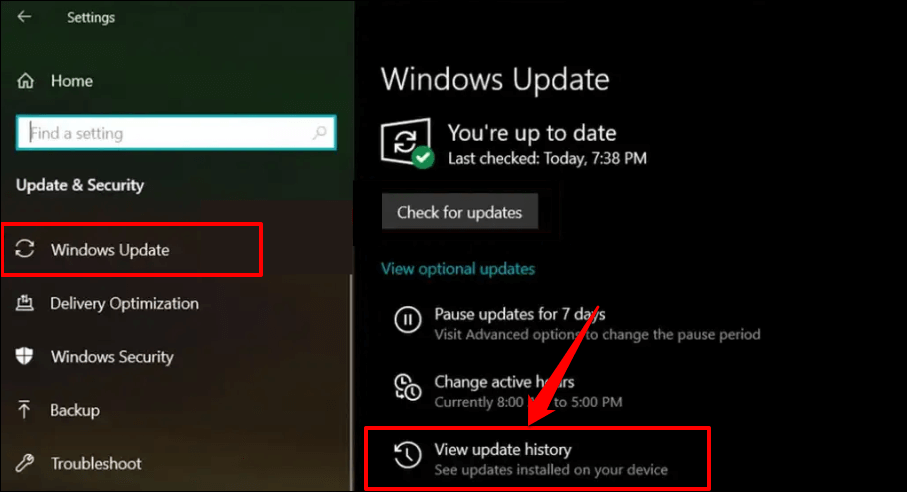
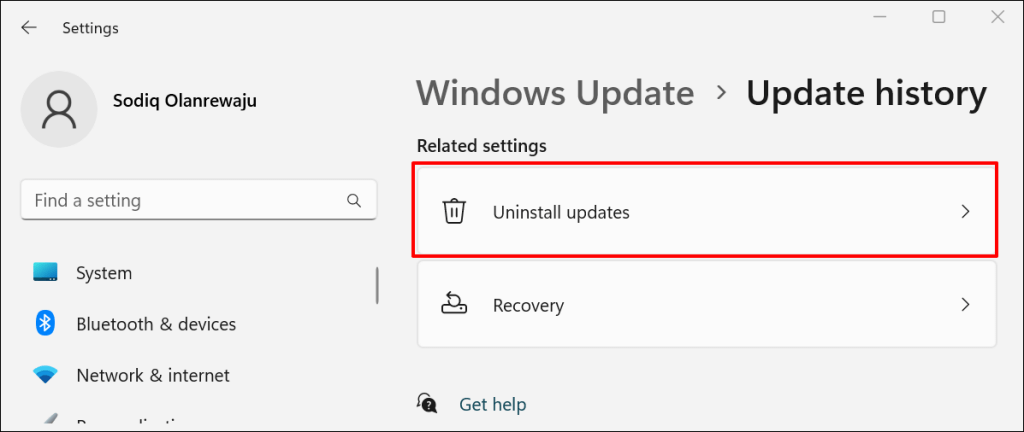
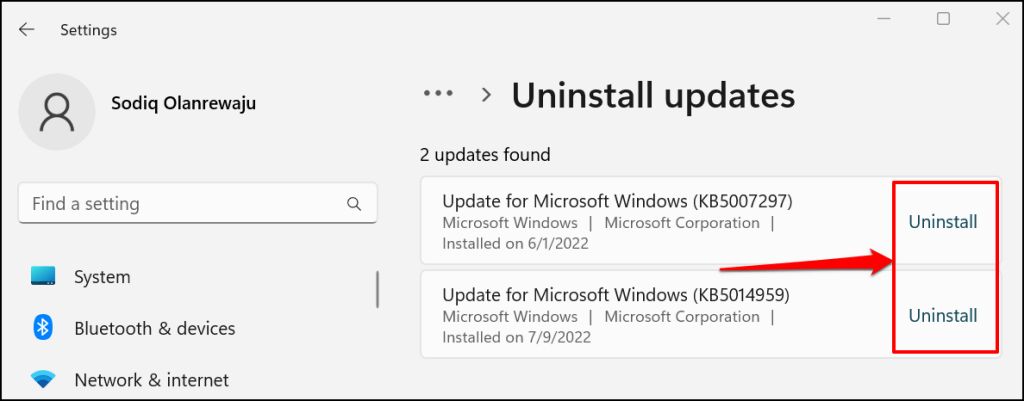
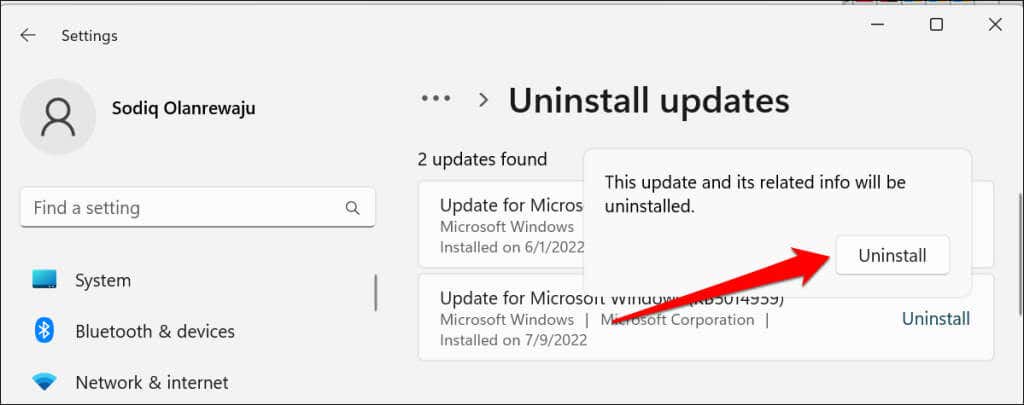
Periksa apakah Windows Spotlight berfungsi dengan benar setelah Windows berhasil menghapus instalasi pembaruan dan memulai ulang komputer Anda.
Cahaya di Ujung Terowongan
Hubungi Dukungan Microsoft jika solusi ini tidak menyelesaikan masalah. Melakukan bersihkan instal ulang Windows juga dapat memperbaiki masalah. Namun, pastikan Anda mencadangkan file ke drive eksternal atau layanan penyimpanan cloud.
.