Jika menu Start atau taskbar Windows mulai bermasalah atau Anda mengalami kesulitan menggunakan File Explorer atau Pencarian Windows, Anda tidak perlu melakukan reboot sistem secara menyeluruh untuk mengatasi masalah tersebut.
Sebaliknya, mulai ulang proses Windows Explorer, dan masalahnya mungkin akan hilang. Selain pemecahan masalah, ini juga merupakan cara cepat untuk menerapkan perubahan pada antarmuka pengguna grafis dan registry sistem.
Ada beberapa metode untuk memulai ulang Windows File Explorer di Microsoft Windows 10 dan 11. Kami akan membahas masing-masing metode secara bergantian di bawah ini.
Mulai ulang Proses Windows Explorer melalui Pengelola Tugas
Cara paling mudah untuk memulai ulang Windows Explorer adalah dengan menggunakan Aplikasi Pengelola Tugas di Windows 11 dan 10. Cukup:
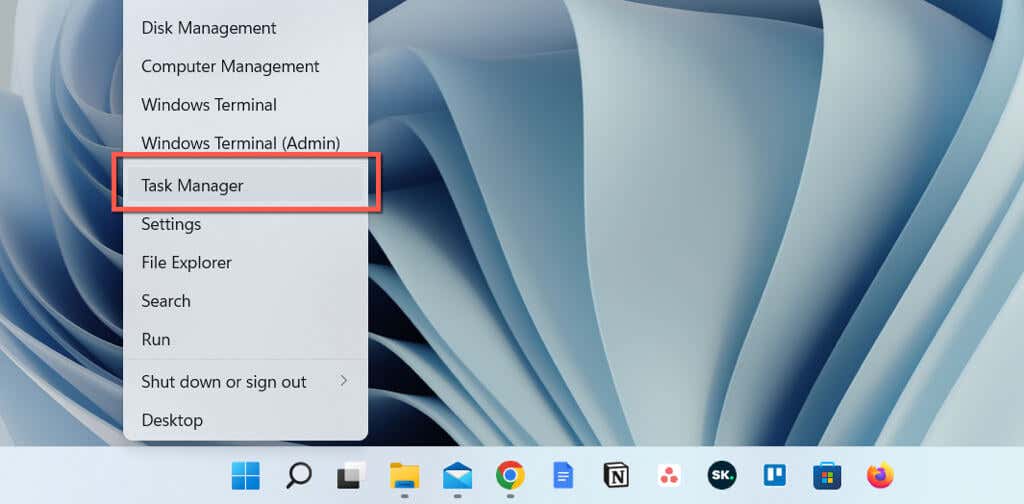
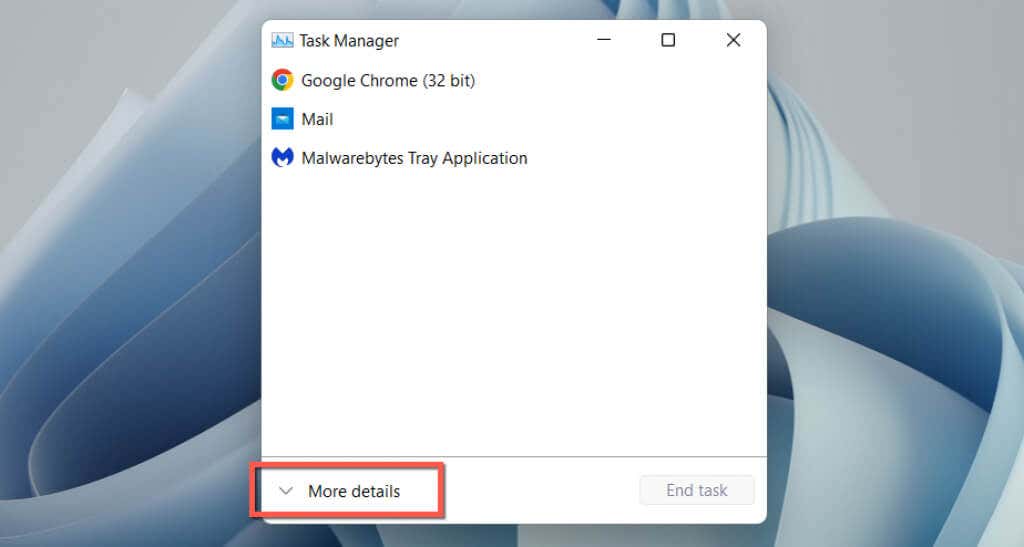

Atau, Anda dapat keluar dari Windows Explorer secara manual sebelum meluncurkannya kembali. Untuk melakukannya:
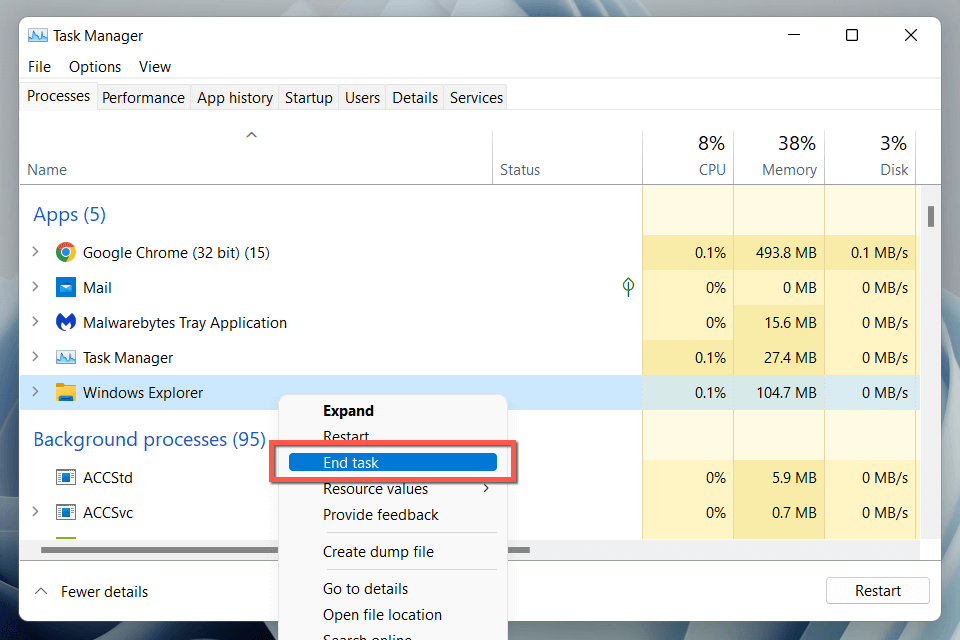
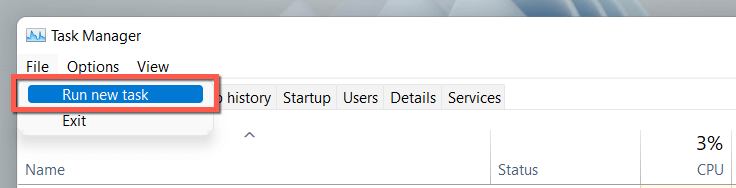
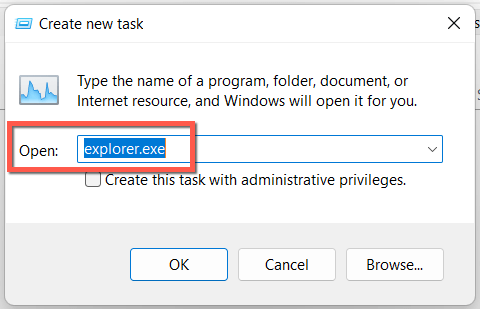
Kiat: Di Windows 10, Windows Explorer dapat dimatikan tanpa Pengelola Tugas (walaupun Anda masih memerlukannya untuk memulai ulang proses explorer.exe). Tekan Ctrl+ Shift, klik kanan area kosong dalam bilah tugas, dan pilihKeluar dari Explorer..
Gunakan Command Prompt atau Buat File BAT
Jika Anda ahli baris perintah, gunakan konsol Command Prompt atau Windows PowerShell untuk memulai ulang File Explorer. Cukup:
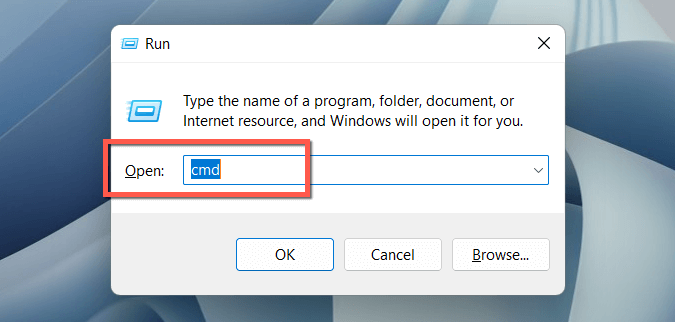
taskkill/f /di explorer.exe
mulaiexplorer.exe
keluar
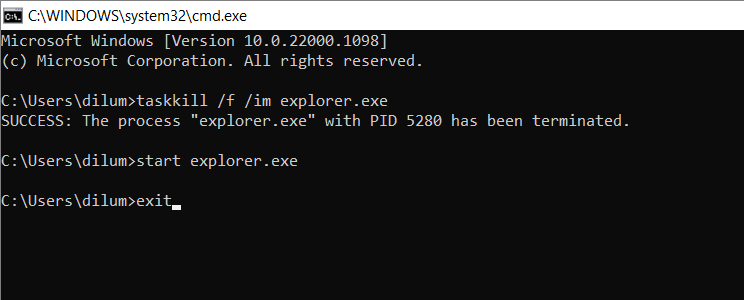
Atau, tambahkan perintah ke dalam file kumpulan (BAT) jika Anda menginginkan pintasan desktop bagus yang dapat Anda klik dua kali untuk memulai ulang explorer.exe. Untuk melakukannya:
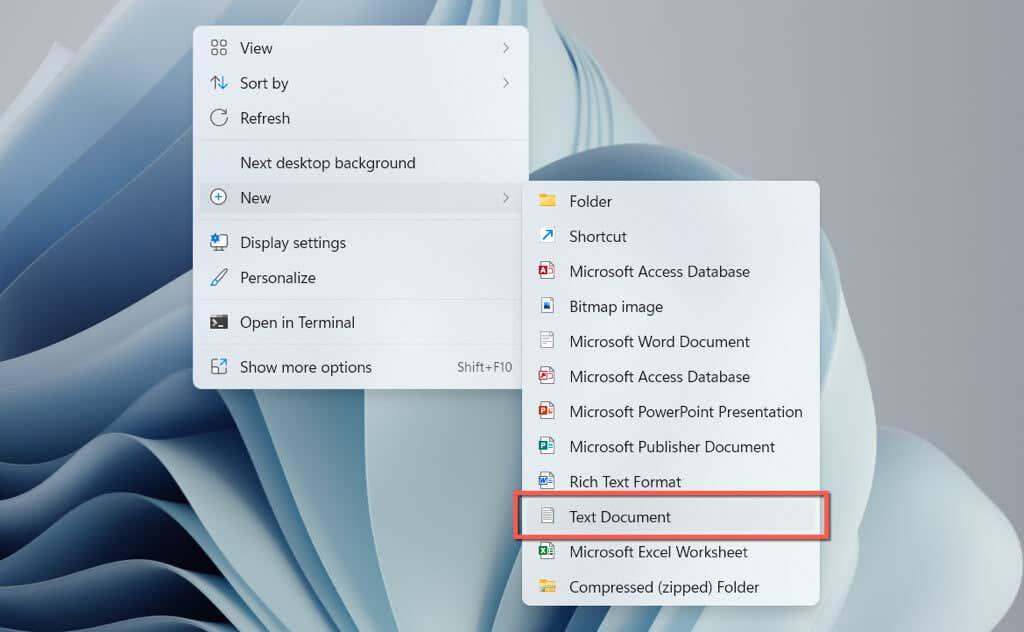
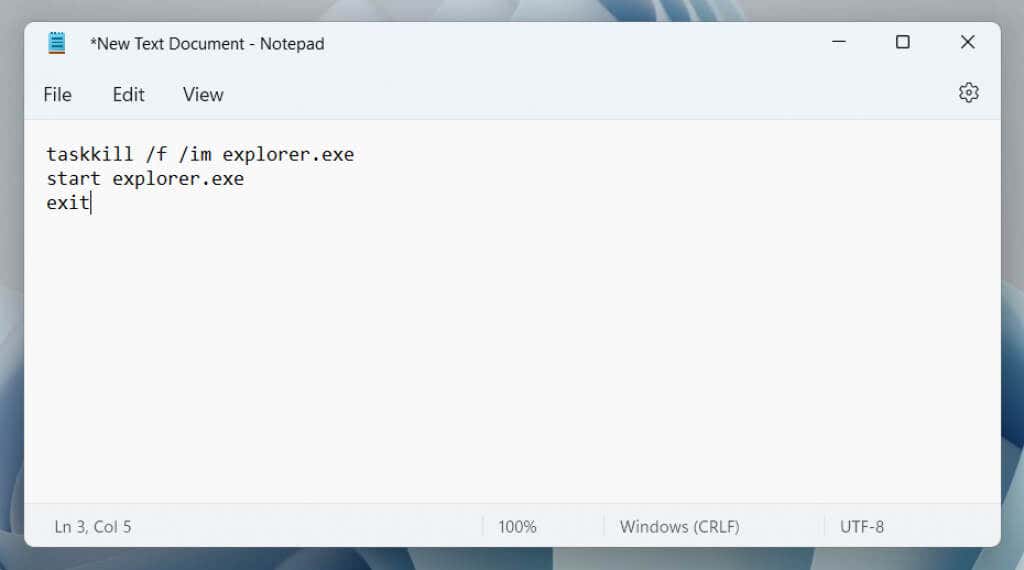
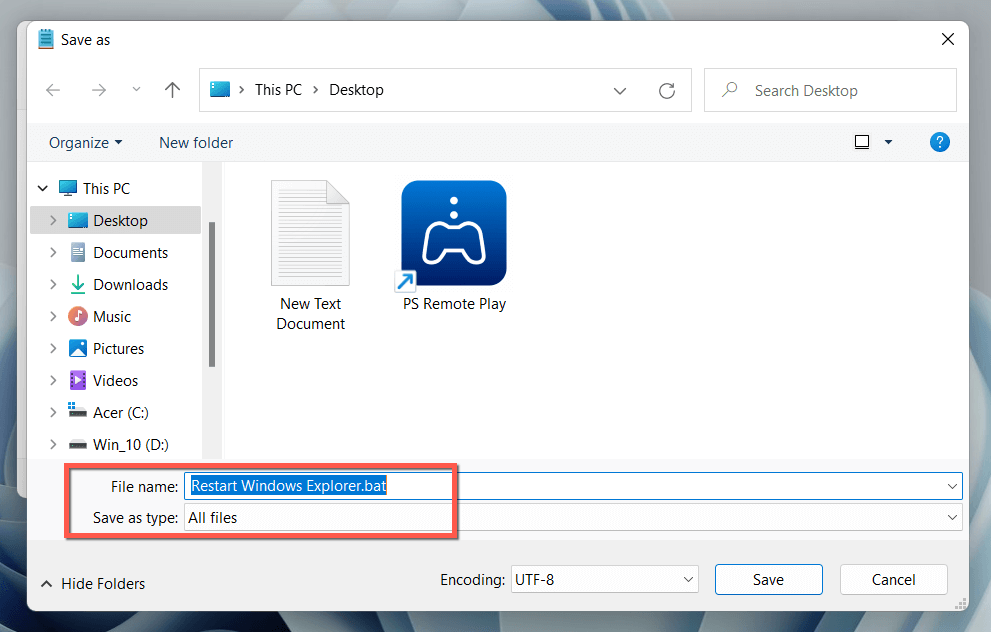
Memulai ulang Windows File Explorer
Mengetahui cara melakukan boot ulang proses File Explorer di Windows 10 dan 11 membantu Anda menghemat detik—atau bahkan menit—dibandingkan dengan reboot total sistem operasi. Jangan lupa untuk membuat file BAT jika ingin mempercepatnya.
.