File Explorer adalah cara termudah untuk menelusuri dan mengatur file pada sistem operasi Windows. Ia juga memiliki fitur Pengelompokan File yang berguna yang memungkinkan Anda mengatur file dan folder berdasarkan nama, tanggal, dan banyak lagi. Namun, fitur ini tidak selalu berfungsi dengan baik, dan beberapa pengguna lebih memilih untuk menonaktifkannya.
Dalam tutorial ini, kami akan menjelaskan cara mematikan Pengelompokan di Windows Explorer.
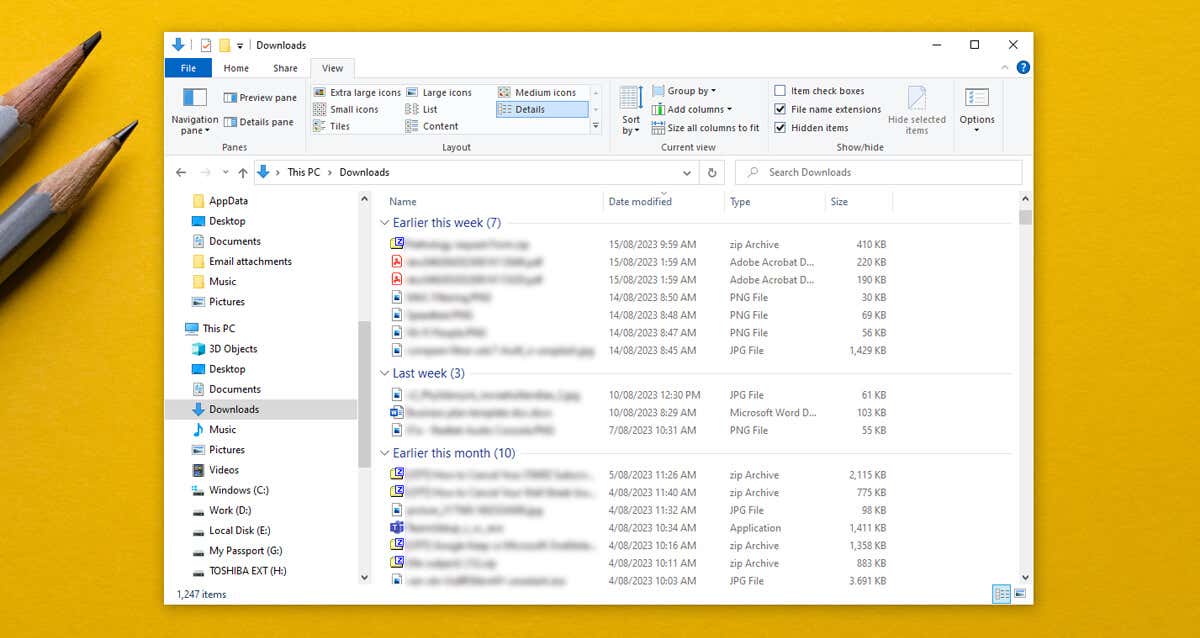
Cara Menonaktifkan Pengelompokan File di jendela 10
Jika Anda menonaktifkan Pengelompokan File, Anda akan mencegah Explorer manajer file mengelompokkan file Anda berdasarkan nama, tanggal, atau ukuran file. Biasanya, satu-satunya folder tempat pengaturan ini diterapkan secara otomatis adalah folder Unduhan tempat file dikelompokkan berdasarkan tanggal diubah. Untuk melakukannya:
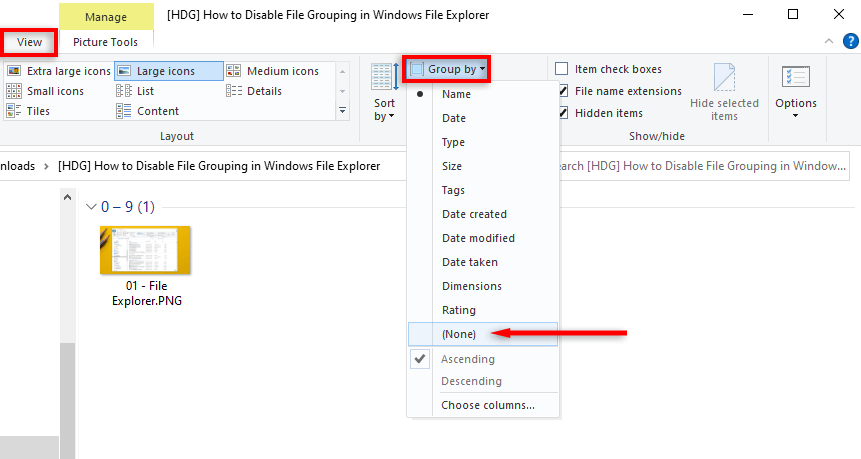
Cara Nonaktifkan Pengelompokan File di Windows 11
Untuk mematikan Pengelompokan File di Windows 11:
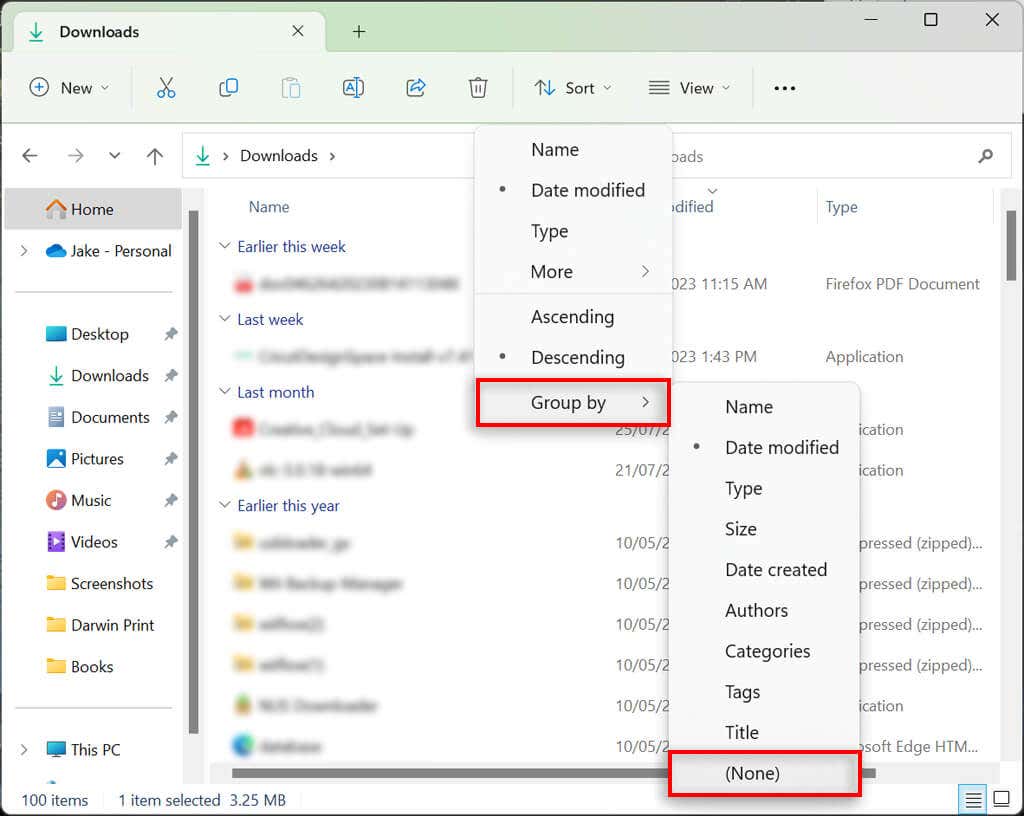
Catatan:Anda juga dapat mengklik kanan di mana saja dalam folder dan memilih Kelompokkan menurut>(Tidak Ada).
Cara Mematikan Pengelompokan File di SEMUA Folder
Anda dapat menonaktifkan grup secara universal. Pertama, nonaktifkan Pengelompokan File dalam satu folder seperti gambar di atas. Kemudian, ikuti langkah-langkah di bawah ini pada Windows 10 atau Windows 11 untuk menerapkan pengaturan ke semua folder di PC Anda.
Di Windows 10
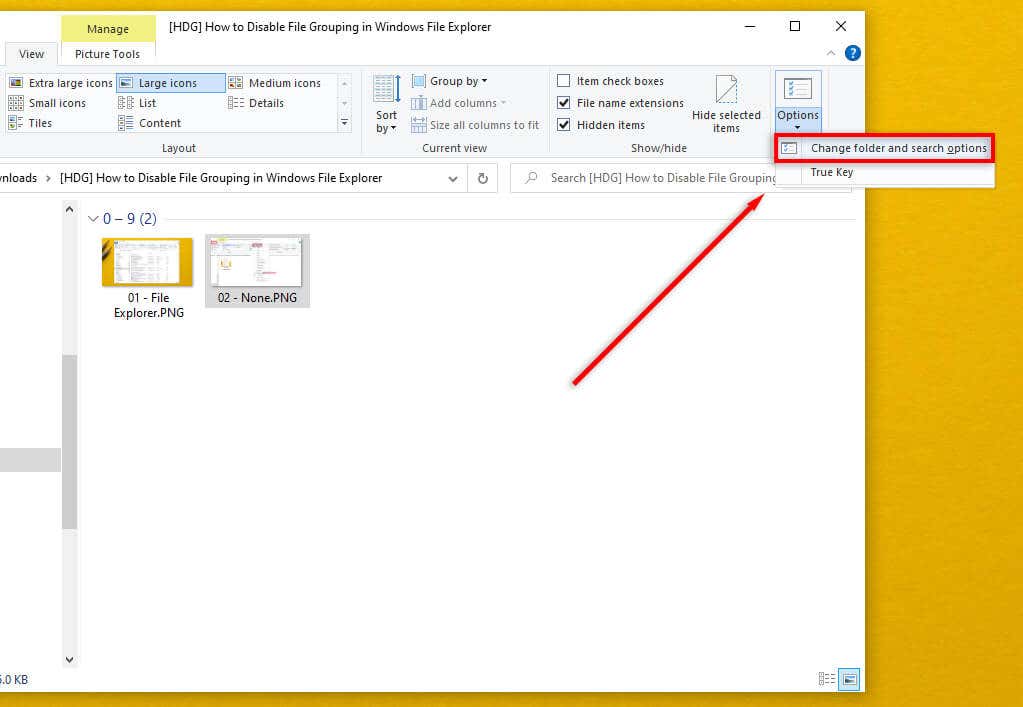
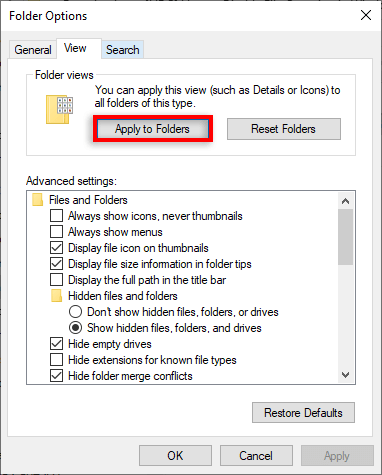
Di Windows 11
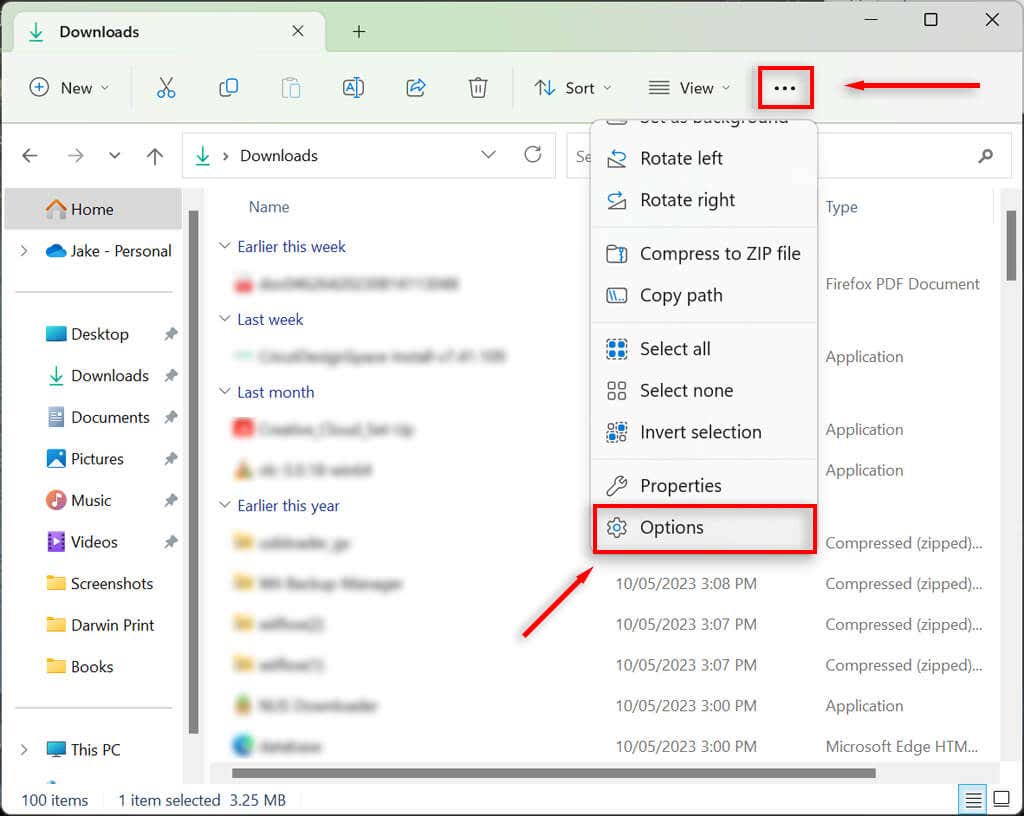
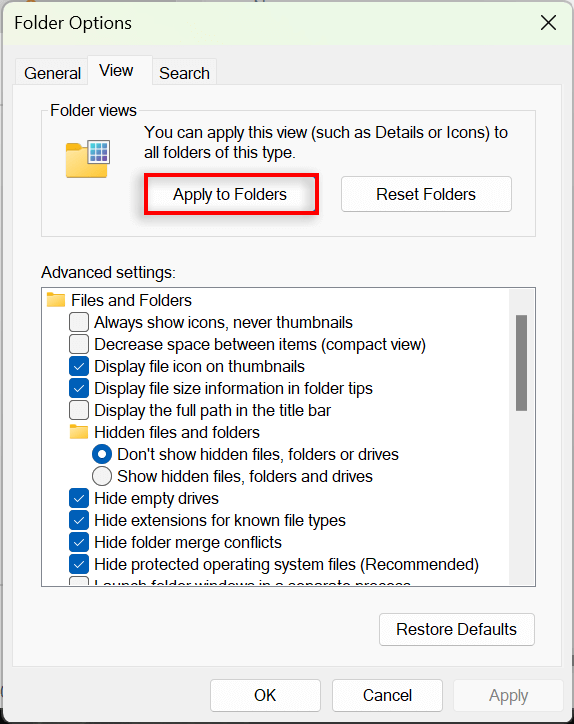
Cara Mengaktifkan Pengelompokan File di Windows 10/11
Untuk mengaktifkan Pengelompokan File, Anda hanya perlu mengulangi langkah-langkah di atas dan memilih opsi Pengelompokan yang berbeda.
Pada Windows 10 atau 11, buka File Explorerdan klik kanan lokasi kosong. Pilih Kelompokkan menurut, lalu pilih jenis pengelompokan yang ingin Anda terapkan. Anda dapat memilih antara Tanggal diubah, Jenis, Ukuran, dan Nama. Anda juga dapat memilih apakah Anda ingin mengelompokkan file dalam urutan menaik atau menurun.
Untuk mengaktifkan Pengelompokan File di semua folder, navigasikan ke File Explorer>Folder Optionsdan pilih Reset Folders.
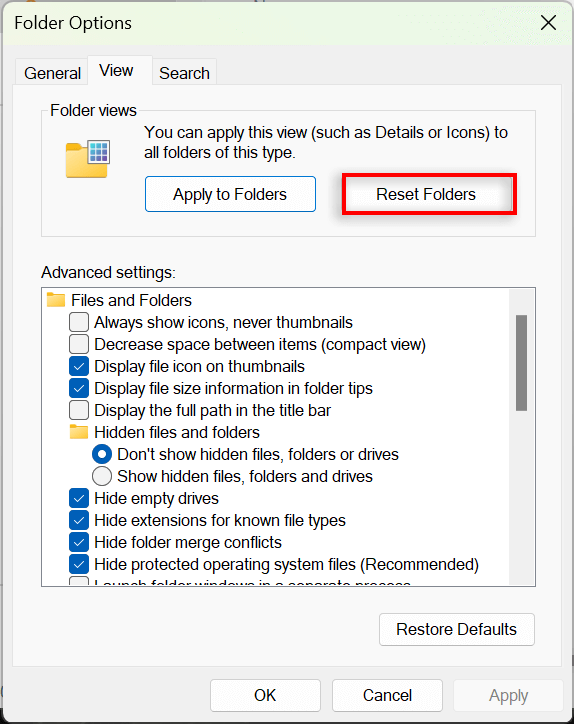
Organisasi Lebih Baik, Lebih Sedikit Stres
Banyak pengguna merasa fitur Pengelompokan File membuat frustrasi dan memilih untuk mematikannya. Untungnya, Microsoft memudahkan Anda menyesuaikan opsi tampilan folder dan mengatur file dan subfolder sesuai keinginan Anda. Masalahnya adalah, pembaruan Windows yang dilakukan sesekali (seperti versi Win 10 1903 yang terkenal buruk) dapat mengacaukan pengaturan pengelompokan Anda dan mengembalikannya ke default.
Tetapi mudah-mudahan, dengan mengikuti langkah-langkah di atas, Anda dapat memisahkan folder-folder Anda selamanya.
.