Dengan semua aplikasi di perangkat seluler dan komputer kita saat ini, sulit untuk mengikuti semua pembaruan, pesan, dan fitur baru. Lebih buruk lagi, setiap aplikasi dilengkapi dengan rangkaian pemberitahuannya sendiri, yang cenderung muncul di saat yang tidak kita duga.
Jika Anda ingin menyelesaikan sesuatu dalam tenggat waktu yang ketat, pemberitahuan ini dapat mengganggu. Anda berakhir di lubang kelinci, tanpa hasil apa pun di penghujung hari.

Anda mungkin pernah mencoba menggunakan aplikasi produktivitas terbaik untuk membantu Anda bekerja lebih keras dan fokus, tetapi notifikasi tidak berhenti. Kabar baiknya adalah Anda dapat mematikan notifikasi sial itu di Windows 10 dan membalasnya saat istirahat berikutnya.
Cara Mematikan Notifikasi di Windows 10
Jika Anda terus mendapatkan pemberitahuan acak atau pop up di komputer Windows 10 meskipun Anda tidak sedang menggunakan browser, mematikan pemberitahuan adalah cara terbaik untuk mencegahnya.
Pelajari cara mematikan notifikasi di berbagai area Windows 10. Area ini termasuk Windows 10 Action Center, Windows 10 Lock Screen, dan notifikasi push.
Matikan Notifikasi di Windows 10 Action Center
Pusat aksi di Windows 10 menampilkan tindakan cepat serta pemberitahuan aplikasi Anda. Tindakan cepat memberi Anda akses ke aplikasi dan setelan yang umum digunakan seperti Bluetooth, WiFi, Berbagi Di Sekitar, Bantuan Fokus, dan banyak lagi.
Dalam_konten_1 semua: [300x250] / dfp: [640x360]->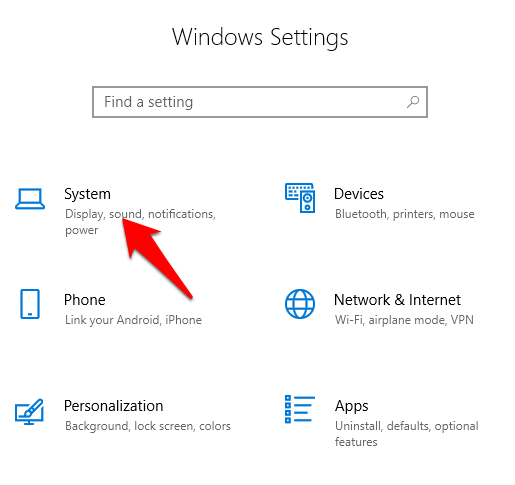
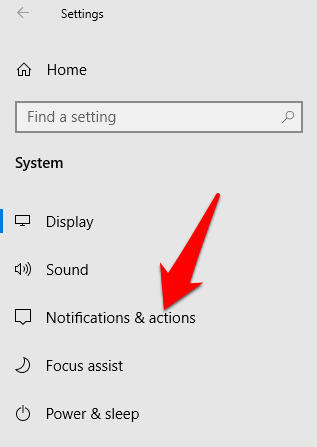
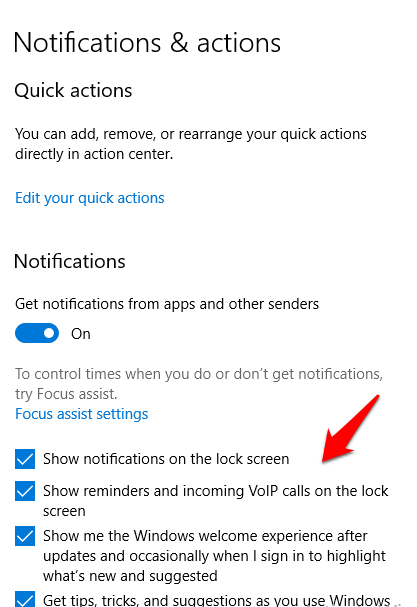
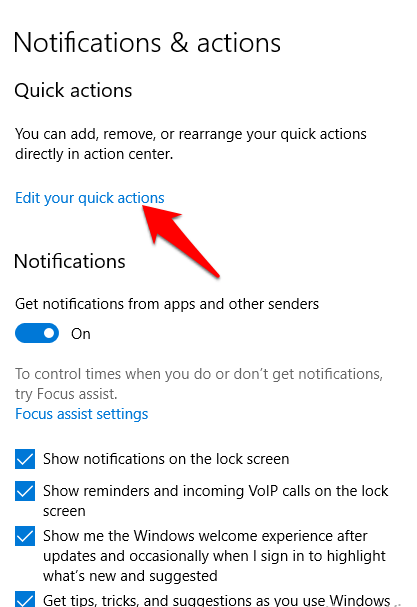
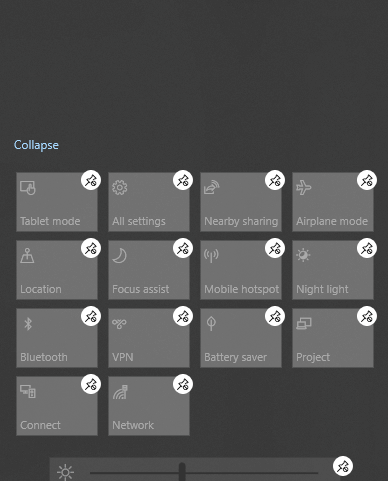
Cara Menyesuaikan Pemberitahuan Aplikasi
Windows 10 memungkinkan Anda memilih apakah Anda ingin mendengar atau melihat kombinasi pemberitahuan spanduk. Pemberitahuan ini terdiri dari pop up di sisi kanan bawah layar dan suara Anda. Anda juga dapat konfigurasikan pengaturan aplikasi untuk hanya menampilkan pemberitahuan dalam Pusat Tindakan dan mematikan pemberitahuan munculan di layar Anda saat Anda bekerja atau bermain.
Untuk melakukannya, klik Mulai>Pengaturan>Sistem>Pemberitahuan & Tindakandan gulir ke bawah ke bagian Dapatkan Pemberitahuan Dari Pengirim Ini.
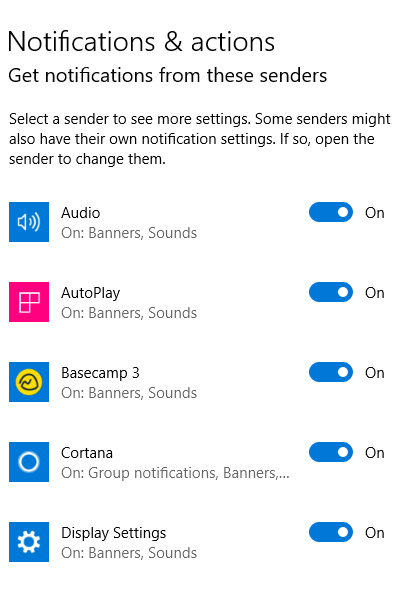
Klik aplikasi yang setelannya Anda ingin menyesuaikan dan menu pemberitahuan lanjutan akan terbuka.
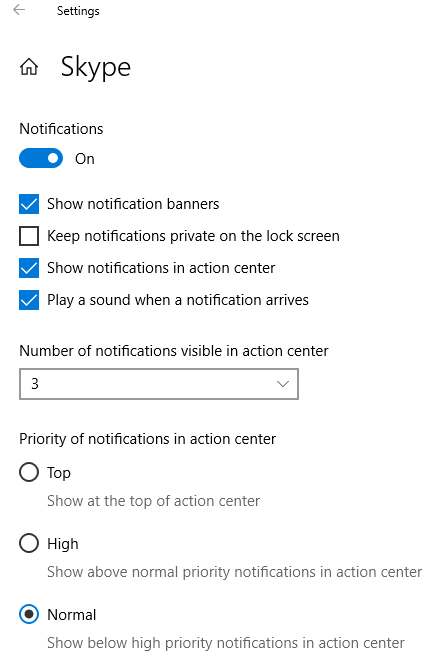
Di menu, geser tombol hidup / mati tergantung pada preferensi Anda, dan apakah Anda ingin mendapatkan suara atau notifikasi. Beberapa pengaturan yang dapat Anda konfigurasikan di bagian notifikasi aplikasi meliputi:
Cara Mematikan Sementara Notifikasi di Windows 10
Jika Anda tidak ingin mematikan notifikasi di Windows 10 sepenuhnya, Anda dapat menyembunyikan pemberitahuan untuk sementara. Untuk melakukan ini, Anda akan menggunakan fitur Bantuan Fokus di Pusat Tindakan yang membantu Anda membungkam sementara pemberitahuan sehingga Anda dapat melanjutkan pekerjaan Anda.

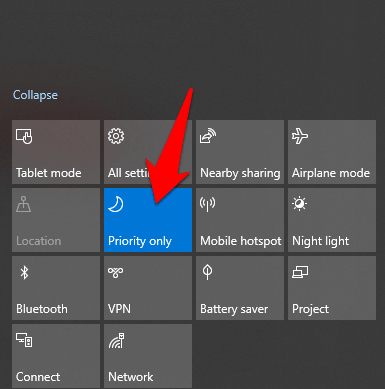
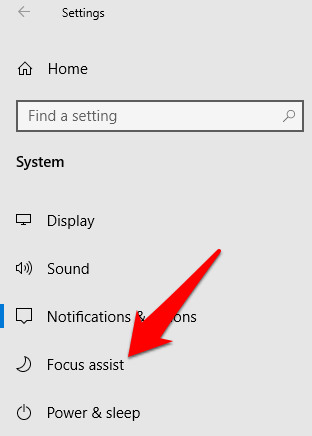
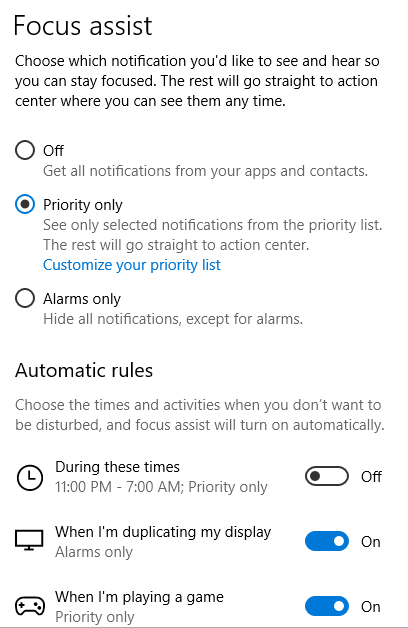
Cara Menutup & Menghilangkan Notifikasi Secara Permanen Di Windows 10
If Anda mendapatkan pemberitahuan berlebih dari setiap aplikasi yang muncul saat Anda menggunakan PC Windows, Anda dapat menutupnya.
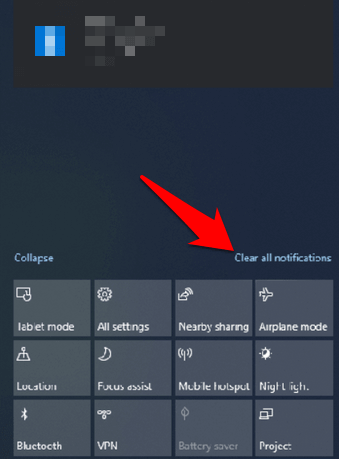
Catatan: Anda dapat juga mengeklik tombol Xdari daftar grup aplikasi untuk menutup semua pemberitahuan untuk aplikasi apa pun.
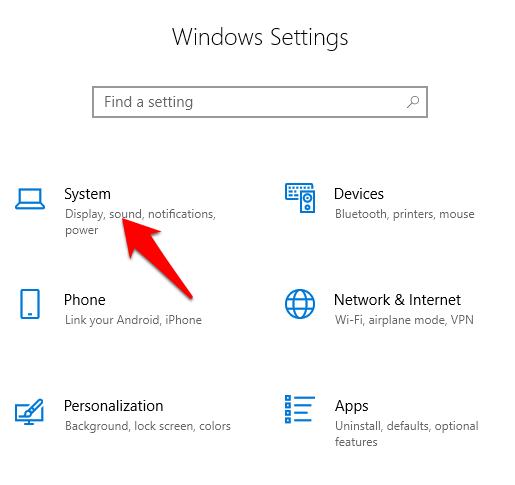
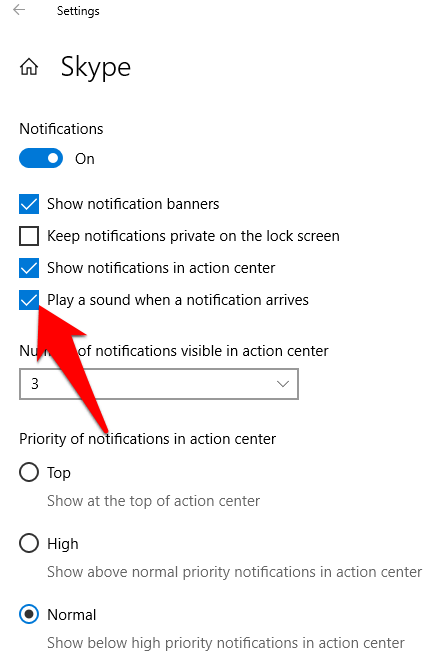
Notifikasi Anda tidak akan lagi berbunyi seperti mereka muncul. Jika Anda ingin mendapatkan suara notifikasi lagi, cukup kembali ke pengaturan yang sama dan centang kotak untuk setiap notifikasi lagi.
Matikan Notifikasi Pesky Di Windows 10
Baik Anda menggunakan laptop atau bermain game, pemberitahuan bisa mengganggu. Dengan langkah-langkah di atas, Anda dapat menonaktifkan pemberitahuan dan menebus waktu yang Anda habiskan untuk memperhatikan setiap pemberitahuan saat diterima.
Apakah panduan ini membantu? Beri tahu kami di komentar.