Opsi sembunyikan otomatis bilah tugas di Windows 10 bisa bagus untuk mereka yang lebih suka tampilan minimalis atau hanya perlu sedikit lebih banyak ruang di layar mereka. Anda dapat menikmati real estat desktop tambahan hanya dengan beberapa klik mouse. Sayangnya, kadang-kadang, bilah tugas tidak akan disembunyikan seperti yang dimaksudkan.
Siapa pun yang telah menggunakan Windows 10 selama beberapa waktu kemungkinan mengalami masalah di mana bilah tugas menolak untuk menyembunyikan sementara diatur untuk melakukannya secara otomatis. Hal semacam ini bisa sangat menjengkelkan ketika program, browser, atau aplikasi lain sedang terbuka di layar.
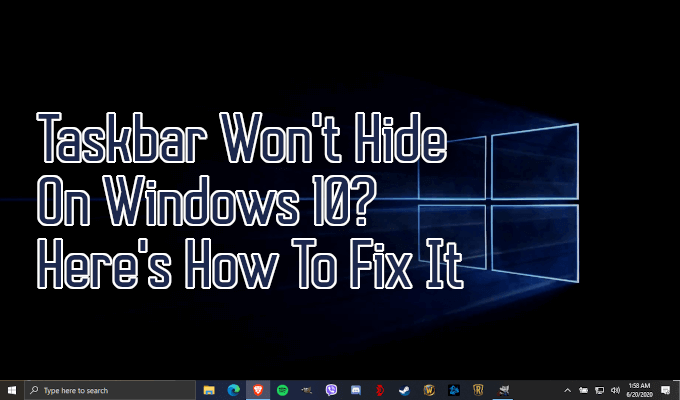
Apa yang dapat dilakukan tentang hal itu? Jika Anda mengalami masalah seperti itu, menyelesaikan masalah bisa menjadi tugas yang sederhana, selama Anda tahu apa yang harus dicari.
Bilah Tugas Tidak Akan Bersembunyi Di Windows 10? Inilah Cara Untuk Memperbaikinya
Tujuan dari fitur sembunyikan otomatis adalah untuk menjaga bilah tugas tetap tersembunyi dari pandangan sampai suatu aplikasi membutuhkan perhatian. Aplikasi harus berkedip satu kali dan tetap disorot pada bilah tugas Anda saat ini terjadi. Setelah mengeklik aplikasi, sembunyikan otomatis akan mengembalikan bilah tugas ke status tersembunyi.

Pemberitahuan aplikasi yang membutuhkan perhatian juga dapat muncul dan tetap terlihat sampai pemberitahuan telah diberhentikan. Biasanya ini bukan masalah karena pemberitahuan Windows 10 akan diberhentikan sendiri setelah beberapa saat dan memungkinkan Anda melihatnya nanti di Pusat Tindakan.
Masalah terjadi ketika aplikasi yang membutuhkan perhatian belum telah ditulis dengan benar baik oleh desain awal atau melalui pembaruan. Ini diperburuk dengan kemampuan Windows untuk menyembunyikan ikon di baki sistem. Pemberitahuan dapat memicu tetapi tetap tidak terlihat oleh Anda yang menyebabkan bilah tugas tetap dalam kondisi terlihat.
In_content_1 all: [300x250] / dfp: [640x360]->Untuk memperbaikinya, Anda akan memiliki beberapa opsi yang Anda inginkan.

Verifikasi & Restart Pengaturan
Perbaikan mudah yang tidak mengharuskan Anda melakukan sesuatu yang mungkin tidak Anda ketahui adalah memulai kembali program yang menyebabkan masalah. Selama Anda tahu program mana itu, restart saja dan masalahnya akan teratasi dengan sendirinya.
Mungkin juga menguntungkan Anda untuk memverifikasi bahwa pengaturan bilah tugas Anda diatur dengan benar.
Lakukan jadi dengan mengklik kanan bilah tugas dan memilih Pengaturan bilah tugasdari menu sembulan.

Periksa untuk memastikan bahwa sakelar sembunyikan bilah tugas secara otomatis dalam mode desktoptelah diaktifkan.

Jika opsi telah diaktifkan tetapi Anda masih mengalami keengganan bilah tugas untuk menyembunyikan secara otomatis, menonaktifkan dan mengaktifkan kembali opsi terkadang dapat memperbaiki masalah.
Perbaikan umum lainnya adalah memulai kembali Windows Explorer Anda. Ini lebih merupakan perbaikan sementara untuk sekali lagi menyembunyikan bilah tugas tetapi tidak harus menyelesaikan alasan ketidakmampuannya untuk menyembunyikan otomatis.

Metode ini lebih cepat daripada reboot komputer penuh jadi coba ini sebelumnya untuk mengambil langkah itu.
Jika bilah tugas masih tidak akan bersembunyi setelah mencoba kedua metode ini, Anda harus masuk lebih dalam untuk menentukan masalah mendasar yang menyebabkan kegagalan sembunyikan otomatis.
Temukan Ikon Tersembunyi
Terkadang, ikon yang tersembunyi di bilah tugas Anda dapat menjadi alasan keengganannya untuk menyembunyikan otomatis. Ikon-ikon ini dapat ditemukan di baki sistem, yang diakses dengan mengeklik panah menghadap ke atas yang terletak di ujung kanan bilah tugas.
Anda tidak akan tahu bahwa suatu aplikasi membutuhkan perhatian saat itu disembunyikan sehingga akan bermanfaat untuk memeriksa. Buka ikon pemberitahuan dan alasan bahwa bilah tugas Anda tidak akan disembunyikan harus diselesaikan.
Mungkin juga untuk mengatasi masalah ini di masa mendatang dengan menyeret ikon untuk aplikasi tertentu yang sesekali memanggil untuk perhatian, ke bilah tugas Anda. Jika aplikasi masih menolak untuk disorot, Anda dapat mencoba mengklik kanan pada semua aplikasi yang terlihat untuk melihat apakah masalah terselesaikan dengan sendirinya.
Untuk setiap aplikasi yang ditemukan menyebabkan masalah dengan cara ini, mungkin lebih baik untuk sesuaikan atau matikan notifikasi sepenuhnya.
Kustomisasi Pemberitahuan
Setelah menetapkan aplikasi atau aplikasi mana yang menyembunyikan bilah tugas, Anda akan punya beberapa opsi.
Pertama, Anda dapat terus membiarkan pemberitahuan muncul sehingga bilah tugas tetap terlihat sampai Anda memilih untuk mengklik ikon. Dua, matikan notifikasi sepenuhnya. Tiga, jika aplikasi memungkinkan, pilih pilihan lain untuk mengurangi volume dan alasan pemberitahuan.

Untuk mengetahui jika memungkinkan untuk menonaktifkan atau menyesuaikan notifikasi, Anda harus melakukan sedikit investigasi ke dalam aplikasi itu sendiri. Beberapa aplikasi tidak akan mengizinkan penyesuaian notifikasi apa pun, terutama yang memberi tahu Anda dengan ikon bilah tugas yang berkedip.
Ikon baki sistem sedikit lebih rumit. Anda harus masuk ke pengaturan aplikasi individual, biasanya dengan mengklik kanan ikon dan memilih Pengaturanatau Preferensi. Meskipun demikian, mungkin tidak ada opsi untuk mengatasi pemberitahuan atau bagaimana mereka diminta.
Ada beberapa, seperti aplikasi untuk Skype dan Slack, yang akan memungkinkan Anda untuk menyesuaikan cara Anda diberitahu berdasarkan opsi yang mereka miliki.

Jika Anda menerima pemberitahuan melalui lencana, atau pop-up, Anda mungkin dapat mematikannya di pengaturan aplikasi juga. Namun, Pusat Tindakan Windows 10 sendiri juga harus dapat membantu. Ada toggle untuk lencana tombol taskbar yang seharusnya dapat mengatasi masalah.
Salah satu tips ini akan membantu Anda ketika taskbar tidak akan bersembunyi di Windows 10. Metode ini telah diuji dan akan bekerja untuk mengembalikan desktop ke keadaan bersih dan bebas dari taskbar.