Jika Anda mengalami kesalahan saat menjalankan aplikasi dengan grafis intensif seperti yang diperlukan untuk pengeditan video atau pemodelan 3D, Anda mungkin tidak memiliki cukup VRAM. Untungnya, ada beberapa hal yang dapat Anda lakukan untuk meningkatkan VRAM sebelum Anda mengeluarkan uang untuk mengupgrade kartu grafis Anda.
Tutorial ini akan memberi tahu Anda semua yang perlu Anda ketahui tentang meningkatkan VRAM pada PC Windows Anda.
Apa itu VRAM?
Memori Akses Acak Video (VRAM) adalah yang digunakan PC Anda untuk menyimpan data gambar. Ini, bersama dengan prosesor GPU Anda, menampilkan piksel pada layar monitor Anda.
Inilah salah satu alasan mengapa kartu grafis terintegrasi tidak terlalu kuat — kartu grafis tersebut tidak memiliki VRAM khusus. Sebaliknya, mereka harus berbagi RAM sistem agar dapat bekerja. Sebaliknya, GPU khusus memiliki VRAM sendiri.

Banyak kesalahan yang dapat terjadi jika Anda tidak memiliki cukup VRAM untuk program yang Anda jalankan. Pendekatan yang paling mudah untuk melakukan hal ini adalah dengan membeli kartu grafis baru, kelas atas, dan berdedikasi dengan jumlah VRAM yang lebih besar daripada yang Anda miliki saat ini. Ini tidak selalu merupakan pilihan bagi pengguna dengan grafis terintegrasi, dan biayanya bisa sangat mahal.
Untungnya, Anda dapat meningkatkan VRAM melalui pengaturan Windows. Namun, penting untuk diingat bahwa meningkatkan VRAM mungkin tidak menyelesaikan masalah Anda. Demikian pula, Anda perlu berhati-hati dengan jumlah yang Anda alokasikan.
Apakah Ada Resiko dalam Meningkatkan RAM Video Khusus?
Saat Anda meningkatkan VRAM, Anda merealokasikan RAM sistem ke VRAM. Jika RAM sistem Anda terlalu rendah, Anda akan mengalami masalah pembekuan dan kerusakan secara acak. Ini berarti bahwa ketika meningkatkan VRAM melalui sistem Anda, Anda perlu memastikan memori sistem yang cukup agar PC Anda tetap berfungsi.
Cara Meningkatkan VRAM Khusus di Windows 10 dan 11
Ada beberapa cara untuk meningkatkan VRAM khusus pada PC Anda. Namun, sebelum melanjutkan, Anda harus memeriksa jumlah VRAM dan total memori grafis yang tersedia yang sudah Anda miliki di sistem. Baik Anda mencoba meningkatkan VRAM pada Windows 10 atau Windows 11, prosesnya sama.
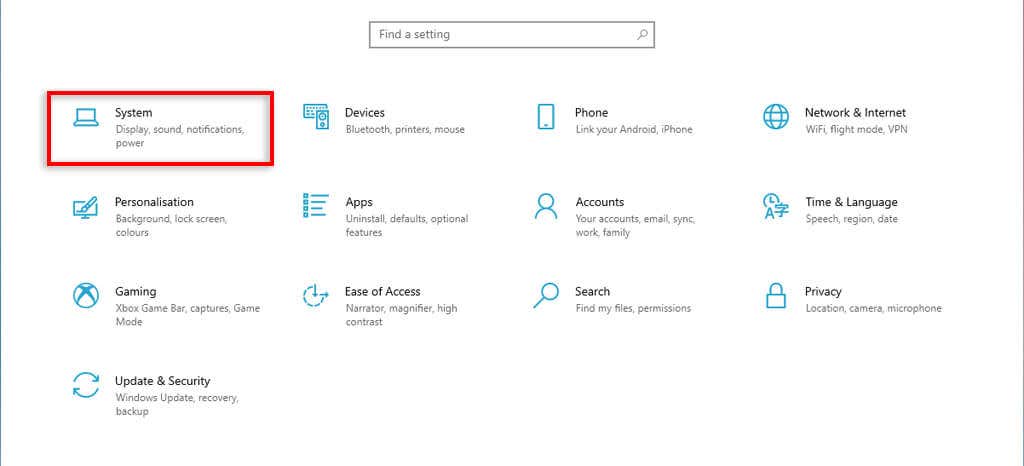
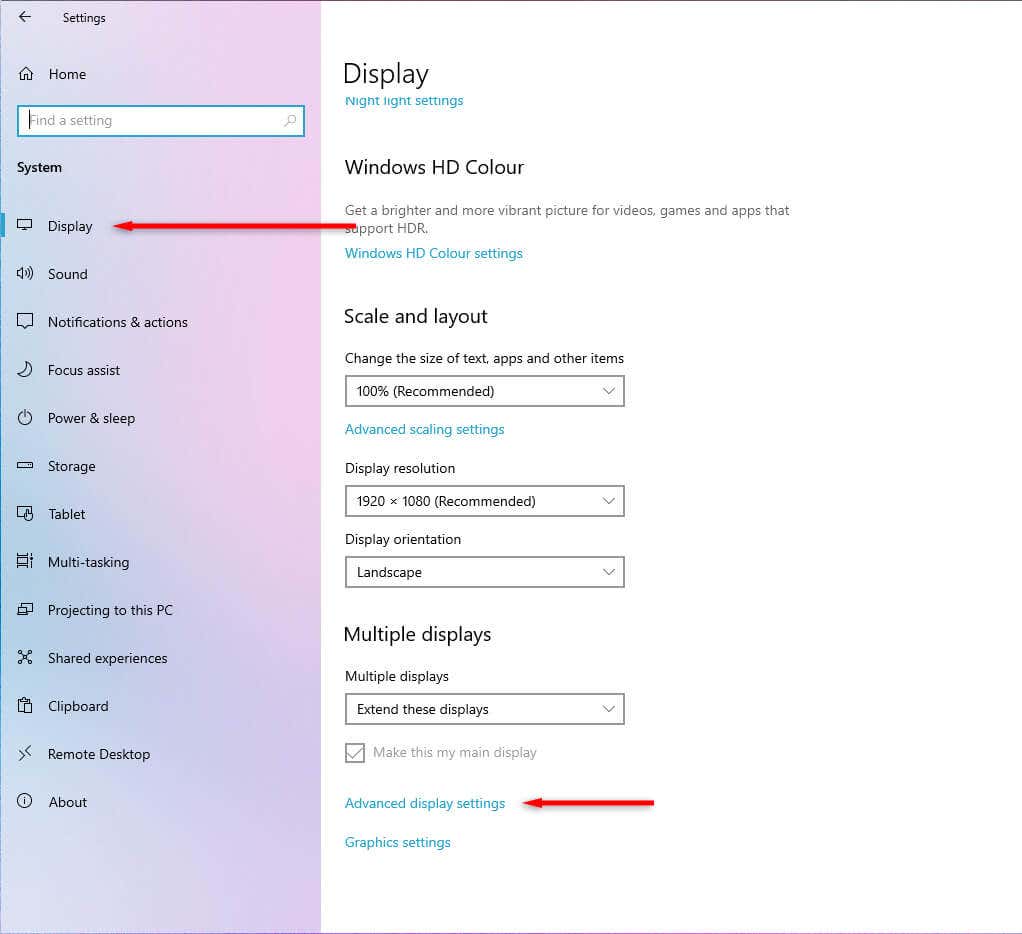
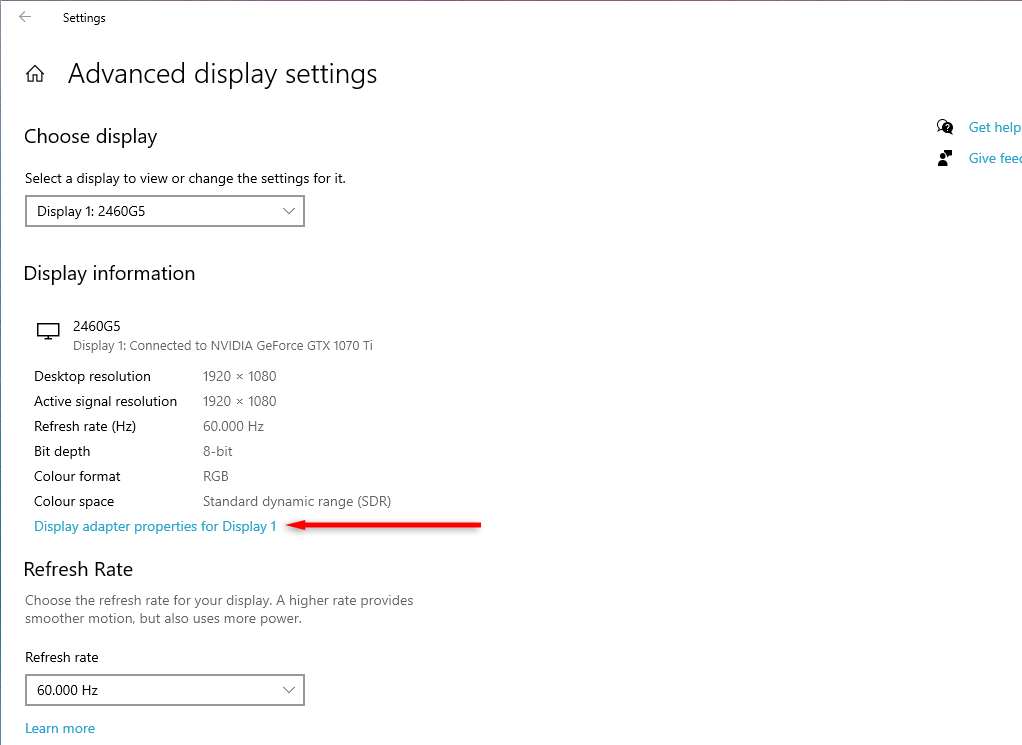
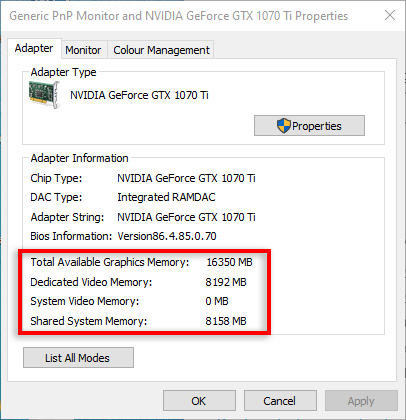
Jika Anda tidak memiliki banyak memori sistem bersama, tidak bijaksana mengubah alokasi memori untuk meningkatkan VRAM Anda.
Cara Meningkatkan VRAM Anda Dari Pengaturan BIOS Motherboard

BIOS adalah firmware yang menginisialisasi perangkat keras Anda dan menyediakan layanan runtime ke sistem operasi Windows Anda. Di sini, Anda akan menemukan setelan dasar yang memungkinkan Anda mengubah VRAM.
Catatan:Jika ini tidak berhasil, motherboard Anda mungkin menggunakan kunci yang berbeda untuk membuka pengaturan BIOS. Kunjungi situs web produsen atau telusuri kunci BIOS Anda secara online.
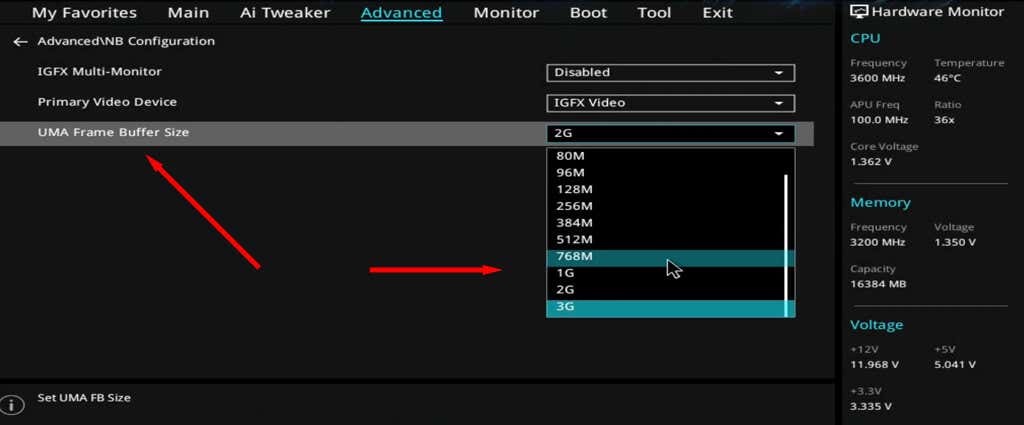
Cara Meningkatkan VRAM Anda Melalui Editor Registri
Anda juga dapat meningkatkan VRAM menggunakan Windows Registry Editor. Begini caranya:
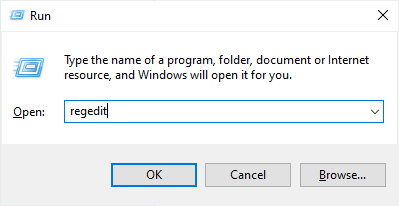
- .
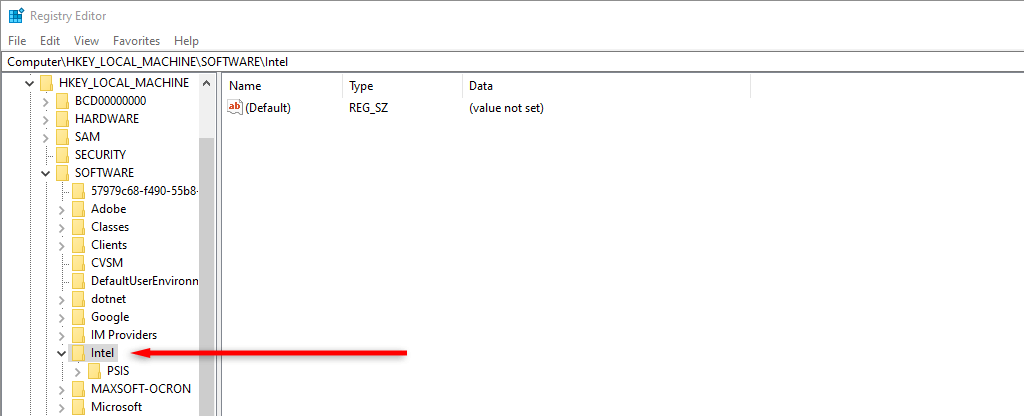
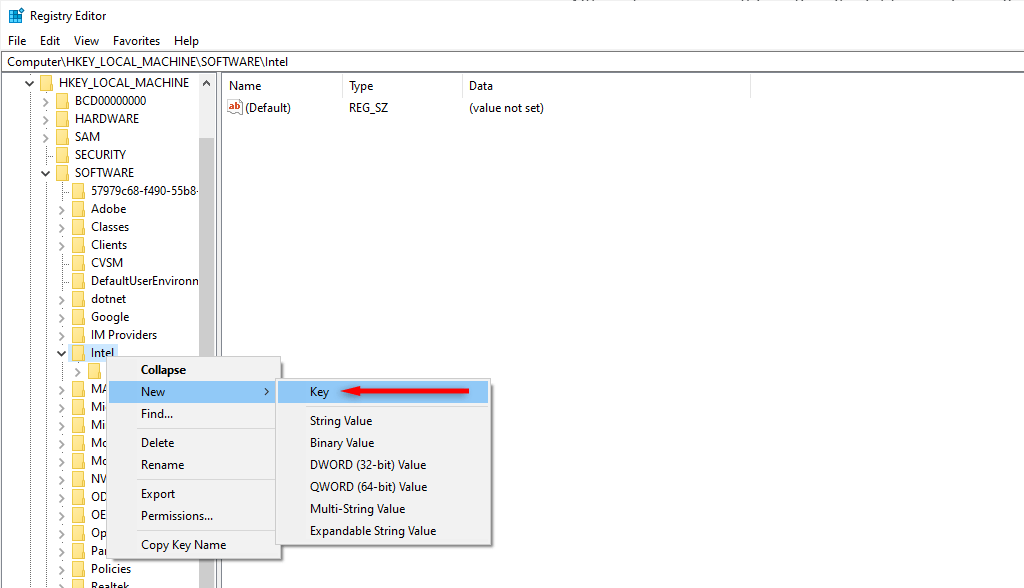
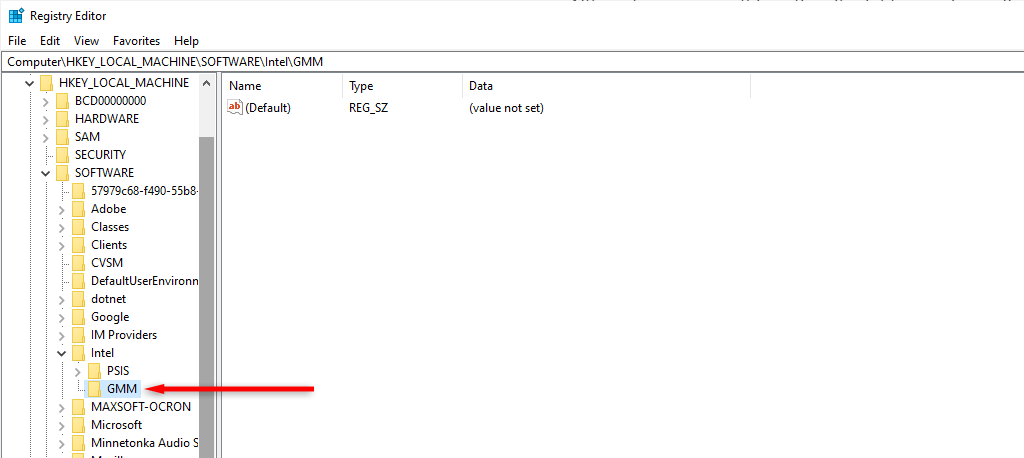
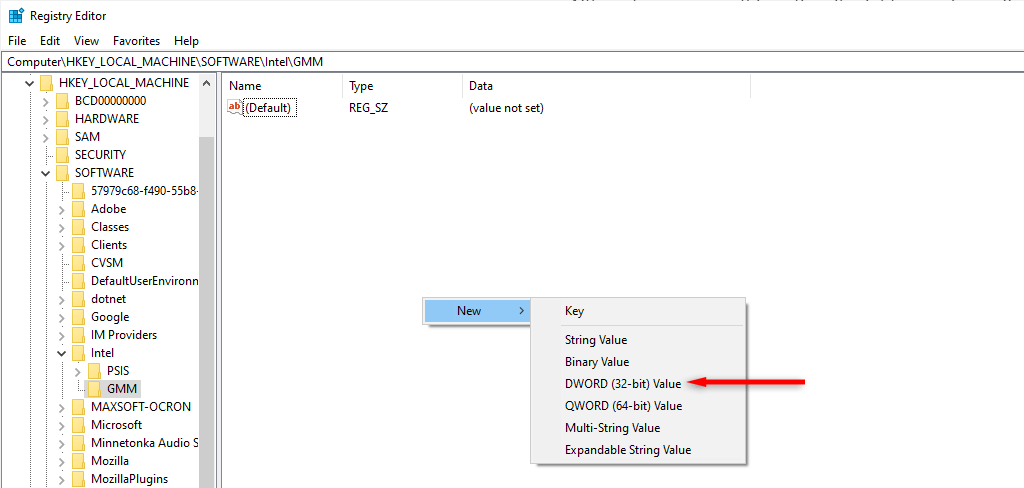
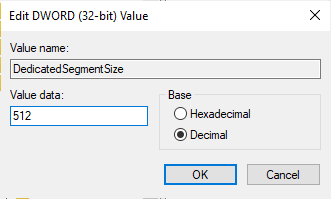
Jika Anda ingin membatalkan pengaturan ini suatu saat, cukup kembali ke editor registri dan hapus folder GMM di bawah Intel.
Tingkatkan Kartu Grafis Anda
Jika PC Windows Anda masih tidak berjalan secara efisien, Anda perlu mengupgrade kartu grafis Anda. Jika Anda menginginkan komputer yang dapat menangani grafik tingkat lanjut, sebaiknya carilah komputer dengan unit pemrosesan grafis yang bagus.
Kartu video dari merek PC gaming seperti NVIDIA dan AMD Radeon dibuat untuk menangani grafis yang lebih intens dibandingkan grafis Intel HD terintegrasi yang cenderung disertakan dengan PC standar.
Meningkatkan VRAM di Windows
Sekarang Anda tahu cara meningkatkan VRAM di Windows 11. Jika metode perangkat lunak tidak berhasil untuk Anda, PC dengan kemampuan grafis lebih banyak akan meningkatkan pengalaman Anda lebih dari yang Anda sadari.
.