Apakah Anda memiliki folder di PC Microsoft Windows Anda yang terus kembali ke mode baca-saja? Kemungkinan Anda telah memasang aplikasi kunci folder yang menyebabkan masalah ini. Item lain juga dapat menyebabkan masalah ini. Berikut beberapa cara untuk memperbaiki masalah ini, sehingga Anda dapat mulai melakukan perubahan pada folder Anda.
Windows mencegah Anda melakukan perubahan pada folder karena Anda atau orang lain telah mengaktifkan opsi baca-saja untuk folder tersebut, Anda tidak memerlukan izin untuk mengubah folder, pembaruan Windows yang menyebabkan masalah, dan banyak lagi .
Menonaktifkan Atribut Folder Read-Only Windows
Salah satu cara mudah untuk membuat folder Anda dapat ditulisi adalah dengan menonaktifkan opsi hanya-baca di Windows untuk folder Anda. Anda dapat melakukan perubahan ini menggunakan jendela Properti folder.
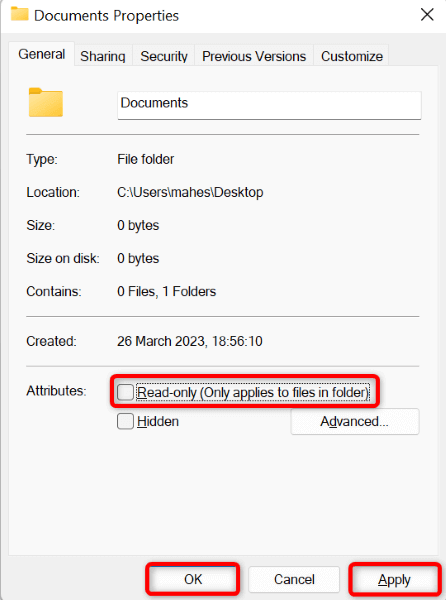
Masuk ke Akun Admin di PC Windows 10/11 Anda
Salah satu alasan Anda tidak dapat membuat perubahan pada folder Anda adalah karena Anda menggunakan akun biasa (yang memiliki izin dasar) di PC Anda. Anda dapat masuk ke akun administrator di PC dan mencoba membuat perubahan pada folder Anda.
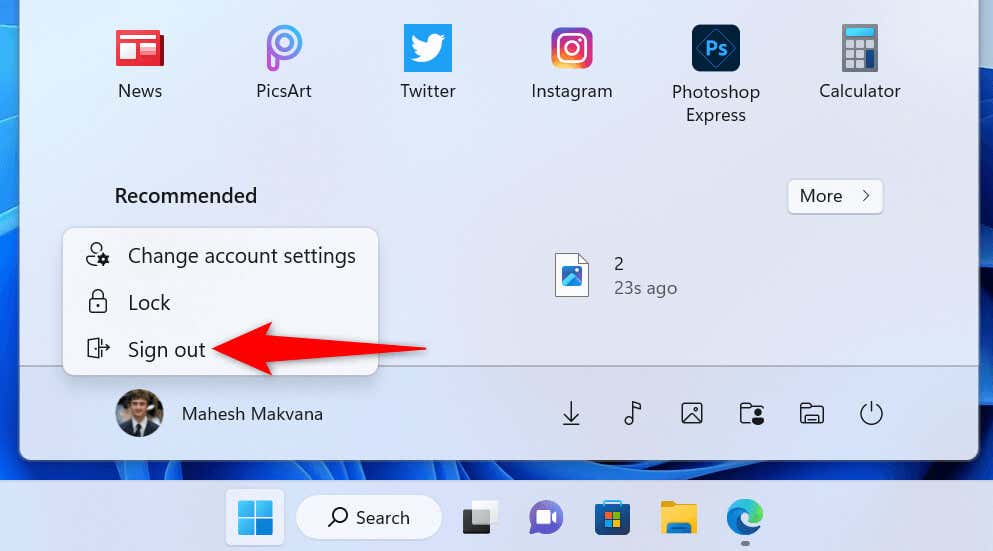
Pastikan Anda Memiliki Akses yang Diperlukan untuk Folder
Windows memungkinkan Anda mengatur berbagai izin untuk folder dan file Anda. Ada kemungkinan seseorang telah mencabut akses edit untuk folder ini di sistem Anda, sehingga mencegah Anda membuat perubahan pada folder tersebut.
Anda dapat meninjau izin akun Anda sebagai berikut:
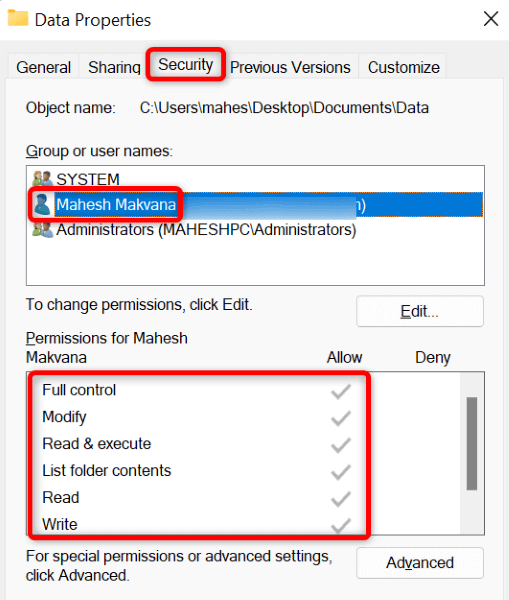
Jika Anda tidak memiliki izin untuk mengedit folder, mintalah pemegang akun admin di PC Anda untuk memberi Anda izin. Berikut yang perlu dilakukan admin untuk mengubah izin:
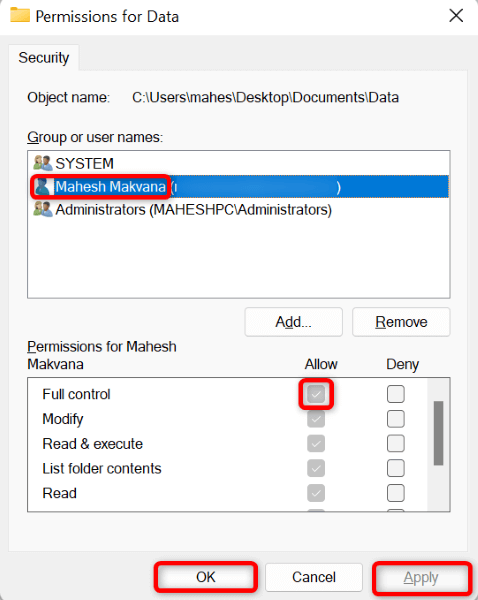
Hapus Aplikasi Pengunci Folder Dari PC Anda
Anda mungkin telah memasang aplikasi yang memungkinkan Anda melakukan mengunci folder di PC Anda. Mungkin saja aplikasi ini telah mencabut akses edit untuk folder Anda, sehingga mencegah Anda mengubah folder atau kontennya.
Dalam hal ini, hapus aplikasi pengunci folder dari PC Anda, dan masalah Anda akan teratasi.
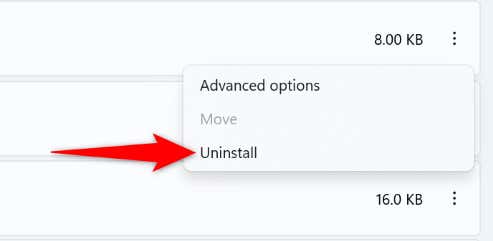
Kelola Akses Folder Terkendali di PC Windows Anda
Aplikasi Keamanan Windows di PC Anda menawarkan opsi yang memungkinkan Anda memblokir perubahan apa pun yang dilakukan pada folder Anda. Anda atau orang lain mungkin telah mengaktifkan opsi ini sehingga menyebabkan masalah Anda.
Dalam hal ini, nonaktifkan fitur di aplikasi, dan masalah Anda akan teratasi.
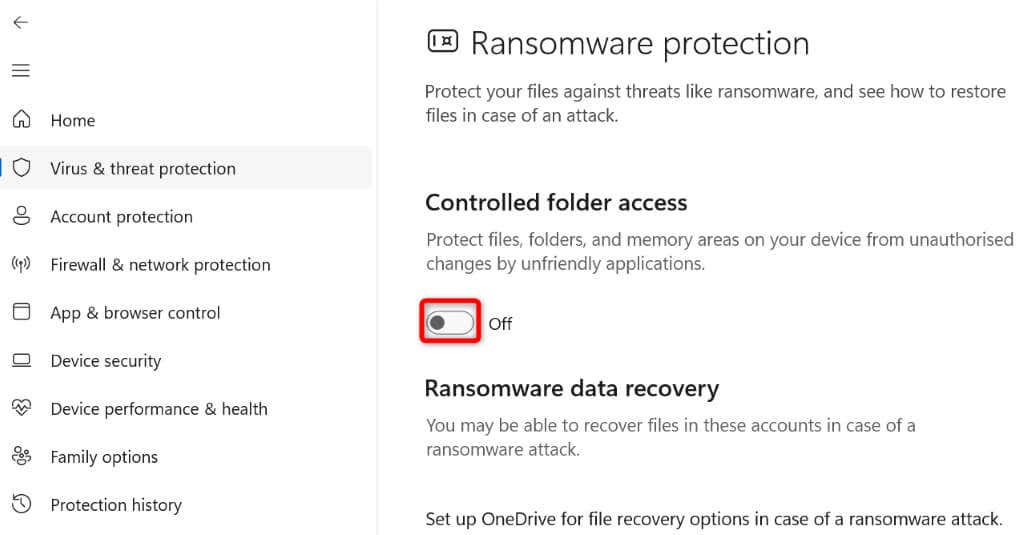
Jika Anda ingin tetap mengaktifkan fitur ini, Anda dapat menghapus folder Anda dari daftar terbatas. Dengan cara ini, Anda dapat membuat perubahan pada folder sambil tetap mengaktifkan fitur Keamanan Windows.
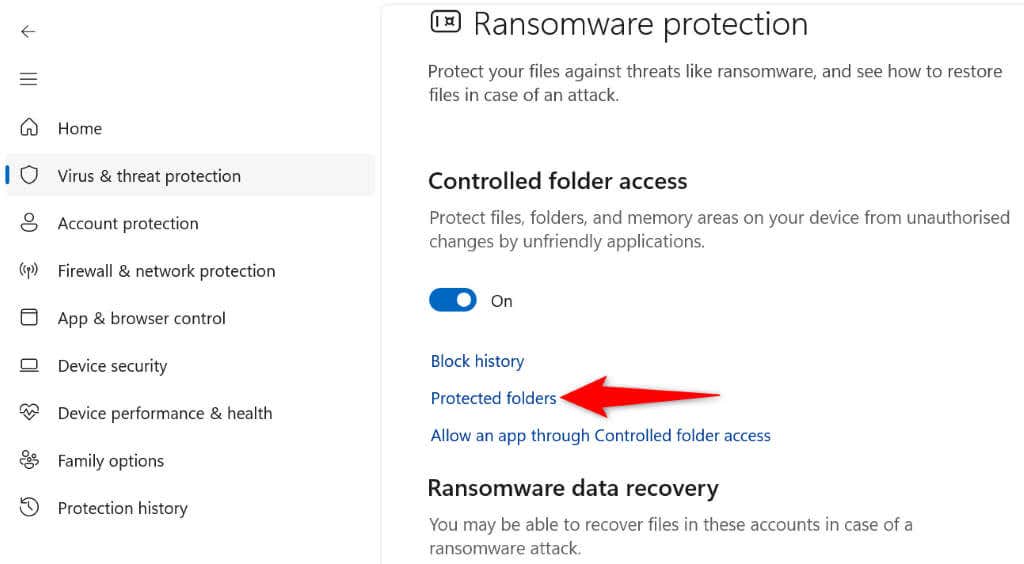
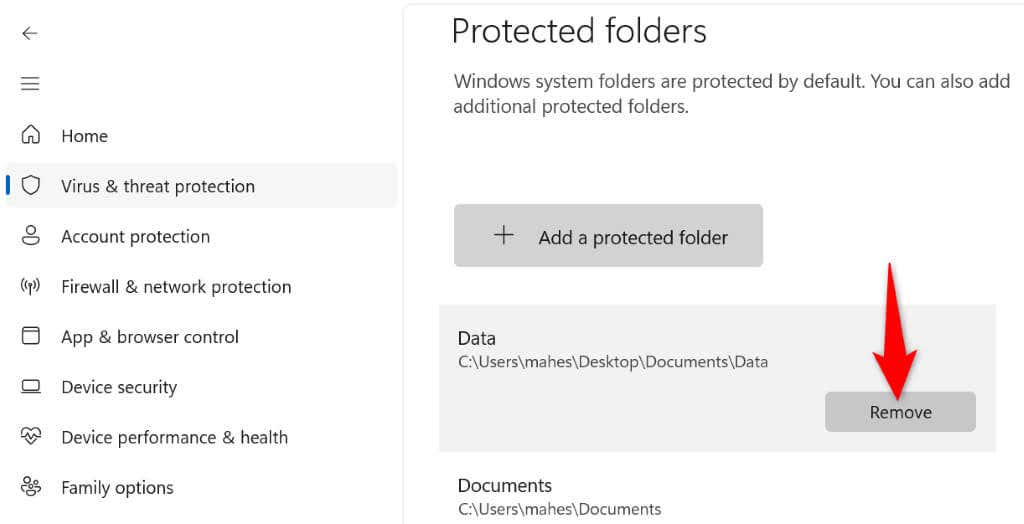
Copot Pemasangan Pembaruan Windows yang Rusak
Jika folder Anda mulai kembali ke mode baca-saja setelah Anda menginstal pembaruan Windows tertentu, pembaruan tersebut mungkin penyebabnya. Dalam hal ini, Anda dapat memutar kembali pembaruan memperbaiki masalah Anda.
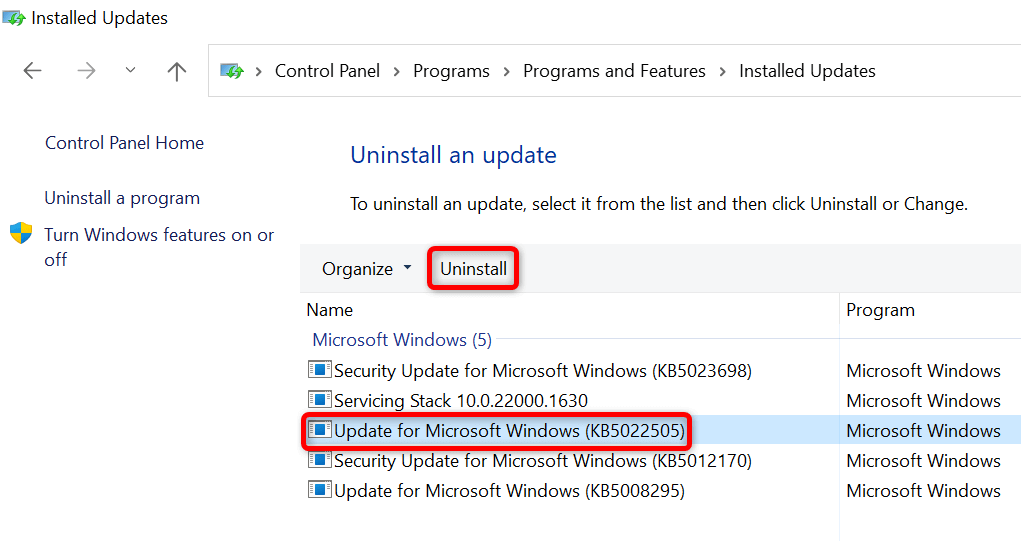
Jalankan Pemulihan Sistem di PC Windows Anda
Jika Anda membuat perubahan tertentu pada PC dan Anda kehilangan kemampuan untuk membuat perubahan pada folder, Anda dapat mengembalikan perubahan sistem dan memperbaiki masalah Anda. Anda dapat melakukannya dengan memulihkan titik pemulihan sistem pada PC Anda.
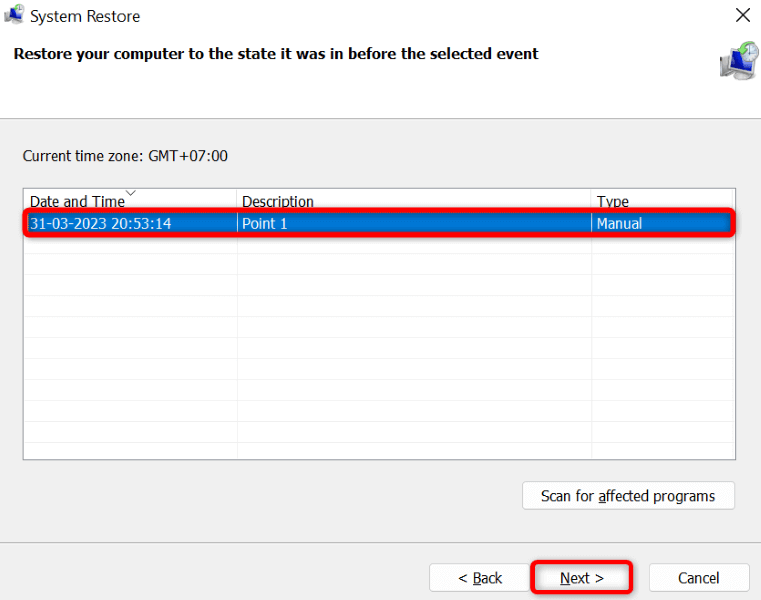
Mencegah Folder Windows Anda Kembali ke Mode Hanya-Baca.
Ada berbagai alasan mengapa folder Windows Anda terus kembali ke status hanya-baca. Jika Anda melakukan perubahan apa pun pada sistem akhir-akhir ini atau memasang aplikasi pengunci folder, mungkin itulah sebabnya Anda mengalami masalah tersebut.
Gunakan metode yang diuraikan di atas, dan masalah Anda akan teratasi. Anda kemudian dapat memulai membuat perubahan apa pun yang Anda inginkan pada folder Anda. Semoga berhasil!
.