Jika Anda baru saja membeli monitor baru atau ada yang tidak beres, resolusi layar Anda mungkin salah. Windows terkadang menyetel resolusi yang salah untuk monitor Anda, menyebabkan layar Anda menjadi buram.
Dalam tutorial ini, kami akan menjelaskan cara mengubah resolusi layar di Windows 11.
Mengapa Resolusi Layar Penting?
Resolusi layar Anda menentukan jumlah piksel pada layar Anda. Oleh karena itu, ini berdampak pada ketajaman tampilan Anda. Misalnya, dengan resolusi yang lebih rendah, Anda akan melihat hal-hal seperti ukuran teks akan terpengaruh. Jika resolusi layar Anda salah, tampilan mungkin tampak buram Anda.
Biasanya, hal ini tidak menjadi masalah karena Windows secara otomatis menyetel resolusi asli ke resolusi monitor Anda. Namun, hal itu bisa saja salah. Dan jika Anda sedang bermain game atau menonton video, Anda mungkin ingin mengubah resolusi layar secara manual.
Setelah itu, berikut cara mengubah resolusi di Microsoft Windows 11.
Cara Mengubah Resolusi Layar di Windows 11
Menu Pengaturan Windows adalah cara terbaik untuk mengubah resolusi layarnya. Di sini, Anda dapat dengan mudah mengganti resolusi layar dan mengubah setelan tampilan lainnya seperti kecepatan refresh monitor.
Cara Mengubah Resolusi Layar Melalui Aplikasi Pengaturan Windows 11
Bagian Tampilan pada Pengaturan Windows memungkinkan Anda mengonfigurasi resolusi untuk satu atau beberapa monitor.
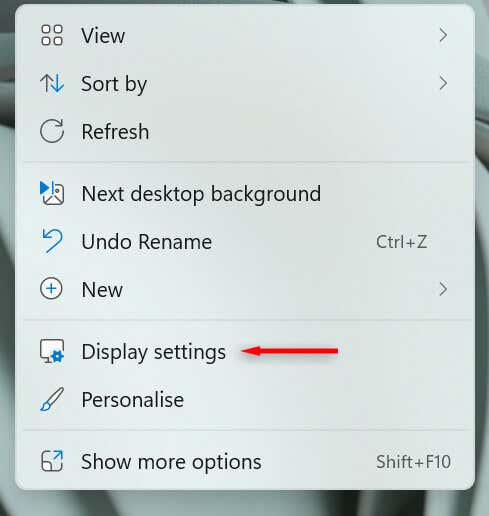
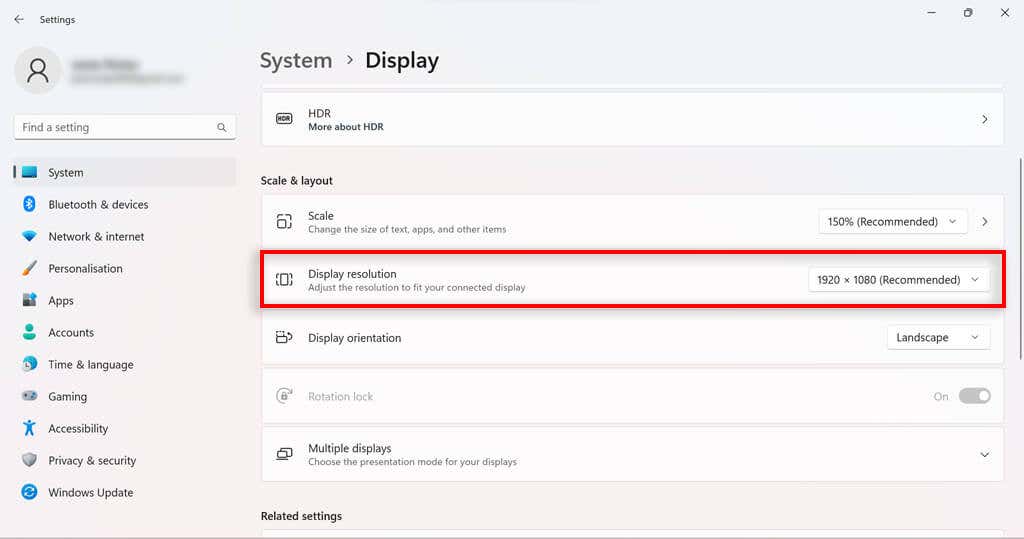
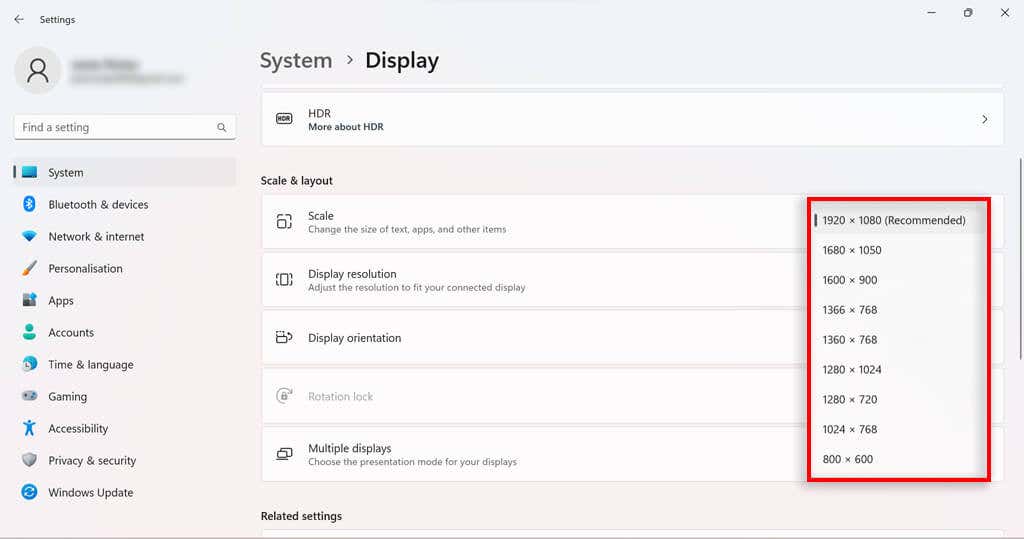
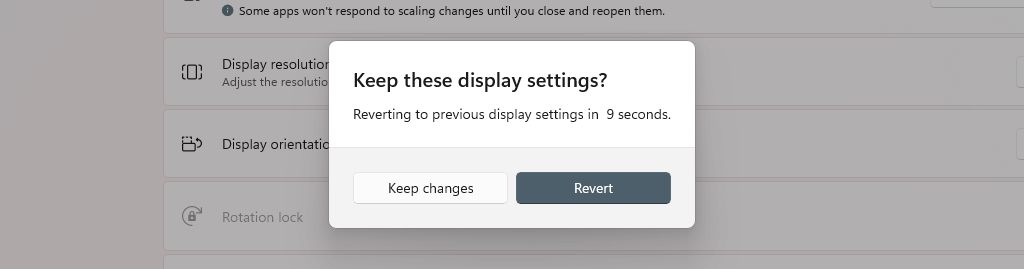
Cara Mengubah Resolusi Layar Melalui Properti Adaptor Tampilan di Windows 11
Jika pendekatan Pengaturan bukan untuk Anda, Anda juga dapat mengubah resolusi layar di Windows 11 menggunakan menu properti adaptor tampilan.
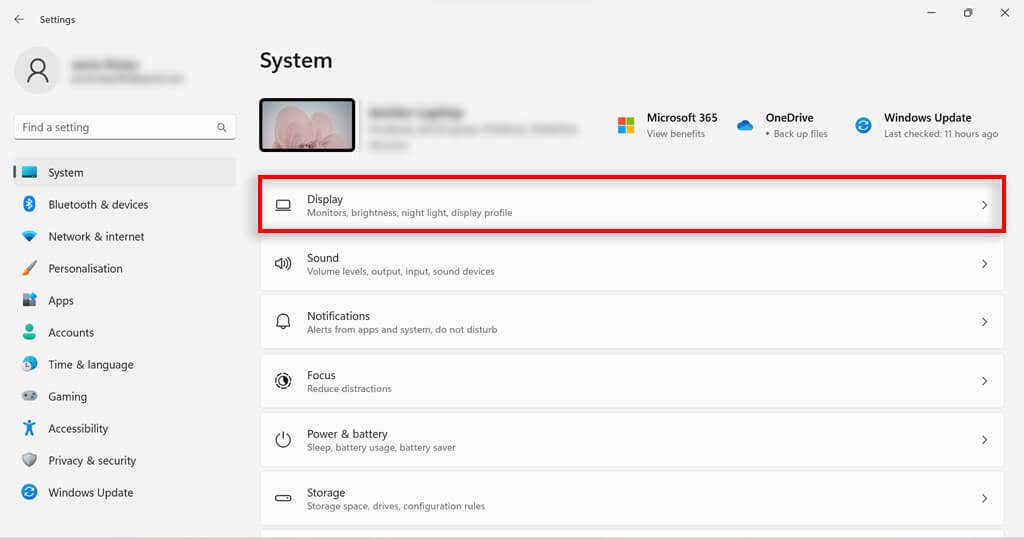
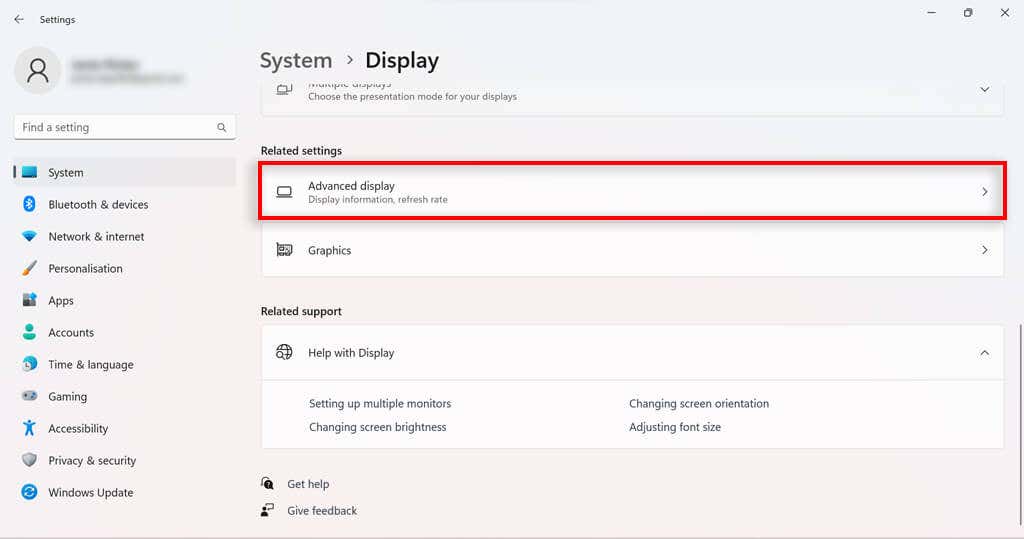
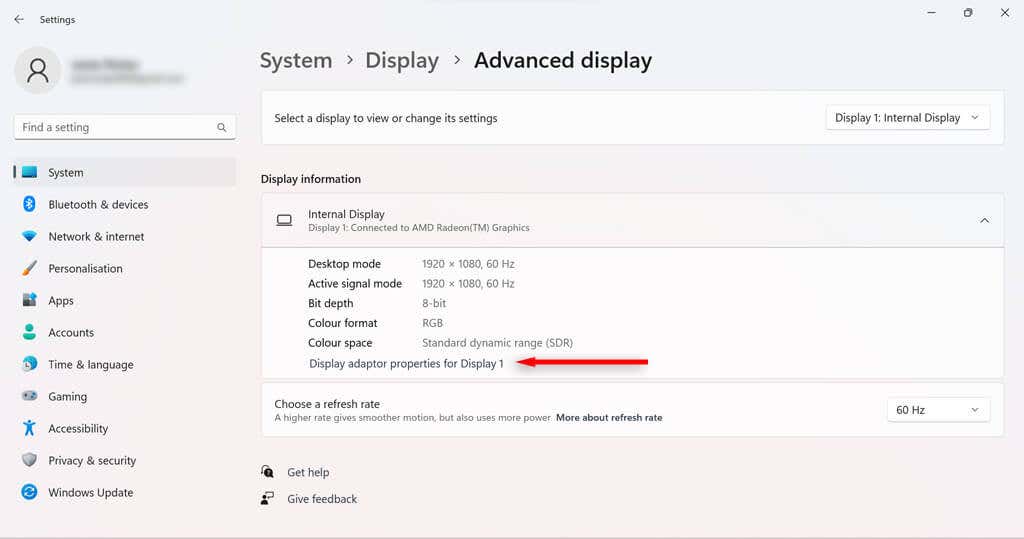
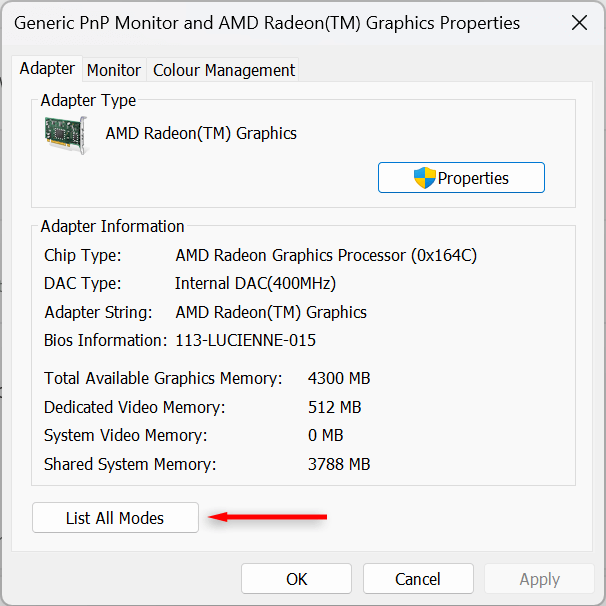
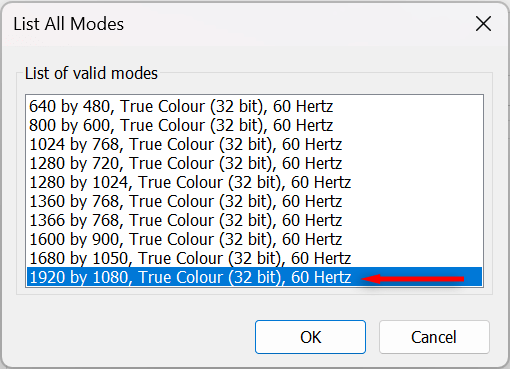
Cara Mengubah Resolusi Layar Melalui Intel Graphics Command Center
Jika PC Anda memiliki kartu grafis Intel, Anda dapat menggunakan aplikasi Intel Graphics Command Center untuk mengubah resolusi layar.
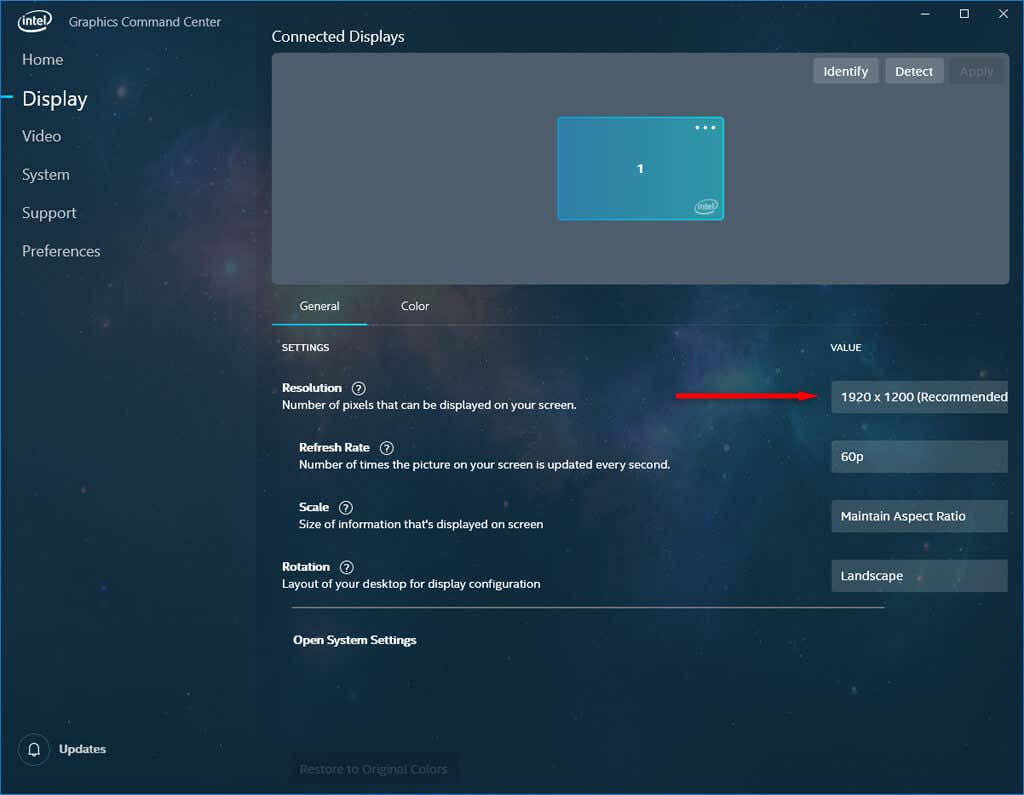
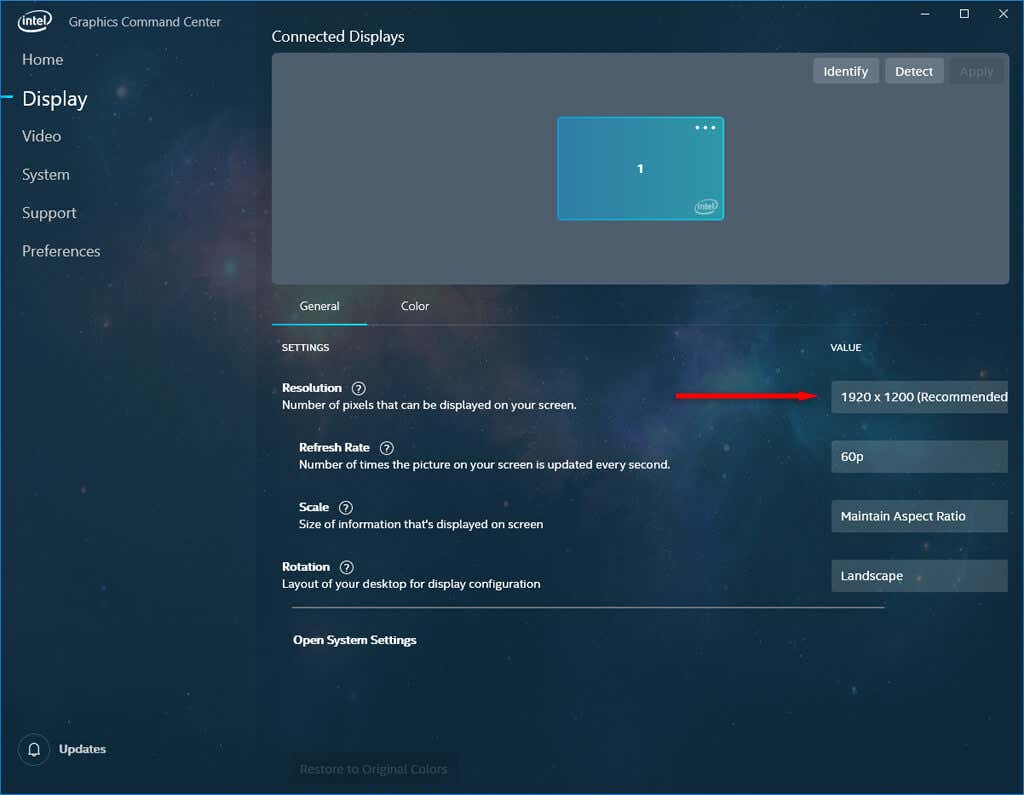
Cara Mengubah Resolusi Layar Melalui Panel Kontrol NVIDIA
Jika PC Anda menggunakan GPU NVIDIA untuk grafisnya, Anda dapat menggunakan Panel Kontrol NVIDIA untuk mengubah setelan resolusi layar.
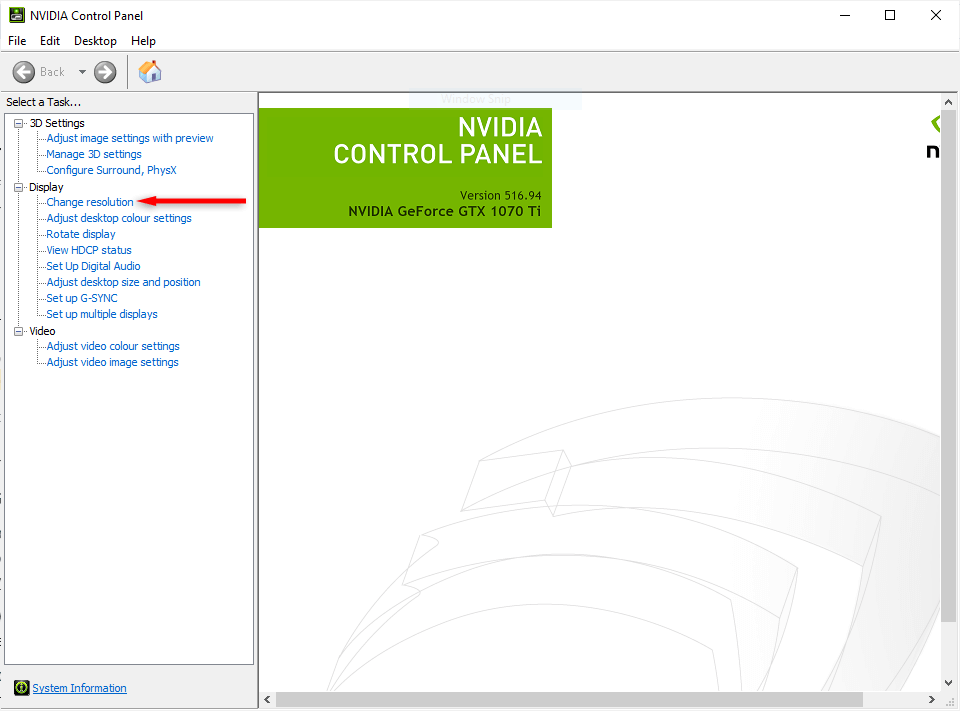
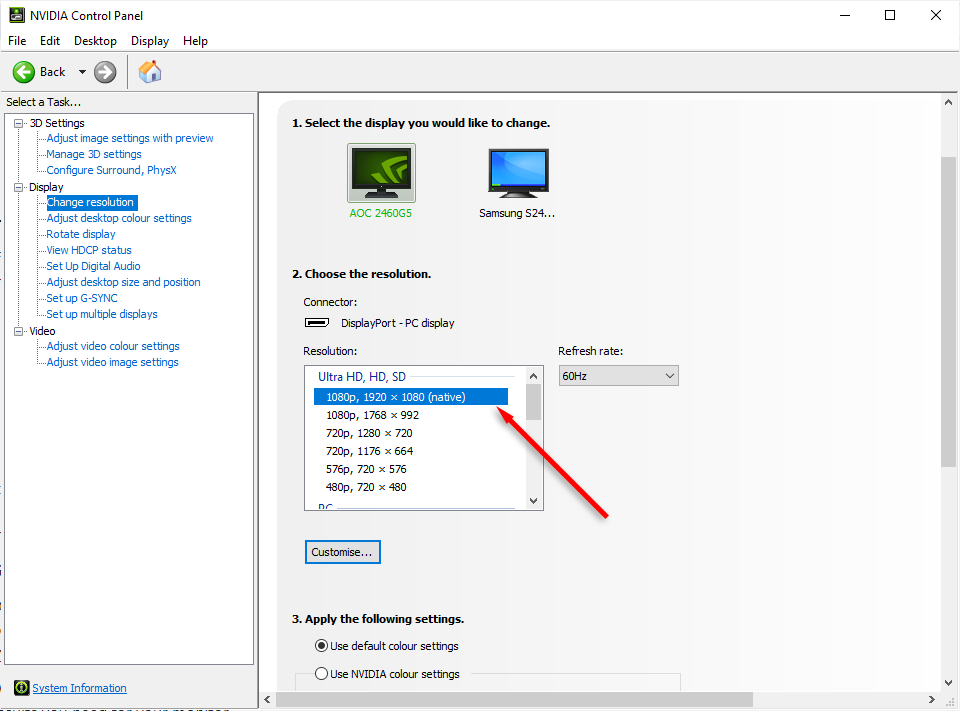
Temukan Resolusi yang Tepat untuk Anda
Bergantung pada cara Anda menggunakan PC, terkadang resolusi asli layar Anda bukan yang paling sesuai. Baik Anda seorang gamer yang ingin mendapatkan grafis terbaik atau hanya ingin mengistirahatkan mata, menyesuaikan resolusi monitor dapat membuat perbedaan besar.
Jika Anda telah mengubah resolusi layar dan masih ada yang tidak beres, coba sesuaikan aspek lain pada tampilan Anda, seperti ukuran font, kecerahan, dan kecepatan refresh.
.