Dalam lingkungan digital saat ini, mengalihkan perhatian sangatlah mudah. Focus assist adalah gadget yang disertakan dengan sistem operasi Windows 11 yang mencoba melawan banyaknya gangguan kehidupan modern sehingga penggunanya dapat memaksimalkan produktivitasnya.
Dalam artikel ini, kami akan memberi tahu Anda semua yang perlu Anda ketahui tentang bantuan Fokus untuk menggunakan sesi fokus dan waktu Anda dengan lebih efektif.
Cara Memulai Sesi Fokus
Anda dapat menggunakan bantuan Fokus sebagai tombol Jangan Ganggu yang dapat dikonfigurasi untuk menghentikan notifikasi agar tidak muncul di layar Anda. Bantuan fokus awalnya dirilis di Windows 10; namun, Windows 11 memiliki beberapa fitur baru dan cara kerja yang cukup berbeda.
Di Windows 10, cara termudah untuk menggunakan sesi fokus adalah melalui Pengaturan Cepat di Pusat aksi. Di Windows 11, mereka telah mengintegrasikan pengaturan ke dalam aplikasi Jam. Sekarang, Anda dapat memulai sesi fokus secara manual melalui aplikasi Setelan Windows atau aplikasi Jam.
Cara Memulai Sesi Fokus di Aplikasi Jam
Untuk memulai sesi fokus melalui aplikasi Jam:
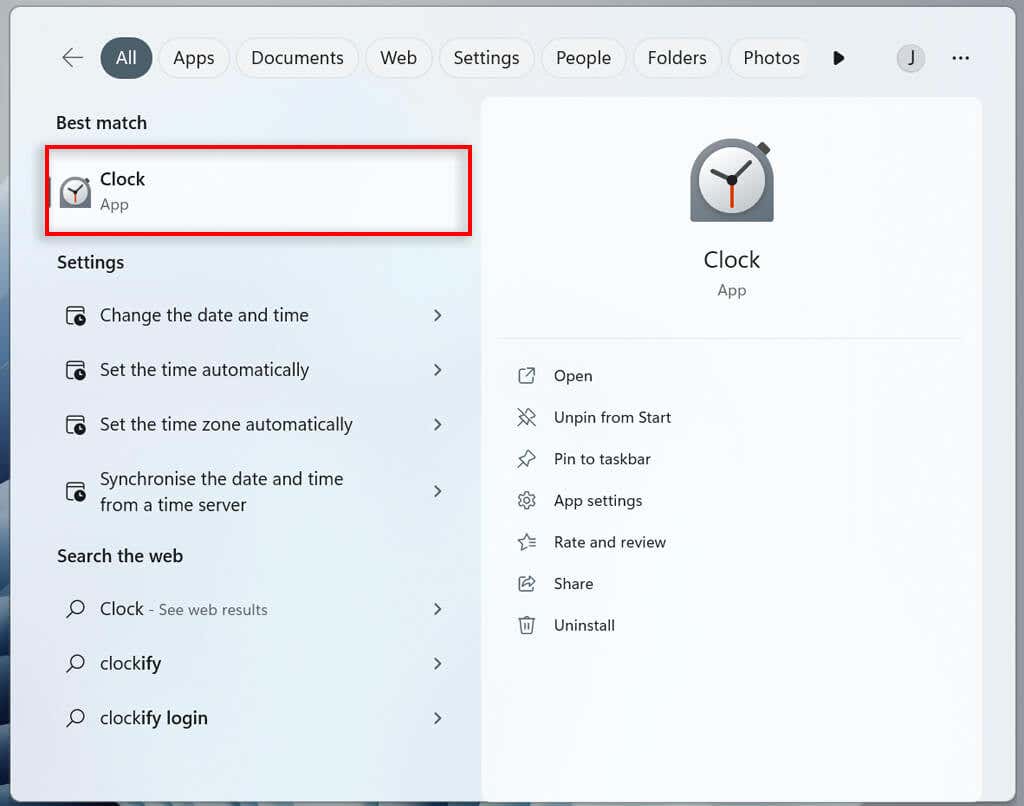
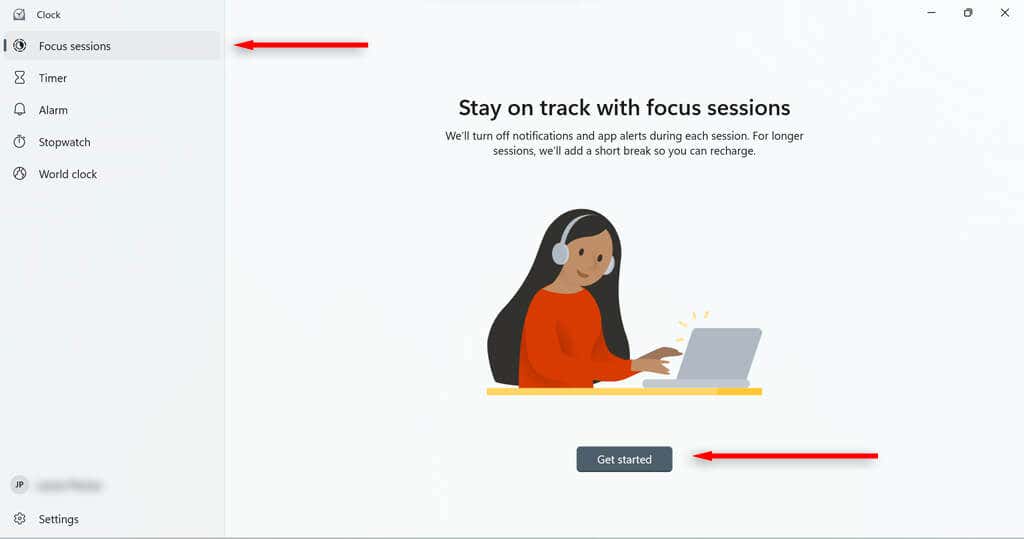
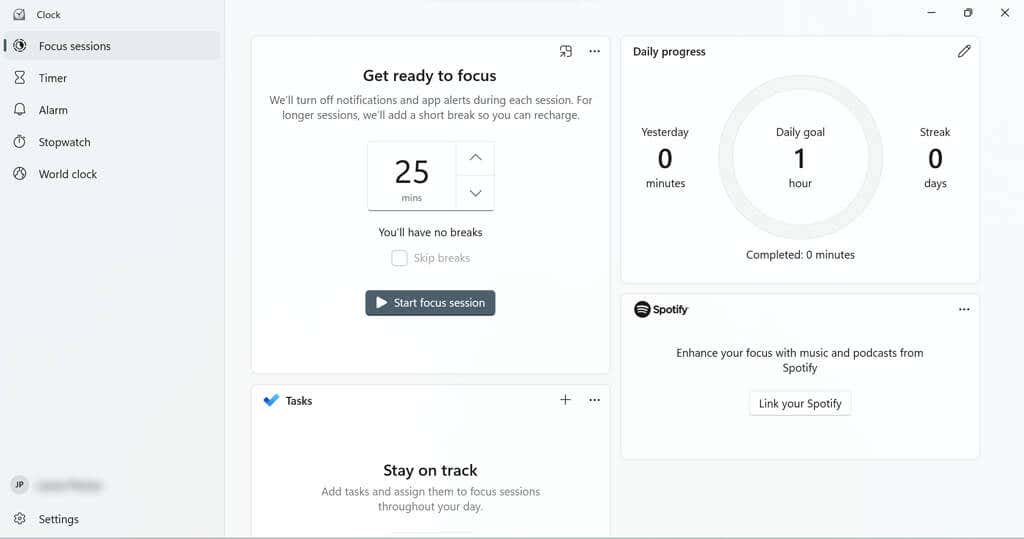
Anda akan dipandu ke halaman yang membantu Anda mengatur waktu yang Anda inginkan untuk sesi tersebut berlangsung. Anda juga dapat menetapkan sasaran harian jika mau.
Ada ubin yang memungkinkan Anda menautkan akun Spotify (jika ada) ke sesi fokus atau menggunakan Microsoft To Do untuk memilih tugas untuk sesi tersebut.
Cara Memulai Sesi Fokus di Aplikasi Pengaturan
Untuk memulai sesi fokus melalui aplikasi Pengaturan:
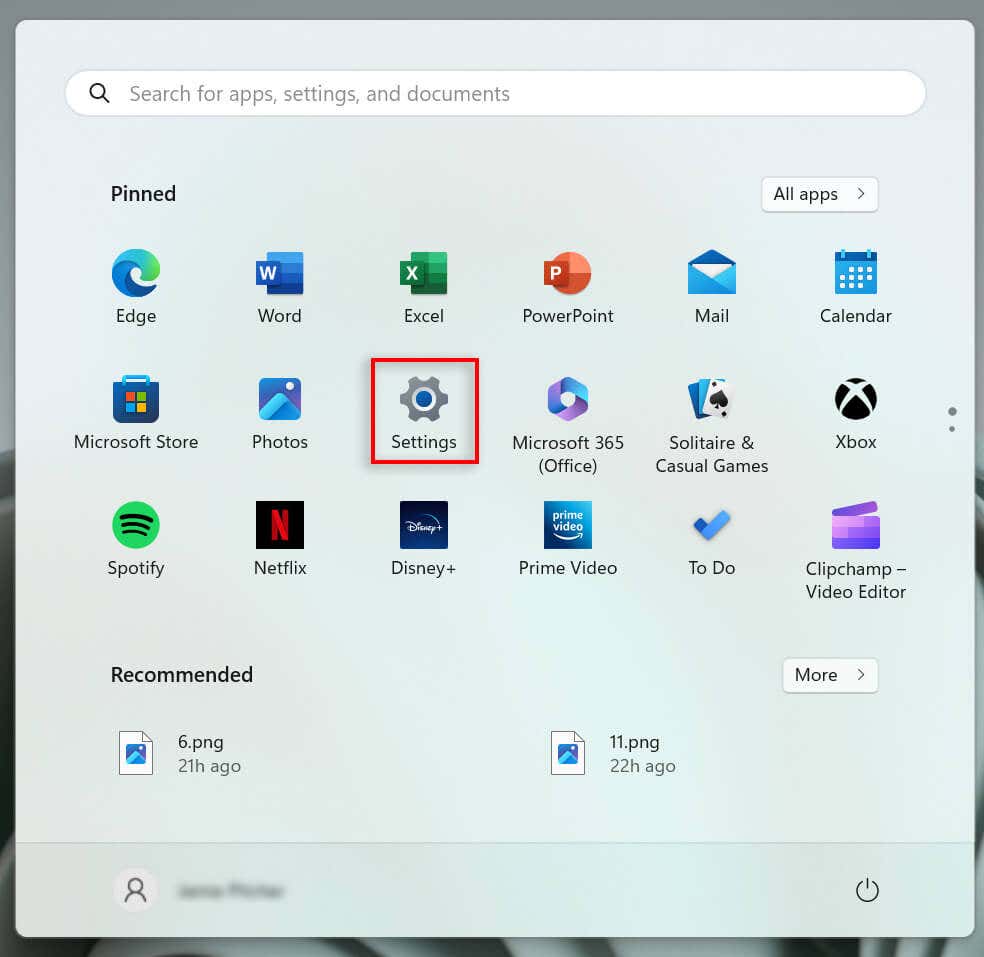
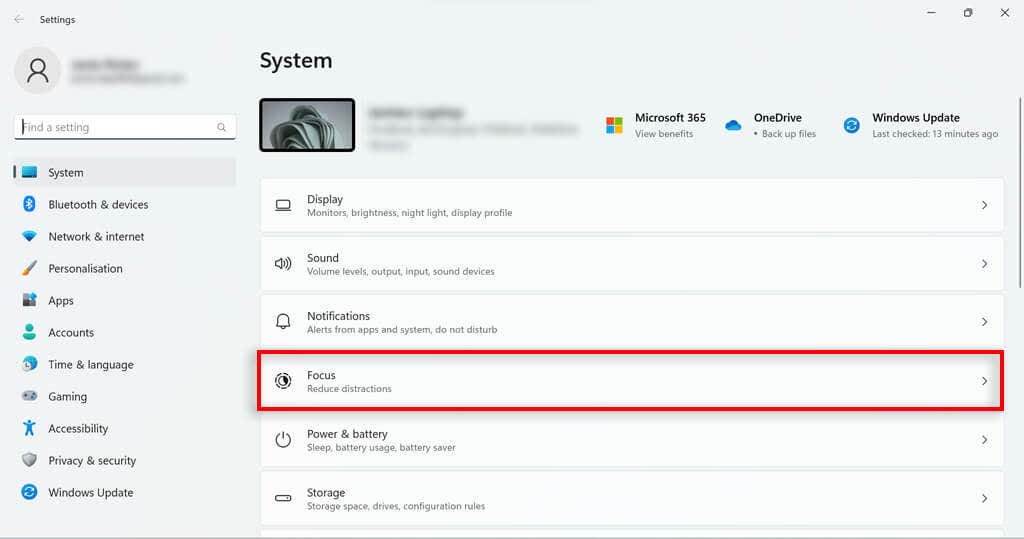
Cara Mengonfigurasi Sesi Fokus Anda.
Bantuan fokus memiliki beberapa fitur yang dapat Anda konfigurasi untuk mengoptimalkan sesi Anda. Misalnya, Anda dapat menambahkan waktu istirahat ke sesi Anda, menambahkan tugas, menautkan akun Spotify Anda, menetapkan tujuan harian, dan mengubah suara alarm di akhir sesi Anda.
Cara Menambahkan Istirahat ke Sesi Fokus Anda
Untuk menambahkan jeda:
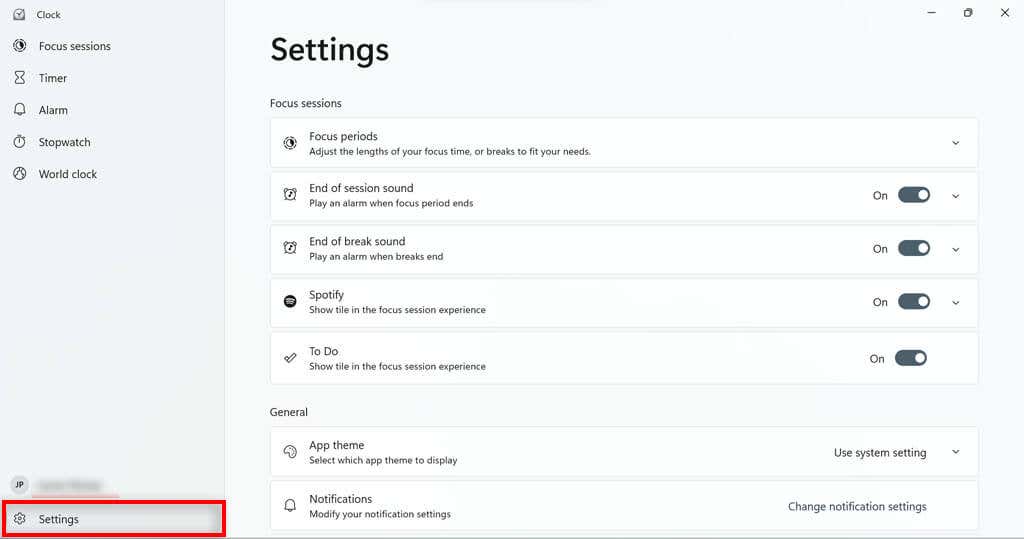
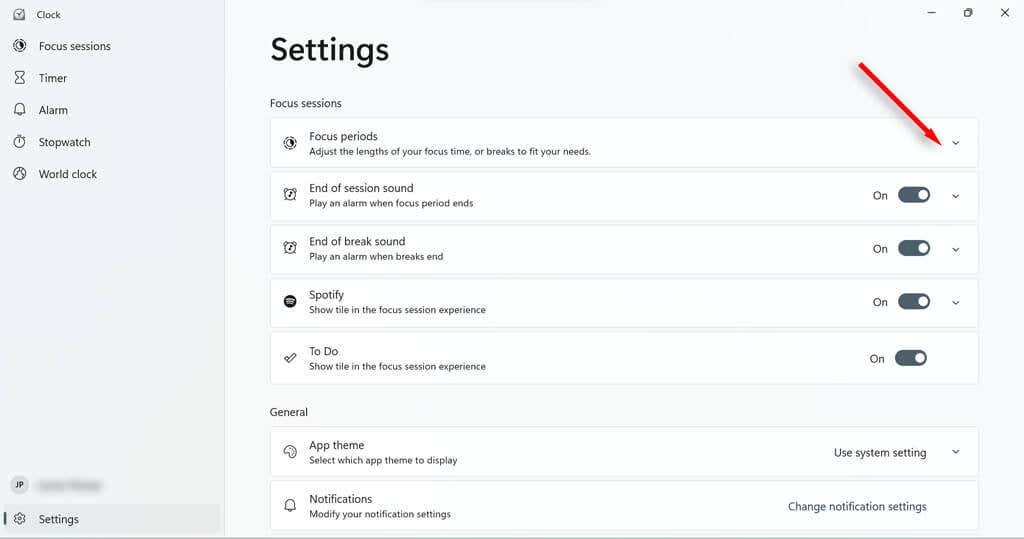
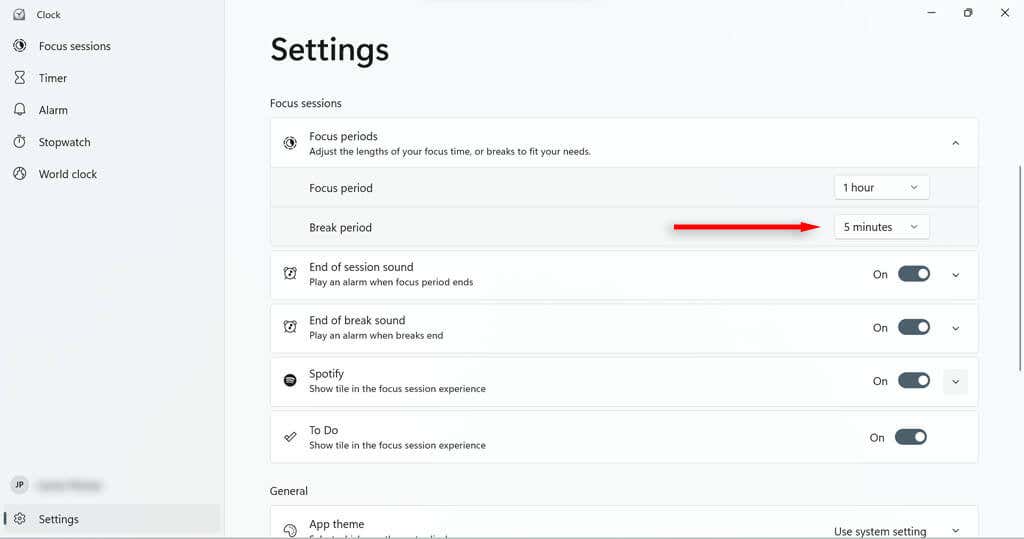
Cara Menambahkan Tugas ke Sesi Fokus Anda
Manfaatkan waktu Anda sebaik mungkin dengan membuat daftar semua tugas yang ingin Anda selesaikan dalam satu sesi. Ini juga memungkinkan Anda mencentangnya seiring berjalannya waktu sehingga Anda dapat melihat kemajuan Anda.
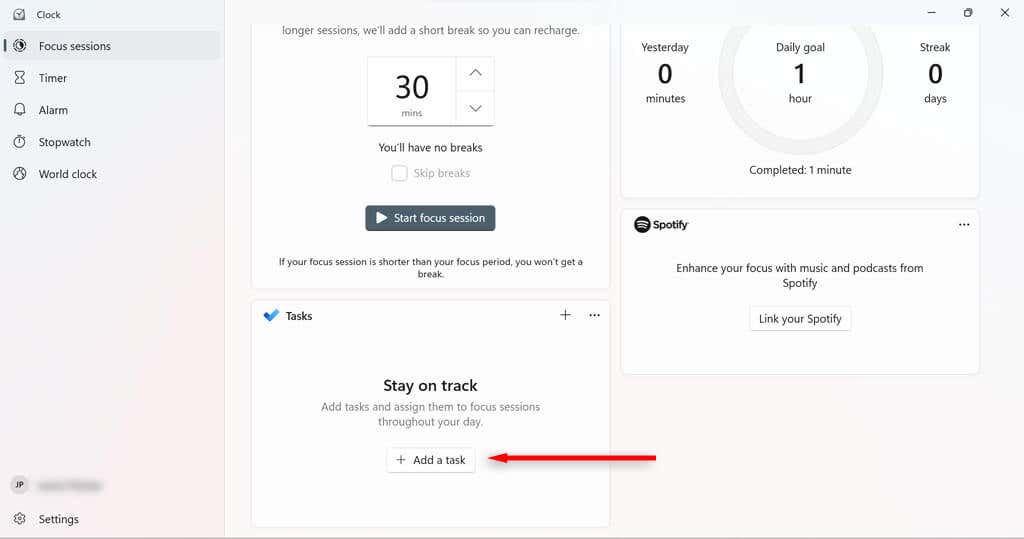
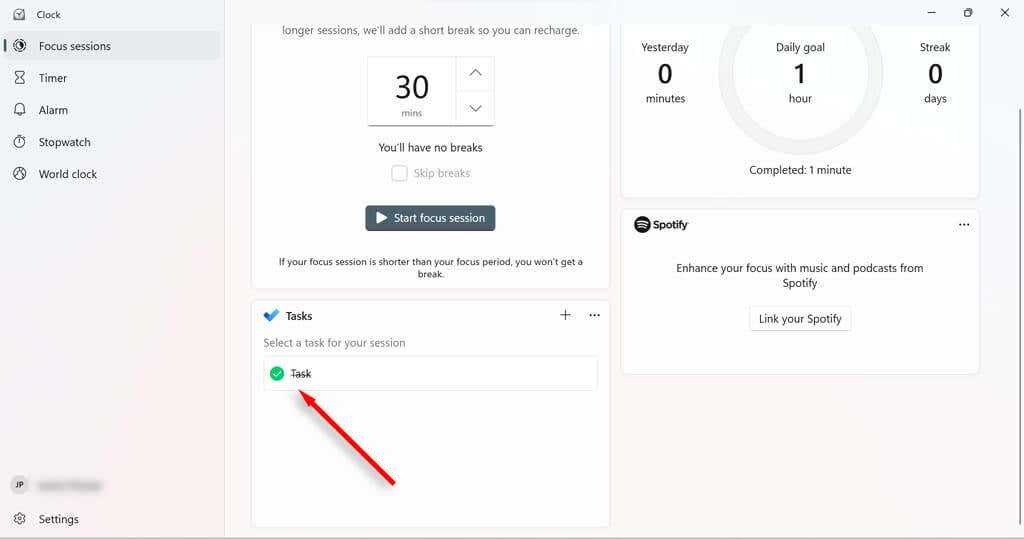
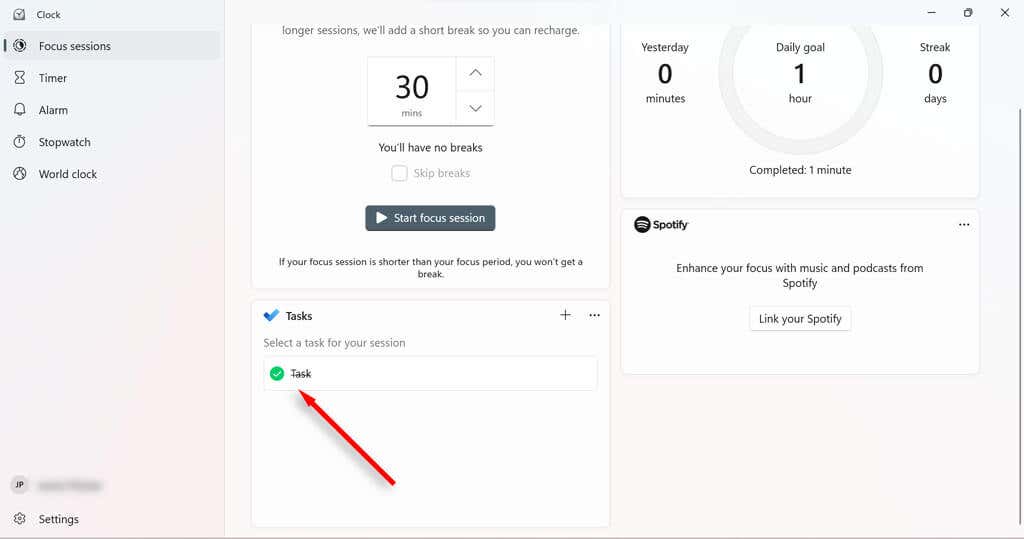
Untuk menyederhanakan daftar tugas selama sesi fokus, Anda dapat membatalkan pilihan tugas yang tidak ingin Anda selesaikan selama sesi tersebut dengan mengklik kanan tugas tersebut dan memilih Batalkan pilihan.
Cara Menautkan Akun Spotify Anda ke Sesi Fokus Anda
Dengan menautkan Spotify ke sesi fokus, Anda dapat menjeda, memutar, dan melewati lagu atau podcast melalui aplikasi Jam. Anda juga dapat mengatur Spotify untuk secara otomatis mulai memutar musik dari playlist tertentu saat Anda memulai sesi fokus.
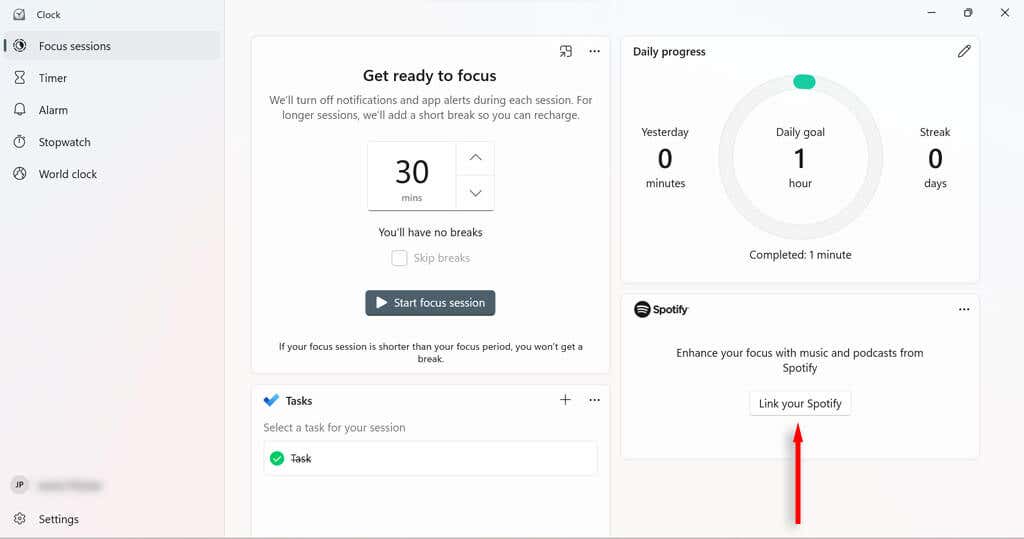
Cara Menetapkan dan Mengubah Tujuan Harian Dalam Sesi Fokus Anda
Sasaran harian memungkinkan Anda melacak kemajuan dan produktivitas Anda. Windows juga menunjukkan berapa menit sesi fokus yang Anda selesaikan dibandingkan kemarin dan berapa hari berturut-turut Anda melakukan sesi fokus.
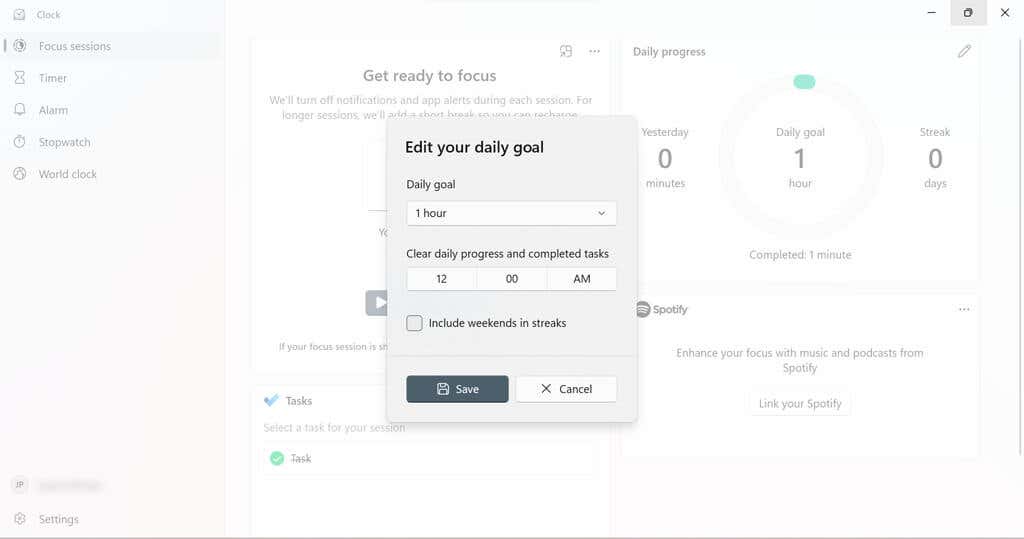
Cara Mengubah Alarm Sesi Fokus Anda
Anda dapat dengan mudah mengubah kebisingan saat sesi Fokus atau istirahat selesai. Anda juga dapat menonaktifkannya sepenuhnya.
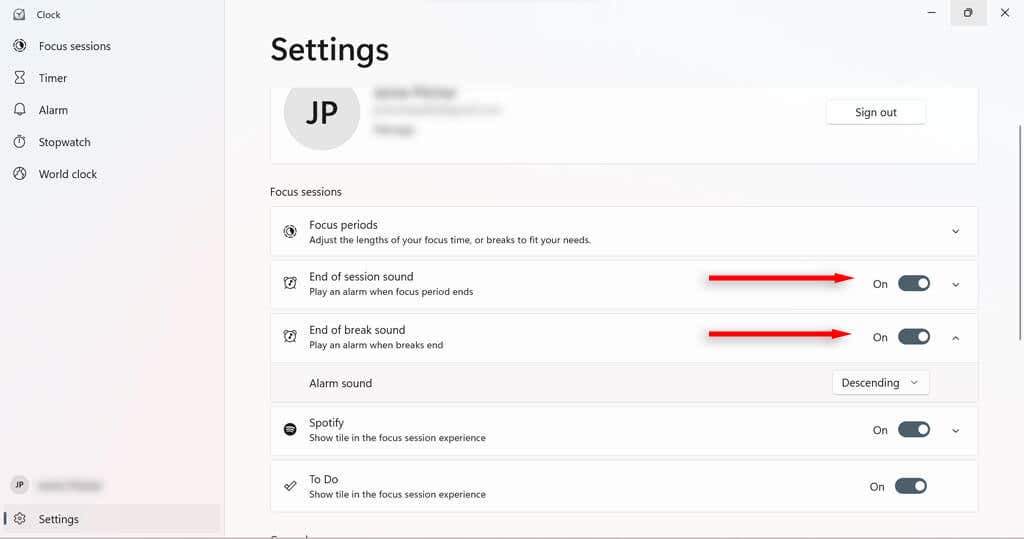
Pengaturan Bantuan Fokus
Ada sejumlah pengaturan Bantuan Fokus yang dapat Anda ubah untuk mengubah cara kerja Bantuan Fokus. Jika Anda menavigasi ke Sistem>Fokusdi Pengaturan Windows, Anda akan menemukan empat pengaturan dasar yang dapat Anda aktifkan atau nonaktifkan.
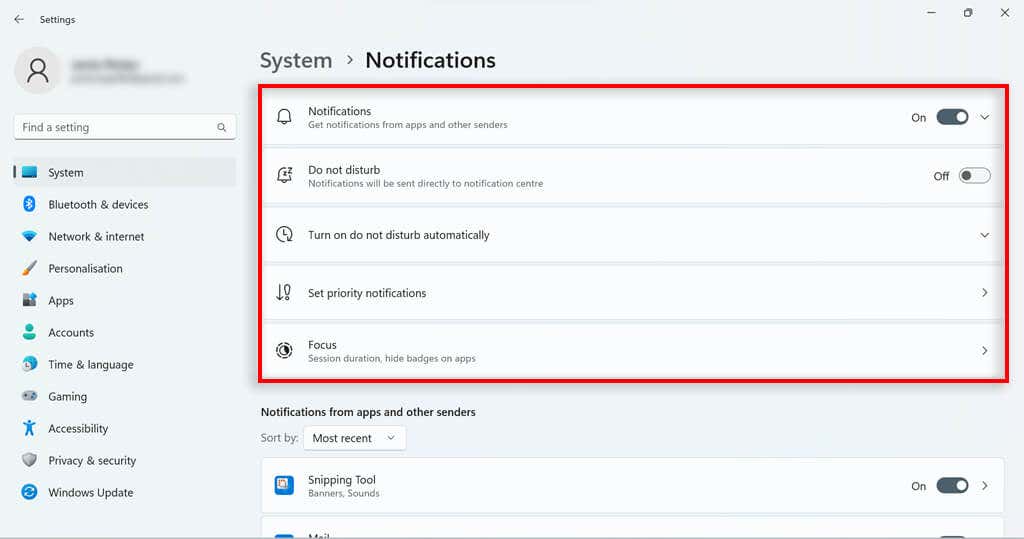
Mode Bantuan Fokus
Bantuan Fokus versi Windows 10 memiliki tiga mode yang dapat Anda gunakan:
Meskipun versi Windows 11 tidak memiliki opsi ini dengan mudah, pada dasarnya Anda dapat mencapai hasil hanya prioritas dengan mengonfigurasi pengaturan Jangan Ganggu. Cukup atur Jangan Ganggu untuk mengaktifkan sesi fokus. Di Windows 11, alarm akan selalu berbunyi, meskipun mode Jangan Ganggu aktif.
Sesuaikan Daftar Prioritas untuk Jangan Ganggu
Anda dapat menyesuaikan daftar prioritas notifikasi di pengaturan notifikasi. Ini akan menentukan notifikasi mana yang boleh masuk saat PC Anda diatur ke mode jangan ganggu (dan lebih jauh lagi, mode fokus).
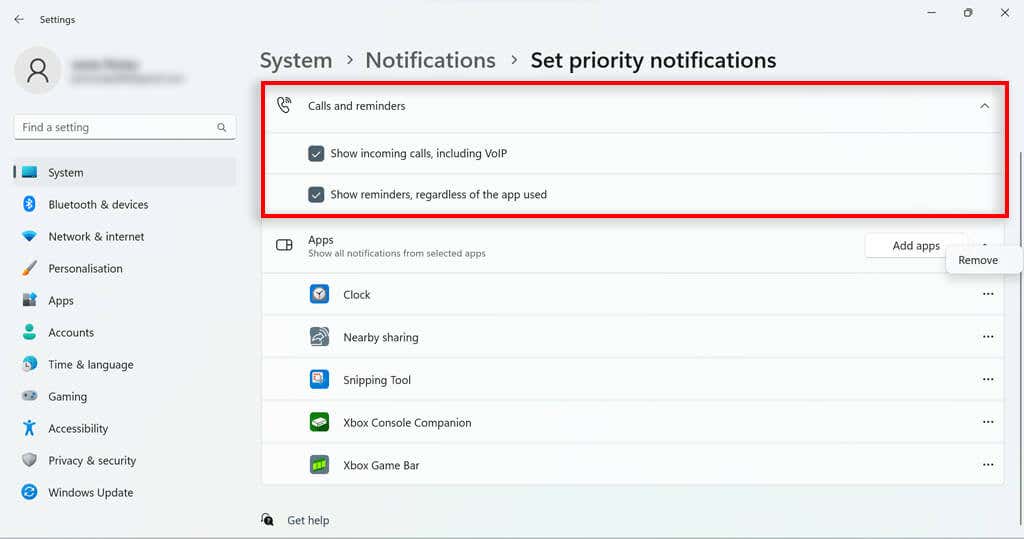
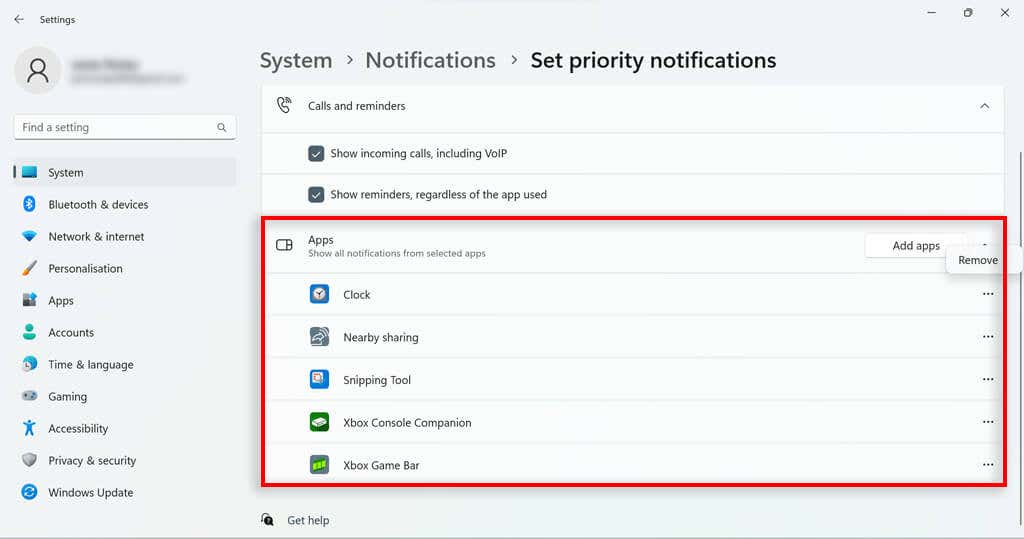
Aturan Otomatis Bantuan Fokus
Focus Assist di Windows 10 memungkinkan Anda mengaturnya agar aktif secara otomatis dalam keadaan tertentu. Ini adalah fitur berguna yang telah ditransfer ke Jangan Ganggu di Windows 11. Di pengaturan notifikasi, pilih Aktifkanjangan ganggusecara otomatis.Beberapa opsi akan muncul:
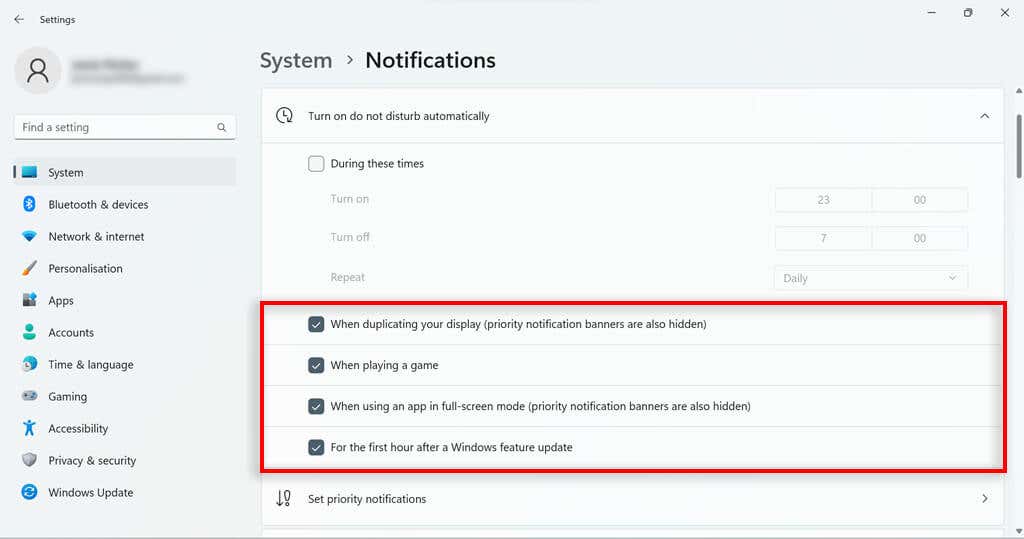
Bantuan Fokus Windows 11
Meskipun sangat berbeda dengan bantuan fokus di Windows 10, bantuan fokus Windows 11 memiliki beberapa fitur berguna yang dapat digunakan pengguna untuk terus mengerjakan tugas dan melacak kemajuan mereka. Banyak fitur yang hilang dari pembaruan Windows 10 hanya ditransfer ke fitur Jangan Ganggu sehingga Anda masih dapat melakukan sebagian besar hal yang Anda inginkan di Windows 11.
.