Komputer Anda memiliki banyak komponen dan perangkat lunak yang, seiring berjalannya waktu, dapat terkena dampak negatif akibat penggunaan, bug perangkat lunak, driver yang ketinggalan jaman, dan banyak lagi. Oleh karena itu, sebaiknya Anda memantau dan menjaga kesehatan komputer Anda secara keseluruhan secara berkala.
Dalam artikel ini, Anda akan mempelajari berbagai utilitas yang ditawarkan oleh Windows untuk membuat laporan kesehatan komputer. Kami juga akan menyertakan cara untuk memperbaiki masalah paling umum yang muncul dalam laporan ini.
Gunakan Alat Pemeriksaan Kesehatan PC
Windows 11 dilengkapi dengan alat bawaan yang disebut Pemeriksaan Kesehatan PC yang memberikan informasi seperti apakah OS Anda telah diperbarui sepenuhnya, berapa banyak penyimpanan yang tersedia di komputer Anda, masa pakai baterai laptop Anda, dan masalah umum yang memengaruhi waktu pengaktifan.
Untuk melihat apakah Pemeriksaan Kesehatan PC sudah terinstal di sistem Anda, pilih menu Mulai dan ketik “Pemeriksaan Kesehatan PC”. Pilih Bukauntuk membuka aplikasi.
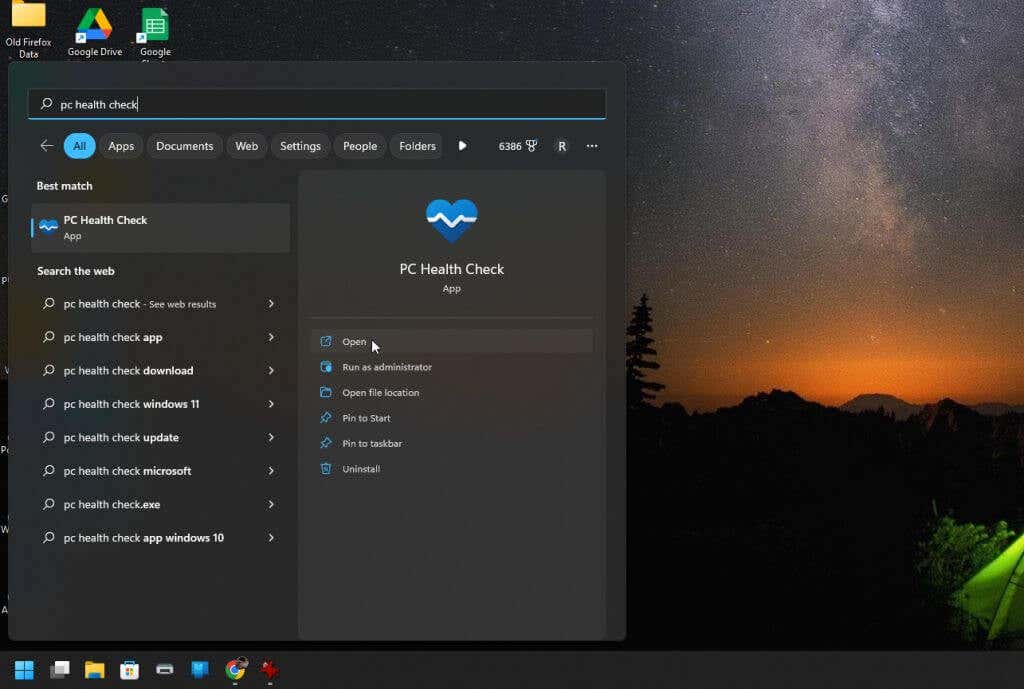
Ini akan membuka aplikasi Pemeriksaan Kesehatan PC, atau secara otomatis akan mengunduh dan menginstal aplikasi tersebut untuk Anda.
Setelah diluncurkan, Anda akan melihat setiap sistem utama mencentang kotaknya masing-masing di panel kanan. Jika ada masalah kritis, Anda akan melihat tanda tanya di dalam segitiga sebagai ikon peringatan di kotak tersebut.
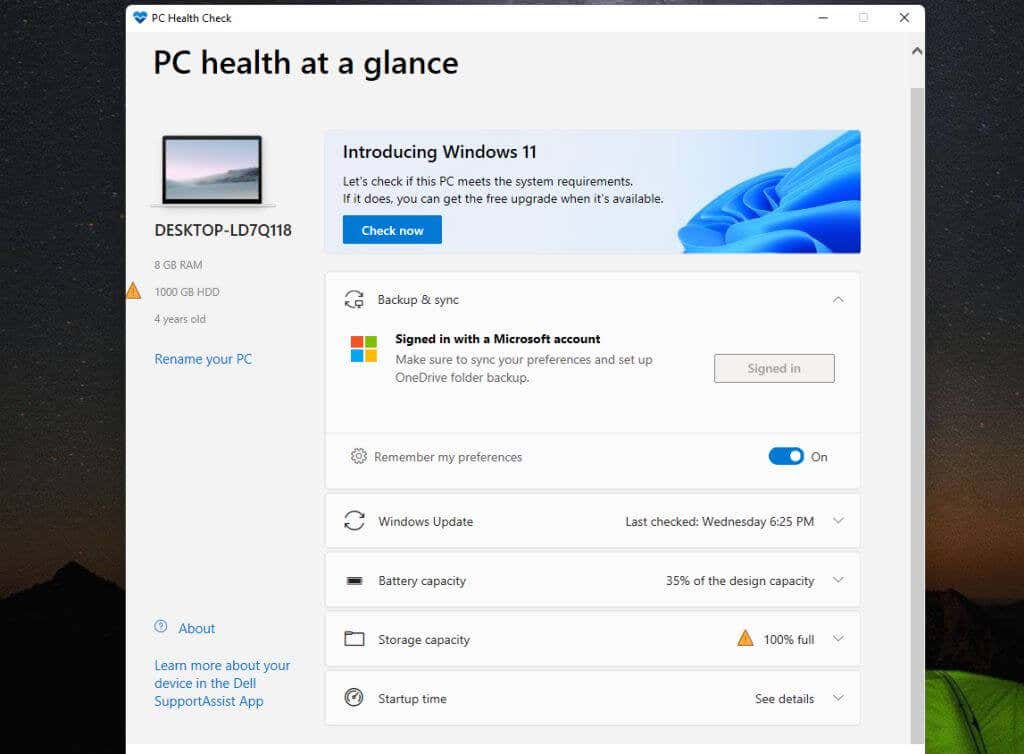
Pemeriksaan Kesehatan PC bahkan menunjukkan seberapa besar penurunan kapasitas baterai Anda seiring berjalannya waktu. Ini bisa menjadi indikator yang baik ketika Anda perlu mengganti baterai (atau selalu sambungkan laptop Anda).
Anda dapat menggunakan ikon tarik-turun di sisi kanan setiap kotak untuk melihat saran dan kiat untuk menyelesaikan atau memperbaiki masalah.
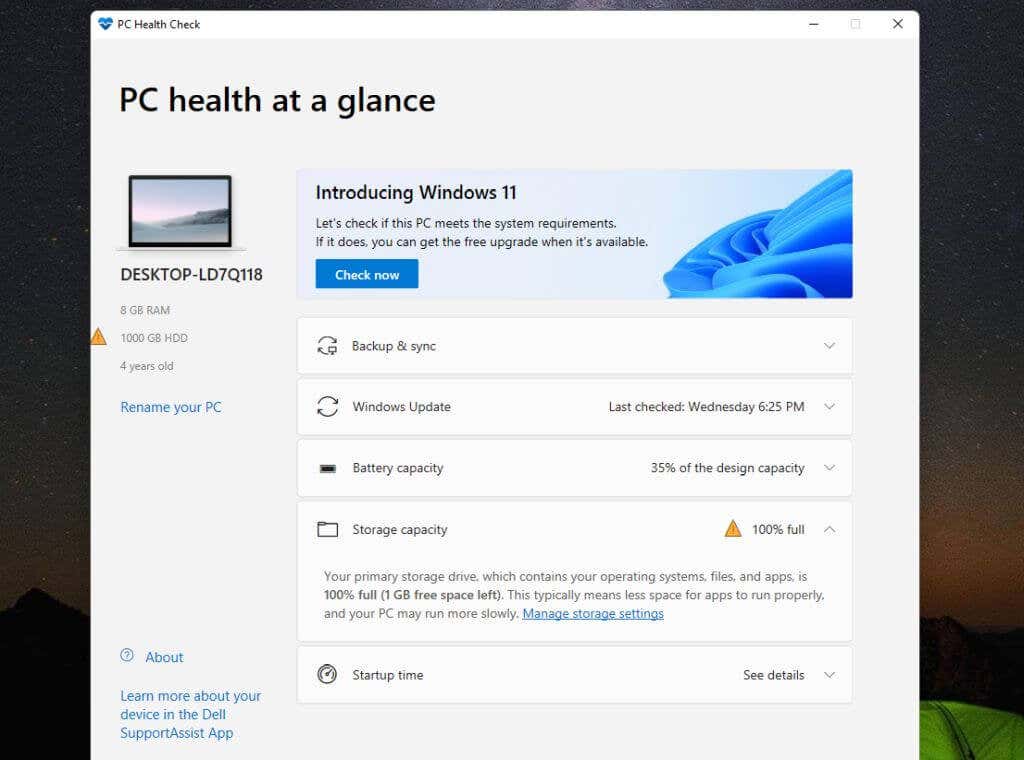
Misalnya, jika kapasitas penyimpanan Anda rendah, Anda akan melihat link untuk langsung membuka utilitas Windows untuk mengelola setelan penyimpanan Anda.
Periksa Kesehatan PC dengan Keamanan Windows
Keamanan Windows adalah utilitas Windows lainnya yang akan memberi Anda gambaran bagus tentang kesehatan PC Anda. Ini memberikan banyak informasi yang tidak hanya diberikan oleh Pemeriksaan Kesehatan PC, tetapi juga lebih banyak lagi.
Untuk meluncurkan Keamanan Jendela, pilih menu Mulai Windows dan ketik “Keamanan Windows”. Lalu, pilih Bukauntuk membuka aplikasi.
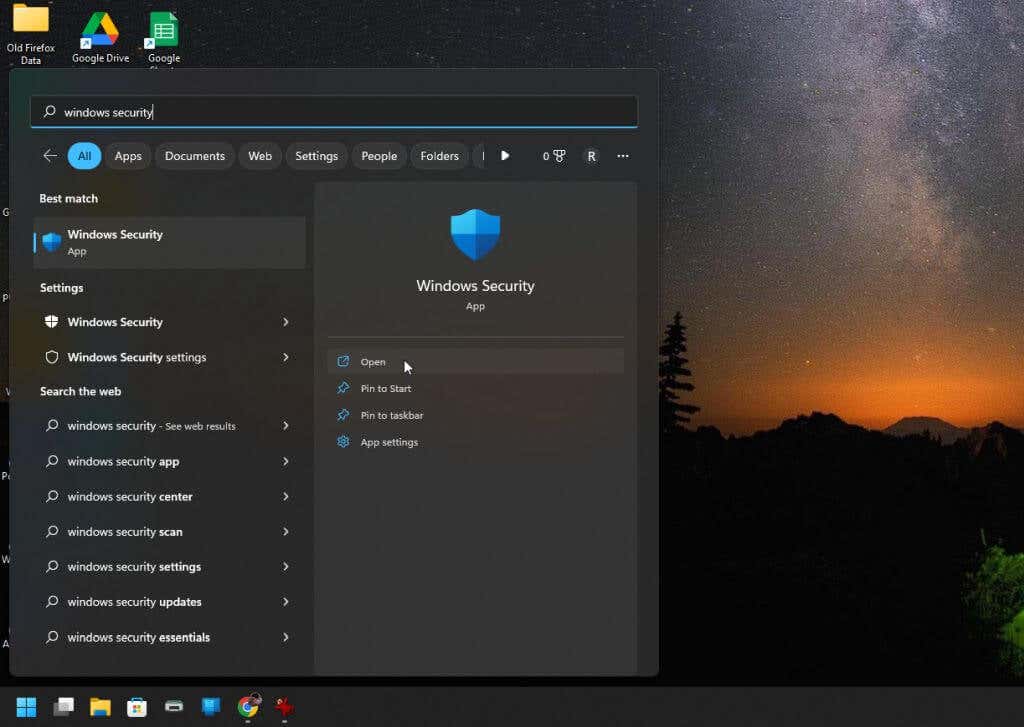
Saat aplikasi terbuka, Anda akan melihat laporan kesehatan yang menyoroti area yang tidak bermasalah dengan tanda centang hijau, dan area yang bermasalah dengan tanda seru di dalam segitiga..
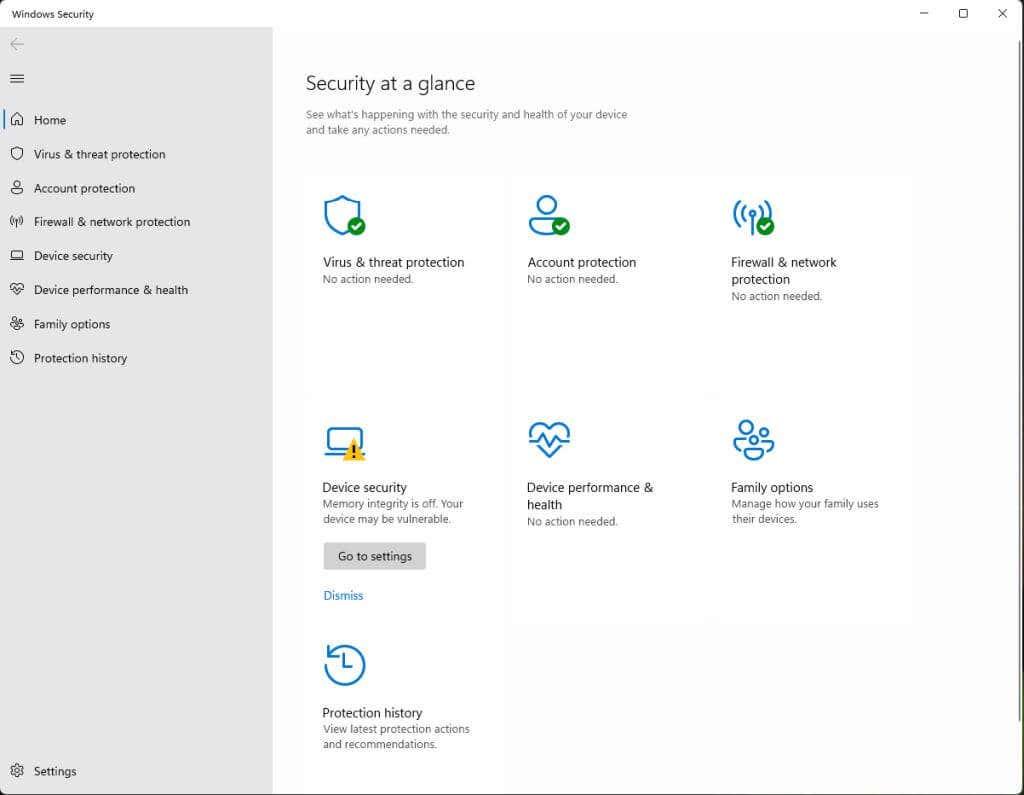
Aplikasi ini mencari masalah seperti:
Anda dapat memilih area mana saja yang bermasalah untuk melihat tips dan tautan ke alat yang akan menampilkan detail lebih lanjut untuk tujuan pemecahan masalah. Di layar utama Anda mungkin juga melihat link untuk mengakses alat pengaturan Windows yang sesuai.
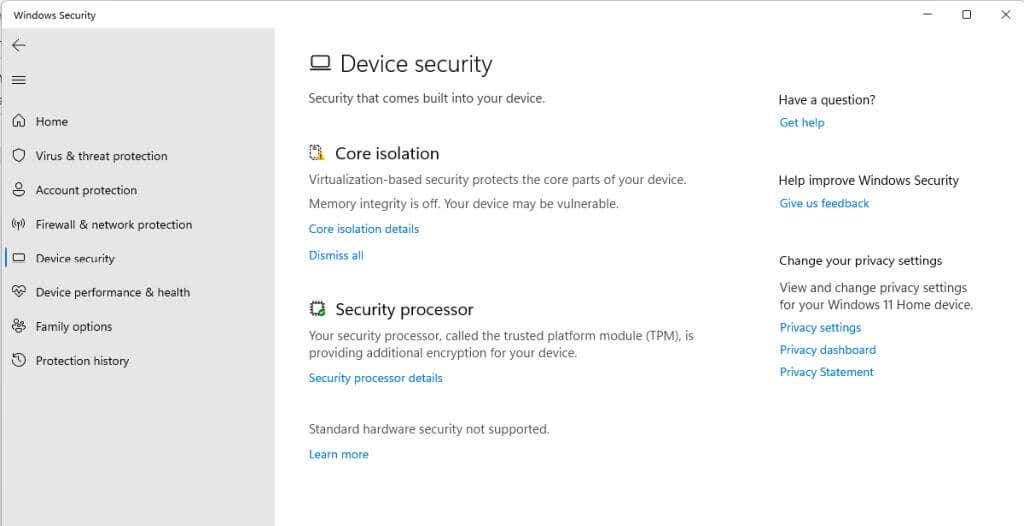
Anda juga dapat memilih item mana pun yang memiliki tanda centang hijau untuk melihat detail selengkapnya.
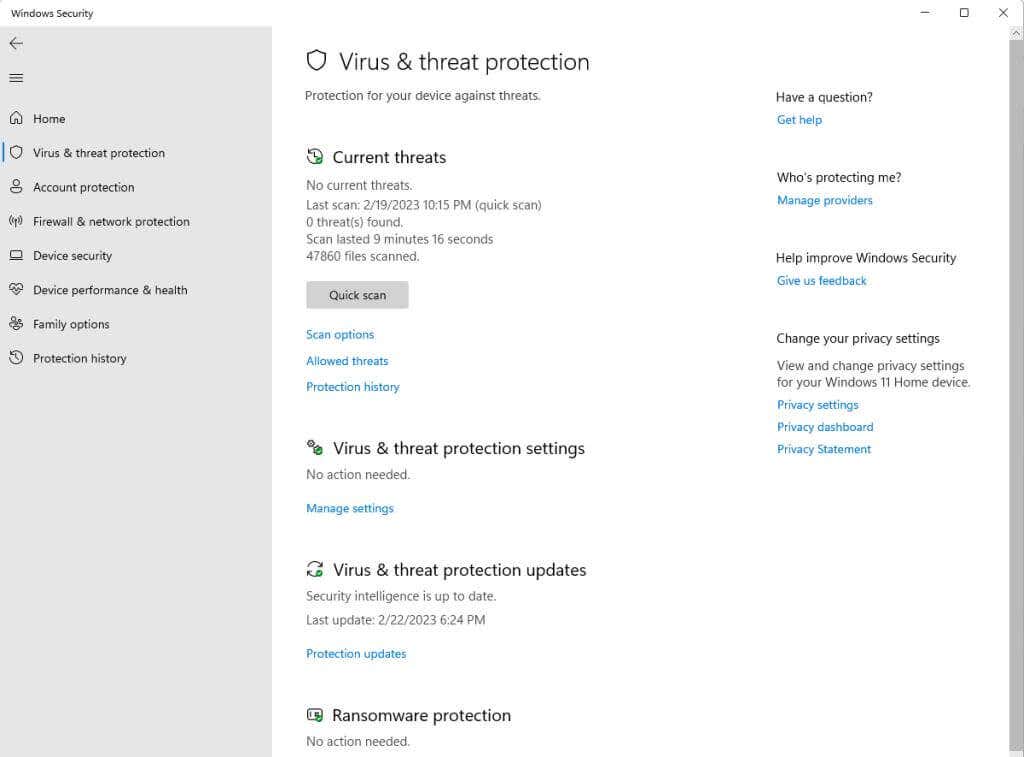
Misalnya, jika Anda memilih Perlindungan virus & ancaman, Anda akan melihat halaman yang menunjukkan pemindaian terakhir dan berapa lama waktu yang dibutuhkan untuk pemindaian. Anda juga akan melihat status pemindaian untuk hal-hal seperti virus dan ransomware.
Perlu diingat bahwa tanda centang hijau tidak berarti semua item di dalam area tersebut sepenuhnya oke. Artinya, sebagian besar masalah baik-baik saja, dan tidak ada masalah kritis yang perlu Anda khawatirkan. Namun, Anda mungkin melihat masalah kecil dan tips tentang cara mengatasinya.
Periksa Kesehatan PC dengan Performance Monitor
Performance Monitor telah menjadi alat diagnosa yang tersedia di PC Windows selama beberapa waktu. Sayangnya, tidak banyak orang yang mengetahui cara menggunakannya.
Untungnya, memeriksa masalah kesehatan Performance Monitor untuk PC cukup mudah, karena dilengkapi dengan laporan bawaan yang akan memberi Anda informasi tentang kesehatan disk sistem, memori, perangkat, dan lainnya.
Untuk meluncurkan Performance Monitor, pilih menu Start Windows dan ketik “Performance Monitor”. Lalu, pilih Aplikasi Monitor Kinerjauntuk membuka aplikasi.
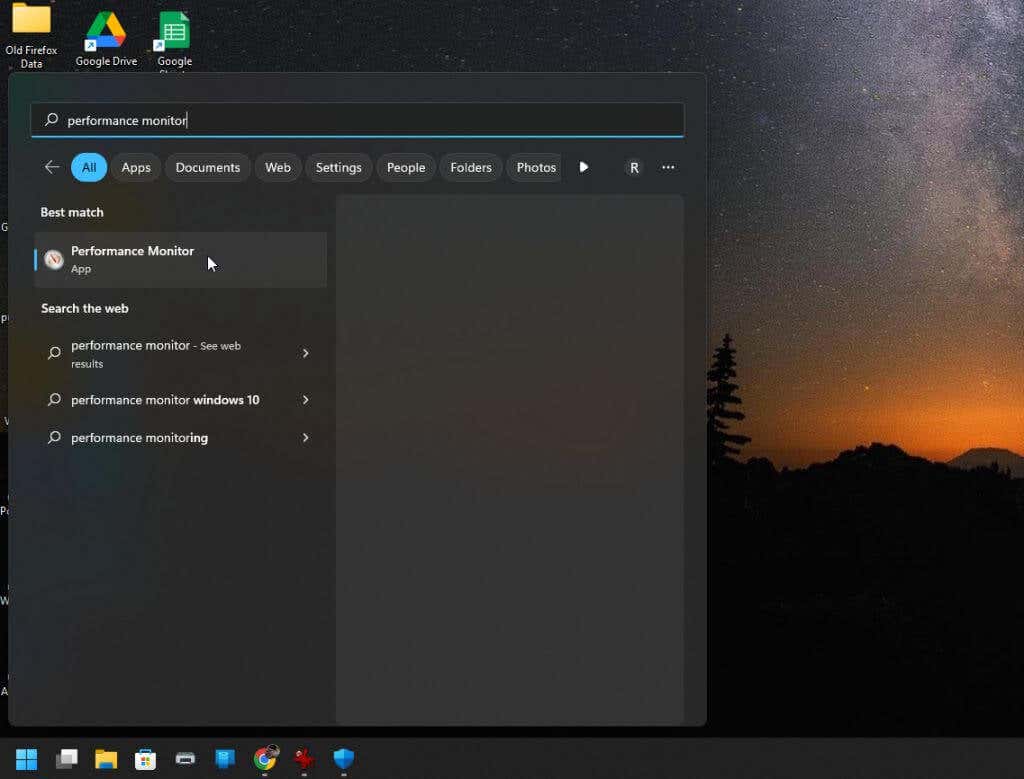
Dua laporan yang tersedia untuk kesehatan sistem adalah Diagnostik Sistem dan Kinerja Sistem. Anda harus membuat setiap laporan di Performance Monitor untuk melihat detail kesehatan PC Anda.
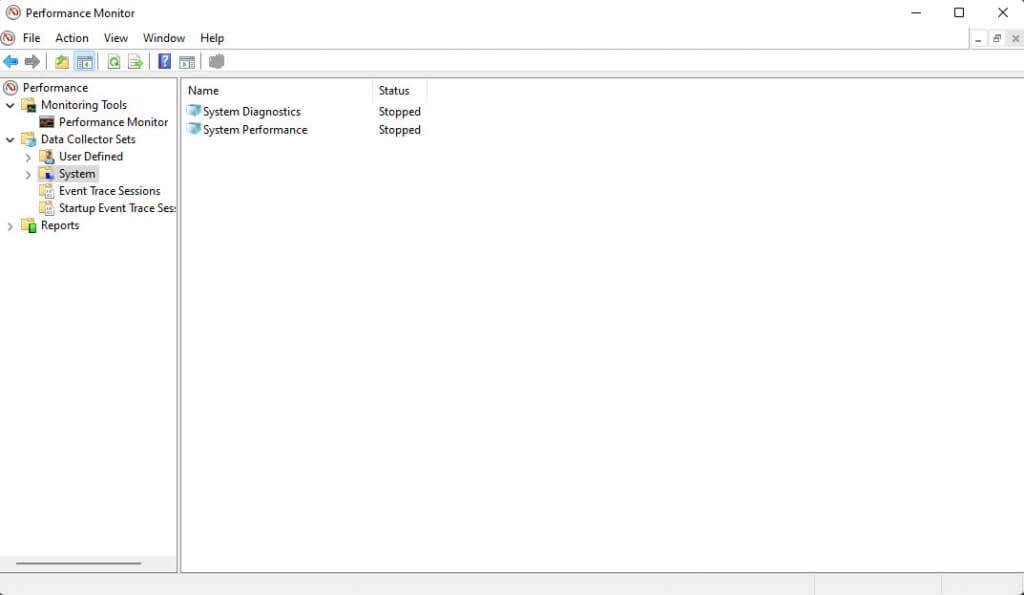
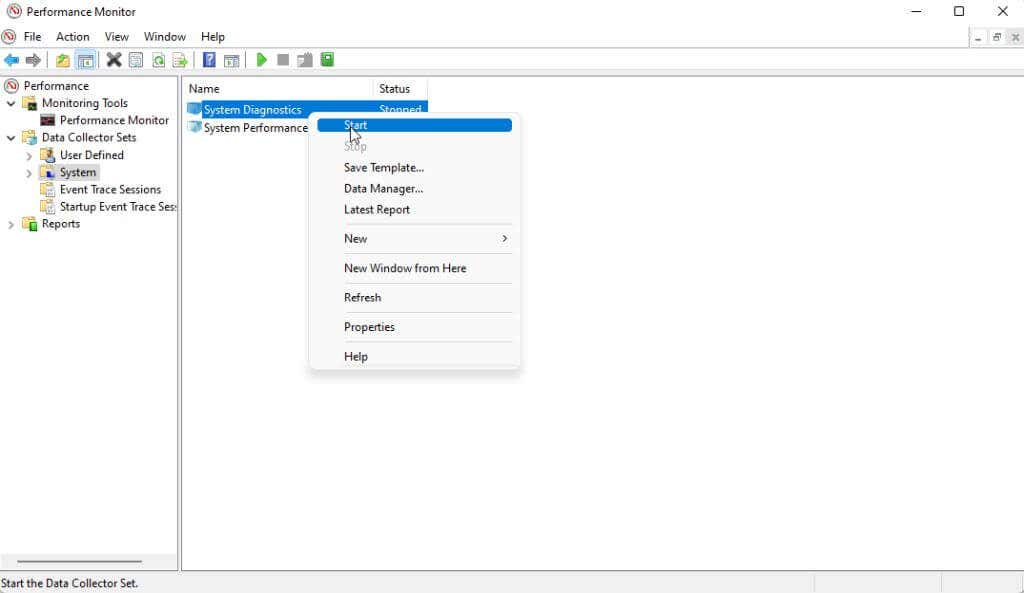
Tunggu sekitar satu atau dua menit hingga kedua laporan dihasilkan. Jika sudah siap, Anda dapat mengaksesnya di bagian Laporan pada Monitor Kinerja.
Catatan: Jika status setiap laporan di panel kanan kembali “Berhenti”, berarti laporan sudah siap.
Pilih Laporandari menu sebelah kiri dan pilih Sistem. Pilih salah satu laporan, lalu klik dua kali judul laporan (biasanya berisi nama komputer Anda di judulnya).
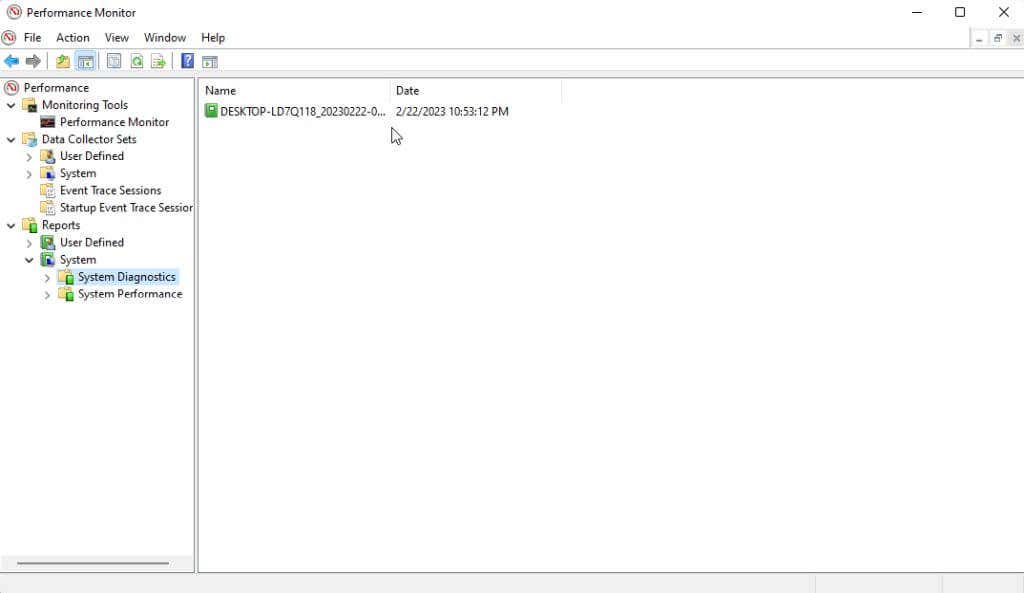
Saat laporan terbuka, Anda akan melihat banyak detail. Yang paling mudah untuk dianalisis adalah Pemeriksaan Sistem Dasar dan Ikhtisar Sumber Daya dalam laporan Diagnostik Sistem. Itu karena terdapat lampu indikator yang menyoroti masalah apa pun.
Informasi lainnya di kedua laporan memerlukan pemahaman tingkat lanjut tentang analisis sistem. Anda dapat mempelajari lebih lanjut cara melakukan hal ini di artikel kami tentang menggunakan monitor kinerja untuk meningkatkan kinerja sistem.
Gunakan Studi Tidur untuk Memeriksa Kesehatan Baterai
Untuk laptop apa pun yang dilengkapi fitur kondisi tidur, Windows menyediakan utilitas baris perintah yang dapat Anda gunakan untuk menganalisis kesehatan baterai terpasang saat ini.
Laporan kesehatan mencakup informasi tentang semua perangkat yang menggunakan daya baterai, dan pola konsumsi energinya. Ini juga menunjukkan berapa kali baterai Anda saat ini berubah dari kosong (mati) menjadi terisi penuh. Ini dikenal sebagai siklus baterai.
1. Buka Command Prompt yang ditinggikan dengan menekan Startdan mengetik “Command Prompt” di kolom pencarian. Di jendela Command Prompt, pilih Jalankan sebagai administrator.
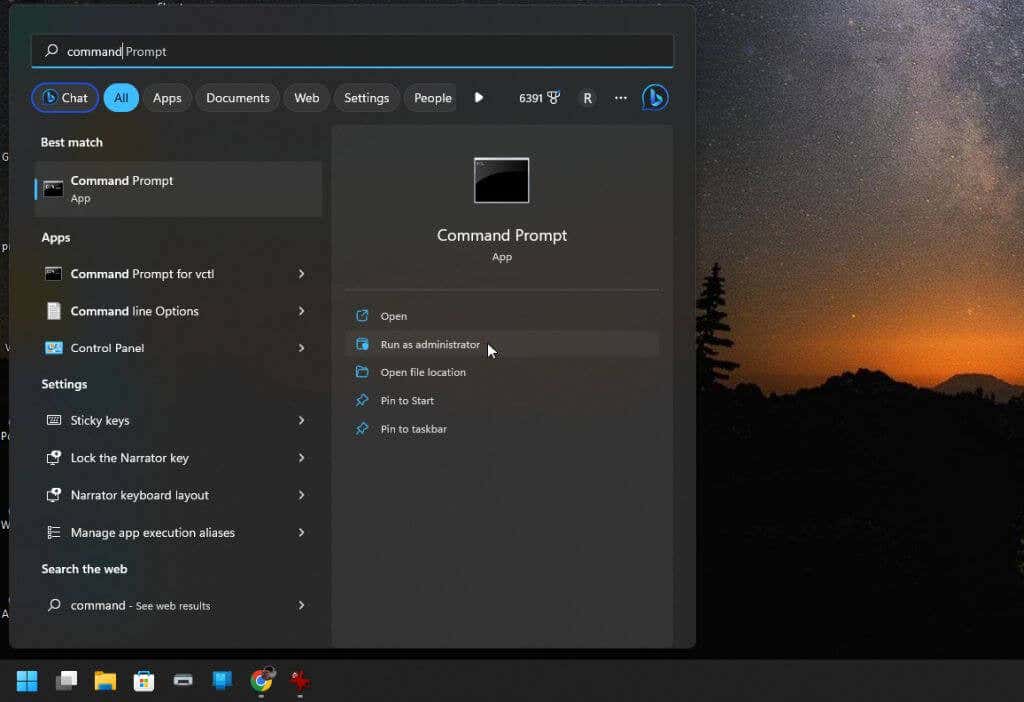
2. Untuk menggunakan utilitas ini, ketik perintah berikut ke jendela prompt perintah:
Powercfg /SleepStudy /output %USERPROFILE%\Desktop\fullsleepstudy.html
Tunggu sekitar 30 detik dan ini akan menampilkan file bernama “fullsleepstudy.html” ke desktop Anda. Cukup klik dua kali file tersebut untuk membukanya menggunakan browser web default Anda.
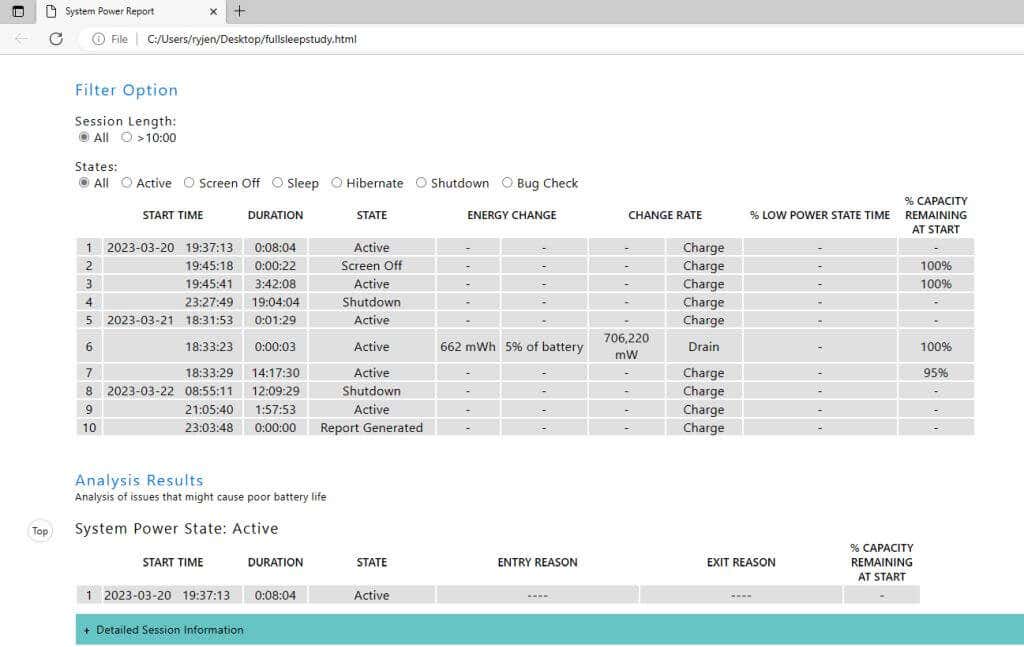
Laporan ini akan menampilkan diagram berisi riwayat pengurasan dan pengisian ulang baterai, informasi sesi dengan waktu penggunaan baterai, dan perangkat atau aplikasi teratas yang paling banyak menghabiskan daya baterai.
Bergantung pada cara Anda menggunakan komputer, pengguna baterai papan atas ini mungkin tidak mengejutkan..
Laporan default memberikan riwayat penggunaan baterai selama tiga hari. Untuk memperluasnya, cukup tambahkan parameter “/duration” setelah perintah:
Powercfg /SleepStudy /output %USERPROFILE%\Desktop\fullsleepstudy.html /duration DAYS
Ganti “DAYS” dengan nilai numerik apa pun hingga maksimum 28.
Memeriksa Kesehatan Komputer Anda
Semua alat yang tercantum di atas ideal untuk situasi di mana komputer Anda atau komponen tertentu pada komputer Anda berperilaku aneh. Laporan atau informasi yang tersedia di alat ini akan memberi Anda petunjuk yang diperlukan untuk melacak sumber masalahnya.
Jika Anda mengalami masalah hard drive secara khusus, pastikan untuk memeriksa panduan lengkap tentang memeriksa dan memperbaiki masalah hard drive kami.
.