Meningkatkan jumlah RAM di PC Anda adalah salah satu cara termudah untuk memberikannya peningkatan kecepatan. PC Windows modern terkenal karena menggunakan lebih banyak RAM daripada sebelumnya — terutama dengan aplikasi yang berat seperti Google Chrome — dan peningkatan memori dapat membantu PC Anda menangani permintaan tersebut.
Tutorial ini akan mencakup semua yang perlu Anda ketahui tentang RAM dan kemudian menjelaskan bagaimana Anda dapat menginstal atau menambahkan RAM ke PC Anda.
Bagaimana Cara Memilih RAM yang Tepat?
Memori Akses Acak (RAM) adalah jenis memori komputer yang menyimpan data sementara saat aplikasi sedang berjalan. Besarnya RAM dalam sebuah komputer menentukan berapa banyak aplikasi yang dapat dijalankan sekaligus dan seberapa cepat aplikasi tersebut dijalankan. Semakin banyak RAM yang dimiliki komputer, semakin cepat pula komputer dapat memproses informasi dan semakin baik dalam melakukan multitasking.
Namun, ada berbagai jenis RAM, yang bergantung pada jenis memori yang digunakan pada hard drive dan SSD. Komputer desktop biasanya menggunakan modul Dual In-Line Memory (DIMM), sedangkan laptop umumnya menggunakan Small Outline Dual In-Line Memory (SODIMM), yaitu jenis RAM yang lebih ringkas.
Setelah itu, berikut beberapa pertanyaan yang perlu ditanyakan pada diri Anda sebelum membeli RAM:
1. RAM Apa yang Kompatibel dengan Motherboard Anda?
Setiap motherboard memiliki jumlah maksimum RAM yang dapat digunakan. Tergantung pada usia PC Anda, Anda mungkin tidak dapat menggunakan chip RAM terbaru. Untuk mengetahui RAM apa yang kompatibel dengan PC Anda:
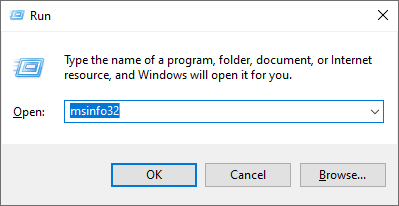
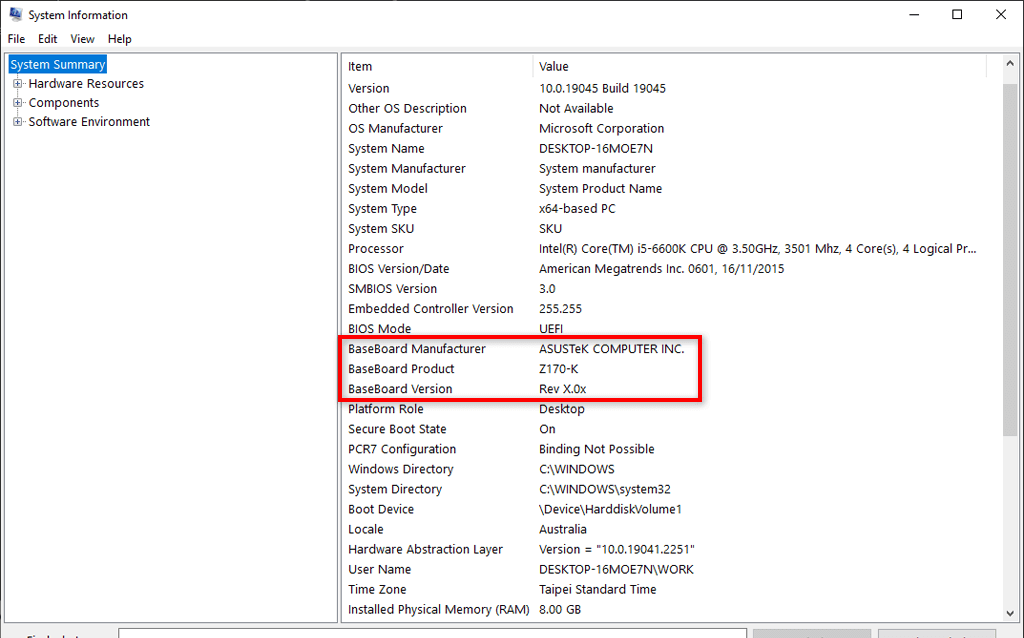

2. Berapa Banyak Memori yang Anda Butuhkan?
Hal pertama yang harus dipikirkan adalah berapa banyak RAM yang Anda perlukan. Dalam hal ukuran, RAM 8 GB biasanya dianggap sebagai jumlah memori yang cukup untuk sebagian besar PC desktop modern. Namun, gamer dan orang lain yang menggunakan PC mereka untuk melakukan tugas yang membutuhkan banyak sumber daya mungkin memerlukan RAM 16 GB atau bahkan 32 GB..
RAM DDR adalah jenis RAM yang paling umum dan hadir dalam berbagai versi seperti DDR2, DDR3, DDR4, dan DDR5. Setiap versi lebih cepat dan efisien dibandingkan versi sebelumnya.
Namun, penting juga untuk mempertimbangkan kecepatan RAM yang Anda beli. Misalnya, RAM DDR4 akan memiliki clock 2.666 MHz hingga 3.600 MHz, tetapi yang tercepat hadir pada 5.000 MHz atau lebih.
RAM juga hadir dalam varian single-stick, dual-channel, dan quad-channel. Untuk performa, umumnya lebih baik menggunakan RAM saluran ganda atau quad karena pasangan yang cocok ini biasanya lebih efektif dalam meningkatkan kinerja PC Anda. Namun jumlah modul RAM yang dapat Anda muat akan bergantung pada motherboard Anda.
3. Merek Apa yang Anda Inginkan?
Terakhir, penting untuk mempertimbangkan merek. Pilihan Anda di sini akan sangat bergantung pada kebutuhan Anda. Beberapa merek membuat RAM yang hanya berfokus pada performa, sedangkan merek lainnya membuat stik RAM mencolok yang dihiasi lampu LED.
Setelah Anda mengetahui berapa banyak RAM yang Anda perlukan, jenis PC apa yang dapat digunakan, dan merek apa yang ingin Anda gunakan, yang perlu Anda lakukan hanyalah melakukan pembelian. Jika Anda masih ragu, Anda selalu dapat mengunjungi toko PC setempat dan bertanya — mereka biasanya tahu cara menggunakan PC dan dapat memberi Anda saran yang tepat.
Cara Menambahkan Lebih Banyak Ram ke PC Anda
Setelah Anda membeli RAM baru, saatnya memasangnya. Untuk melakukannya:



Catatan:Sebagian besar motherboard memiliki orientasi RAM yang ideal. Misalnya, mungkin berjalan lebih efisien bila dipasang di slot pertama dan ketiga (dibandingkan slot pertama dan kedua). Pastikan untuk memeriksa manual Anda terlebih dahulu untuk memastikan Anda memasang RAM pada posisi yang ideal.
Cara Mengupgrade RAM Laptop
Menambahkan RAM baru ke laptop tidak semudah menambahkan RAM ke PC desktop. Banyak laptop (seperti Apple MacBook) yang modul RAM-nya disolder langsung ke motherboardnya, sehingga tidak mungkin (atau berisiko) bagi Anda untuk mengupgrade RAM sendiri.
Untuk mengupgrade RAM laptop, pastikan terlebih dahulu bahwa Anda bisa melakukannya sendiri. Jika laptop Anda memilikimodul RAM yang dapat dilepas, Anda dapat mengupgrade RAM laptop Anda sebagai berikut:

Cara Mengecek RAM Berhasil Terpasang
Setelah RAM terpasang, Anda dapat dengan mudah memeriksa apakah komputer Anda mengenalinya. Untuk melakukannya:.
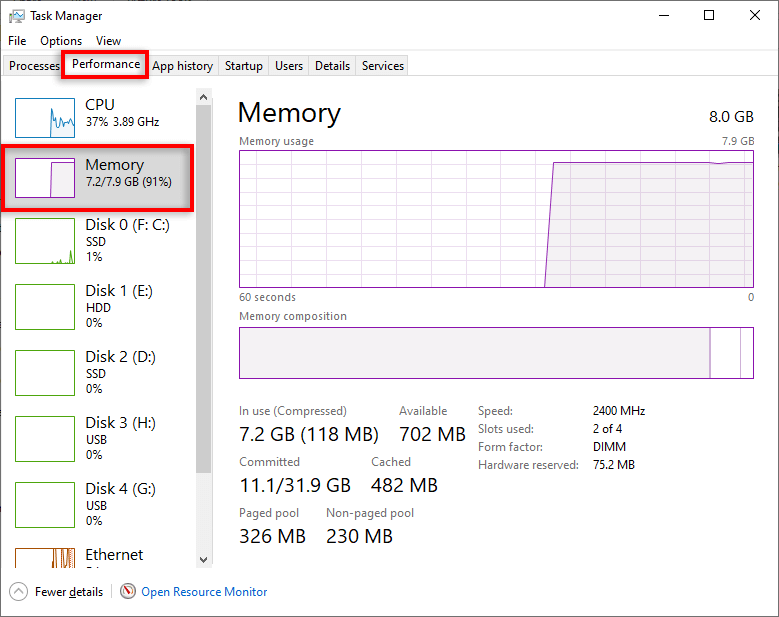
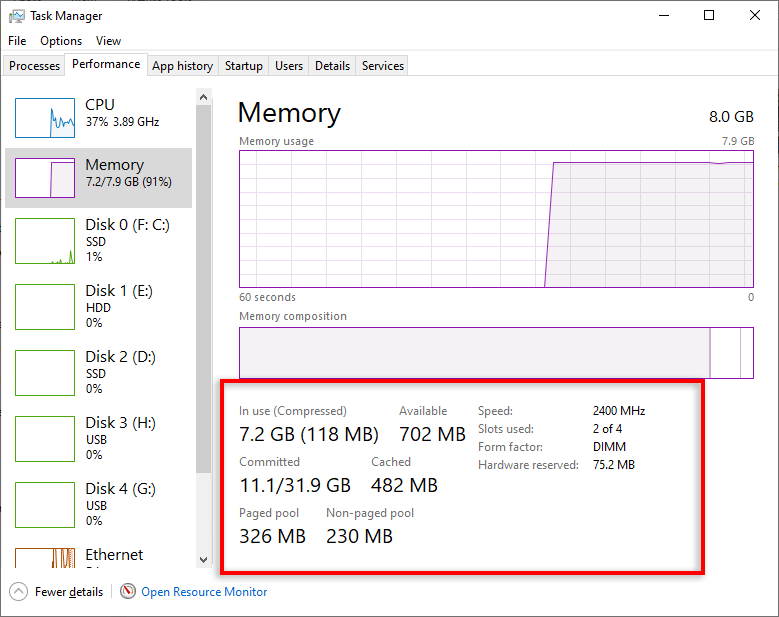
Tingkatkan Kinerja PC Anda
Banyak orang memilih sistem operasi Microsoft dibandingkan merek pesaing (seperti Mac) karena sistem ini menawarkan lebih banyak potensi penyesuaian. Dengan kemampuan untuk mengupgrade hal-hal seperti RAM, Anda dapat memperpanjang umur PC secara efektif, sehingga membuatnya bertahan lebih lama dibandingkan kondisi aslinya.
Tetapi peningkatan RAM Anda bukanlah akhir — Anda dapat melanjutkan ke percepat kinerja PC Anda dengan penyesuaian kinerja lainnya.
.