Sistem operasi Windows menyimpan kata sandi untuk setiap jaringan Wi-Fi yang terhubung dengannya. Hal ini memudahkan Anda mengambil sandi jaringan apa pun yang Anda lupa — selama komputer Anda masih terhubung ke internet.
Dalam tutorial ini, kami akan menjelaskan cara menemukan kata sandi Wi-Fi Anda di Windows 11.
Catatan:Jika Anda kehilangan kata sandi Wi-Fi dan menggunakan perangkat Apple atau Android (seperti iPad, iPhone, atau ponsel Samsung), jangan khawatir. Lihat panduan berikut untuk melihat bagaimana Anda dapat menemukan kata sandi Anda di Android, MacOS, iOS, dan Windows 10.

Periksa (dan Ubah) Kata Sandi Default Router Anda
Jika Anda belum pernah mengubah kata sandi Wi-Fi, kemungkinan besar itu adalah kata sandi default yang disertakan dengan router Wi-Fi Anda. Untungnya, menemukan kata sandi router Anda sangatlah mudah karena kata sandi tersebut terdapat di bagian bawah router itu sendiri.
Cukup ambil router Anda dan lihat stiker di bagian belakang — label akan menampilkan frasa sandi Wi-Fi di samping judul seperti “Kunci Keamanan Jaringan” atau “Kunci Jaringan.” Anda juga akan melihat SSID (atau Service Set Identifier), yang merupakan nama jaringan nirkabel default.
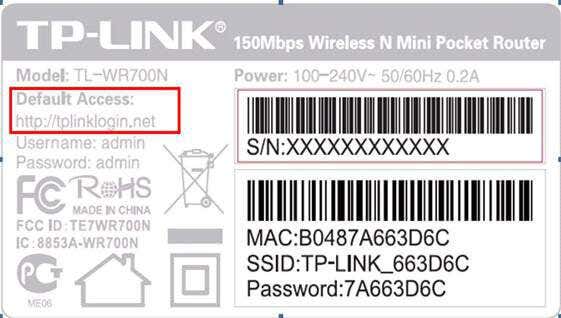
Jika Anda mencoba sandi ini dan tidak berhasil, Anda (atau orang lain) mungkin telah mengubahnya suatu saat. Untuk menemukannya, Anda perlu mempelajari lebih lanjut secara teknis.
Catatan:Jika Anda belum mengubah sandi default router, kami sangat menyarankan Anda melakukannya. Kata sandi default adalah kerentanan keamanan yang sangat besar karena mudah ditemukan. Untuk mengubahnya, Anda harus login ke perangkat lunak administrasi router Anda.
Ketik alamat IP router ke dalam bilah pencarian browser web Anda dan masuk menggunakan nama pengguna dan kata sandi default. Kemudian, temukan pengaturan di mana Anda dapat mengubah sandi dan membuat sesuatu yang unik dan sulit ditebak.
Cara Menemukan Kata Sandi Wi-Fi Saya di Windows 11
Di Windows 11, kata sandi jaringan Wi-Fi disimpan di panel Properti Jaringan Nirkabel. Setelan Wi-Fi ini dapat diakses melalui Panel Kontrol, dari aplikasi Setelan, atau dari kotak Jalankan Perintah.
Temukan Kata Sandi Wi-Fi Anda Menggunakan Panel Kontrol.
Berikut cara menemukan setelan adaptor Wi-Fi Anda dari Panel Kontrol:
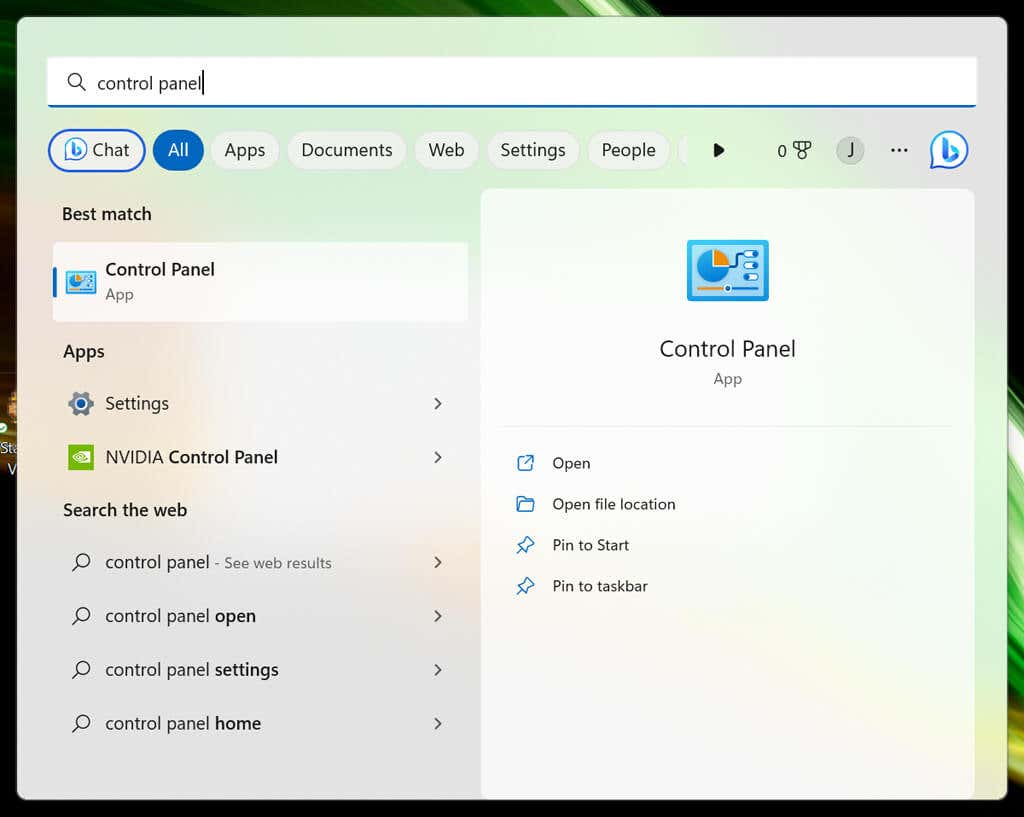
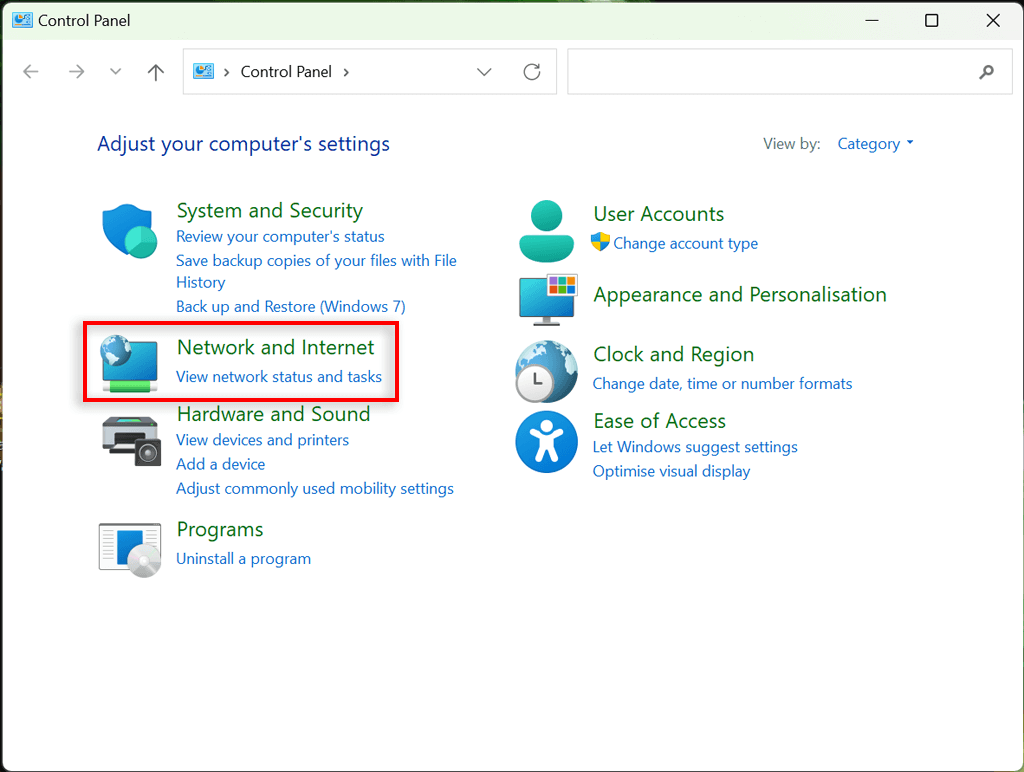
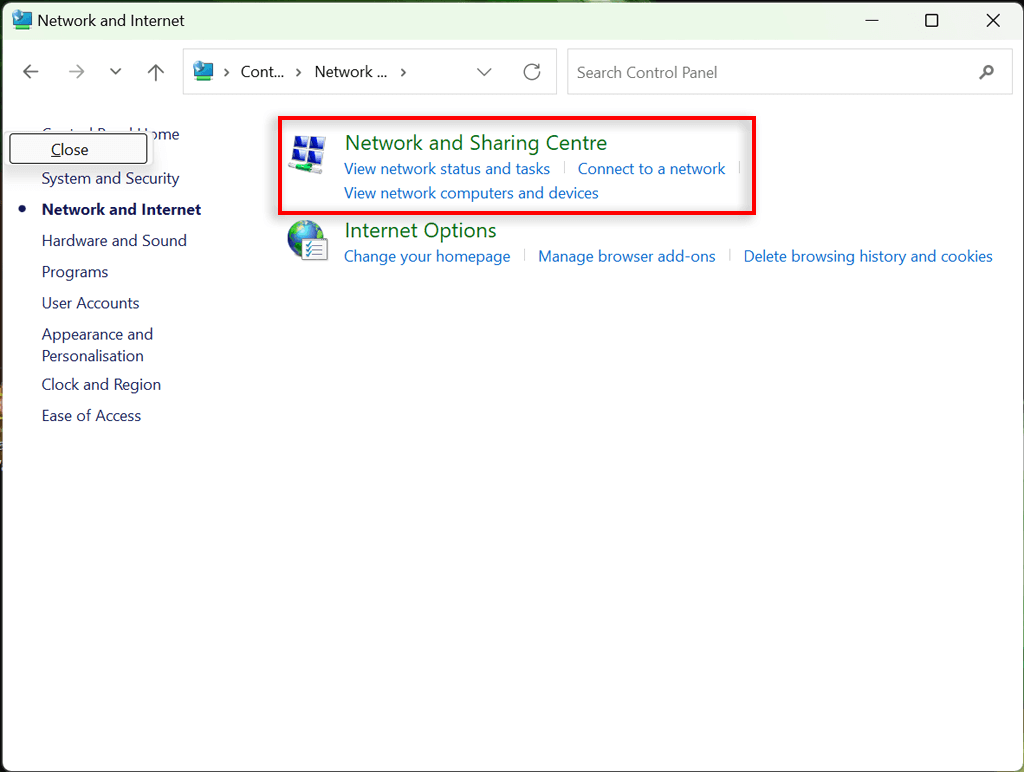
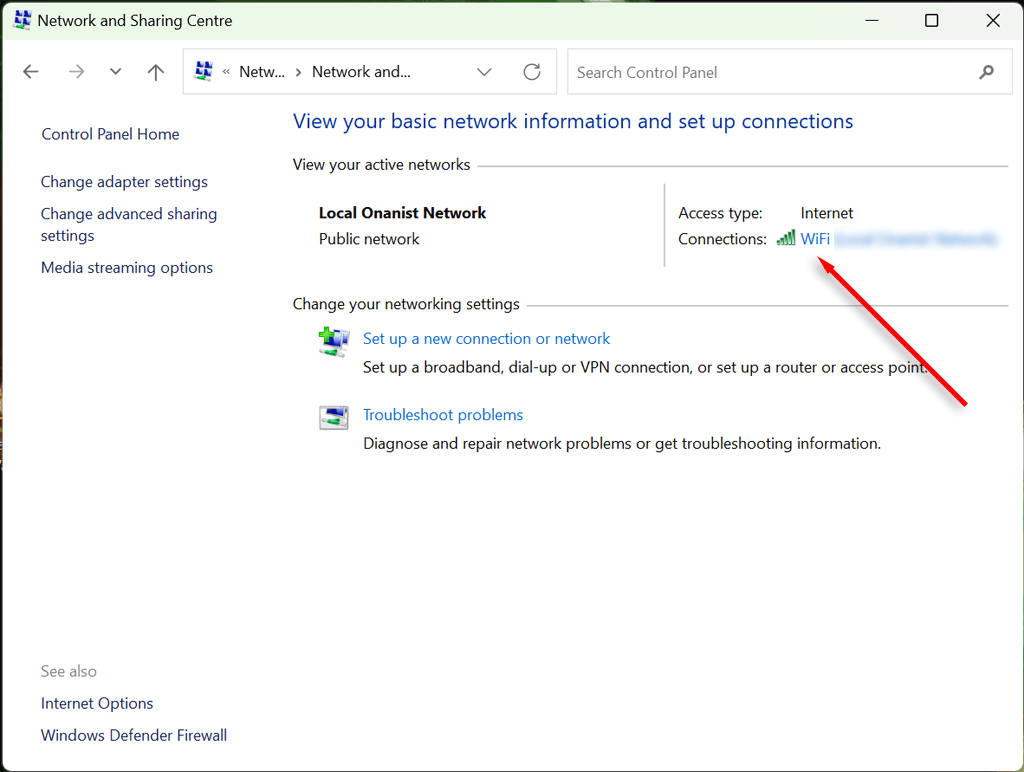
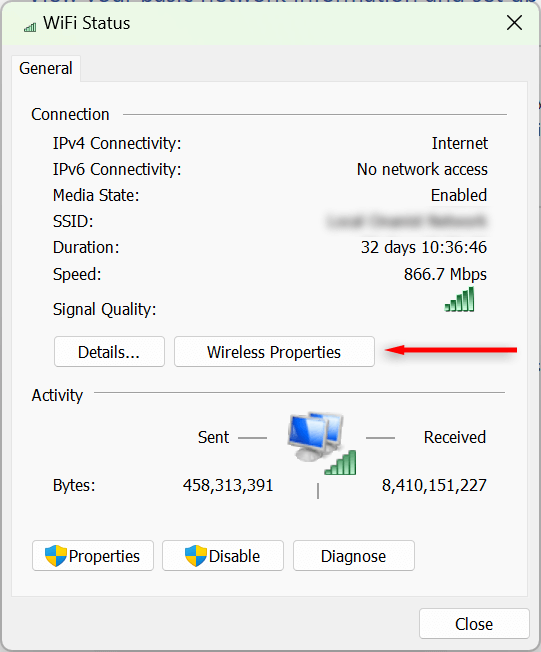
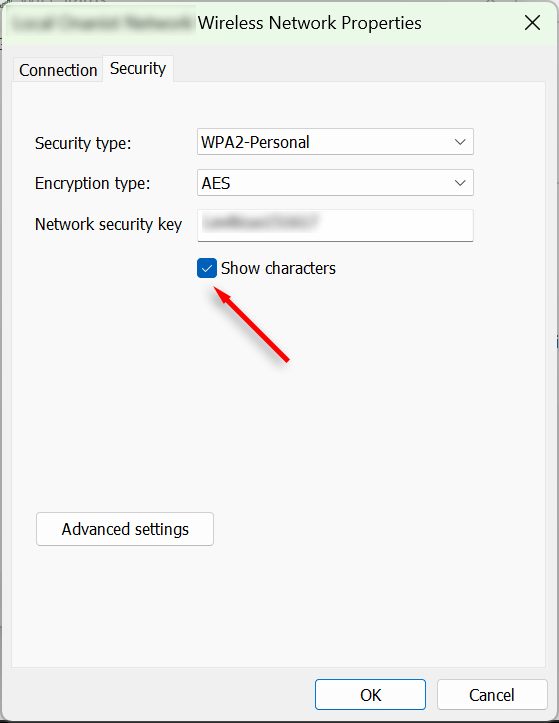
Temukan Kata Sandi Wi-Fi Anda Menggunakan Aplikasi Pengaturan
Anda juga dapat mengakses kata sandi Wi-Fi melalui aplikasi Pengaturan Windows. Begini caranya:
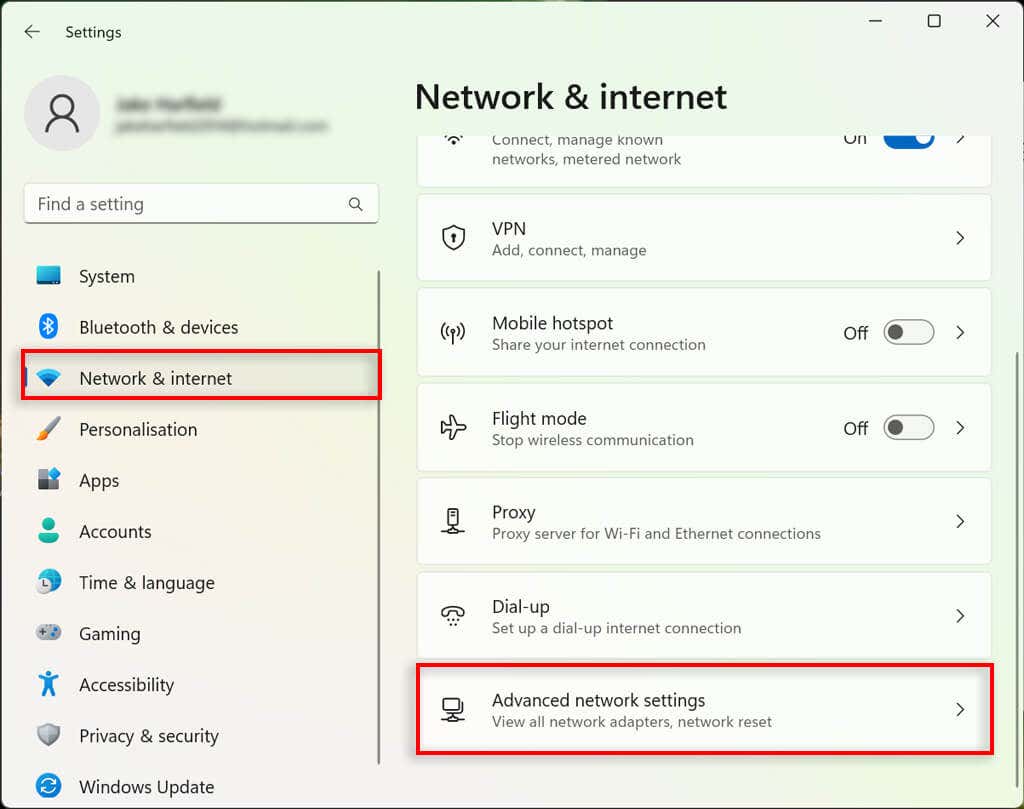
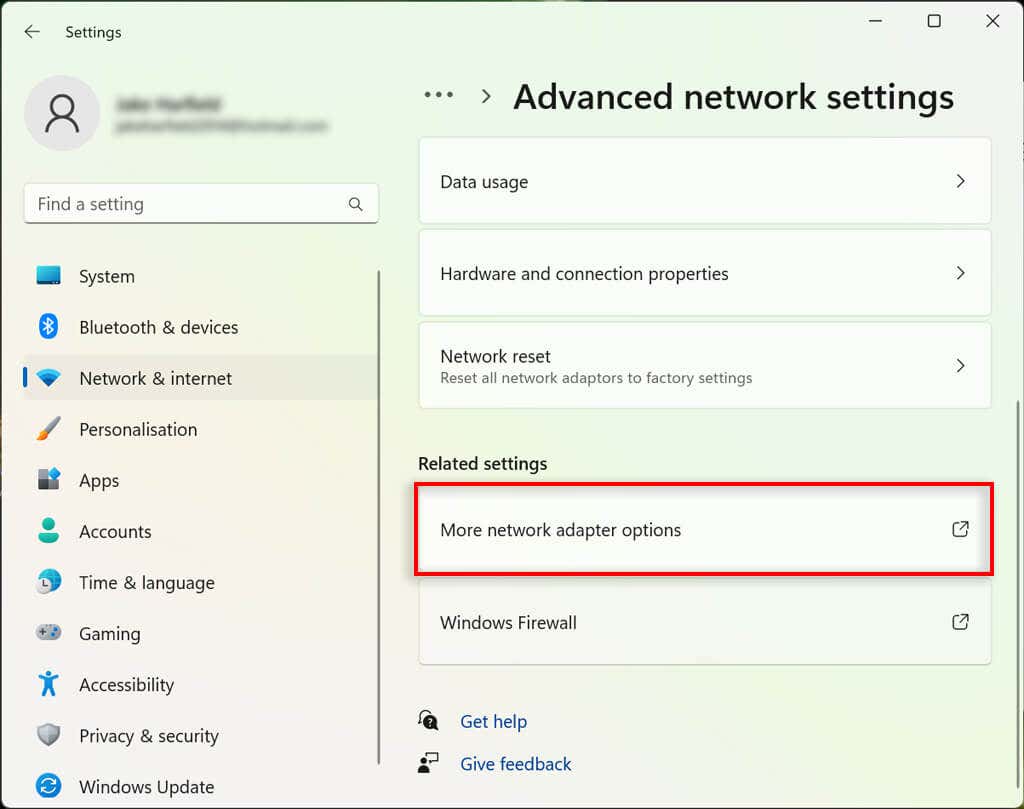
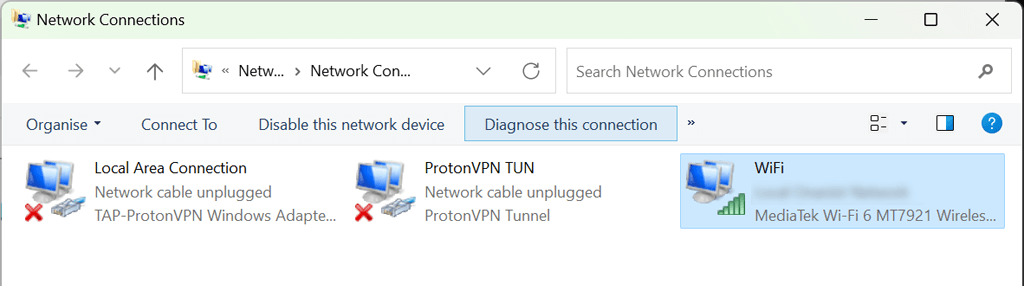
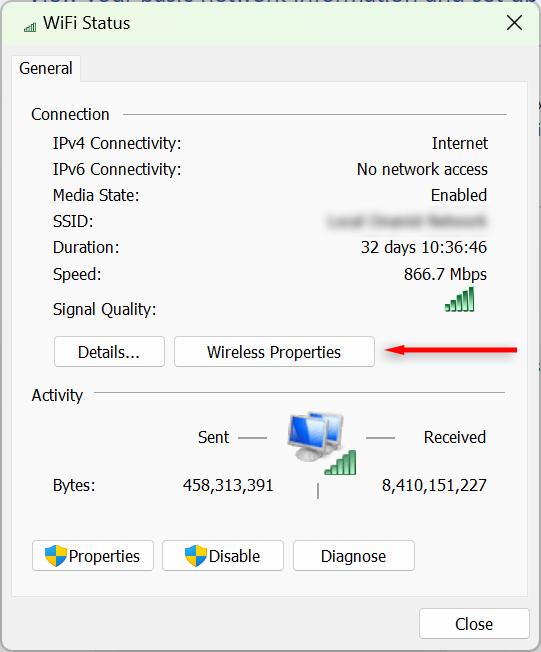
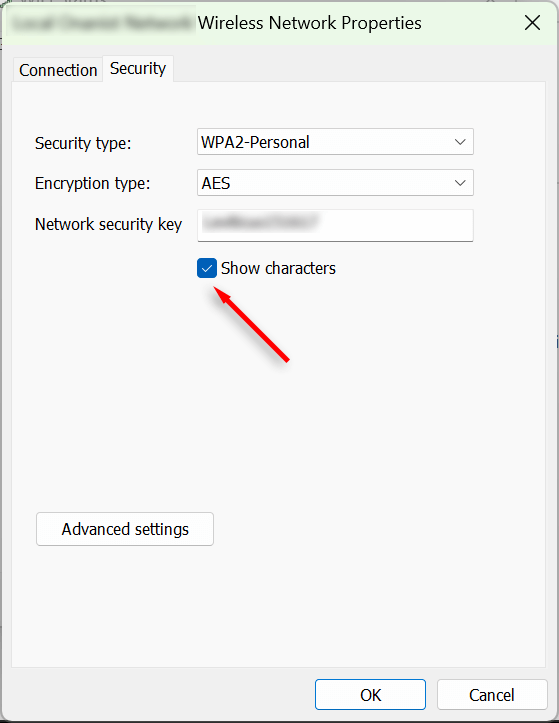
Bagaimana Cara Melihat Semua Kata Sandi Wi-Fi yang Tersimpan di PC Saya?
Anda dapat menggunakan alat Command Prompt untuk menampilkan kata sandi untuk semua jaringan Wi-Fi saat ini dan sebelumnya yang digunakan di PC Windows 11 Anda.
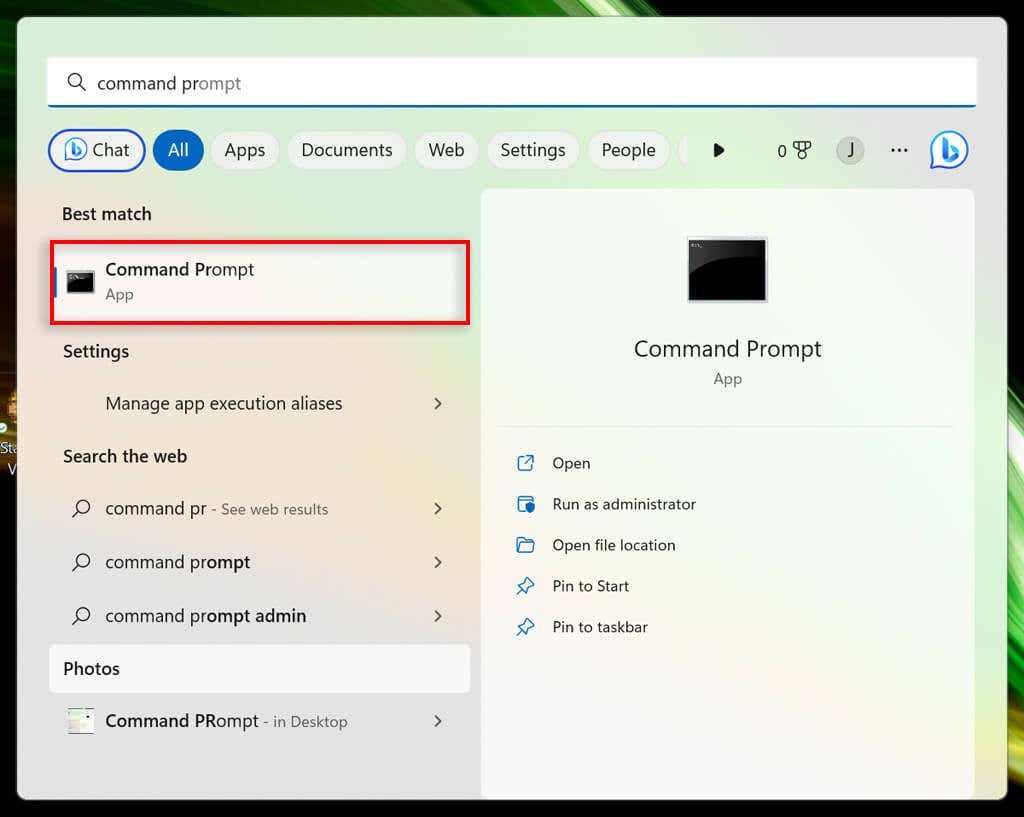
netsh wlan tampilkan profil.
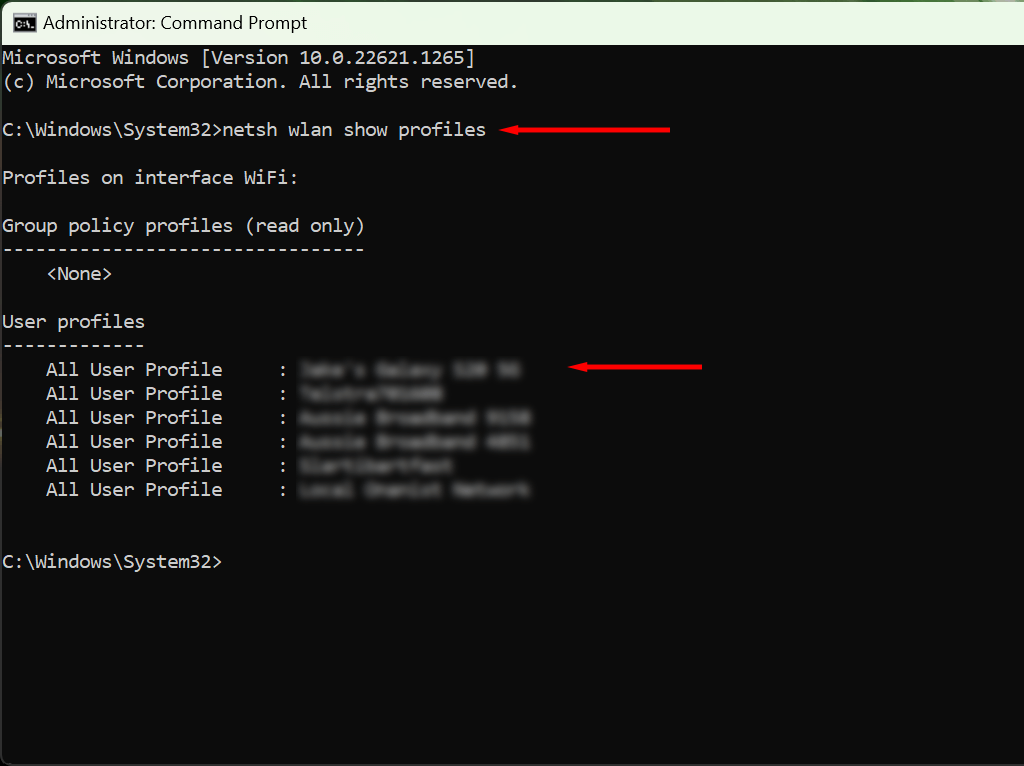
netsh wlan tampilkan nama profil=”WifiConnectionName” key=clear
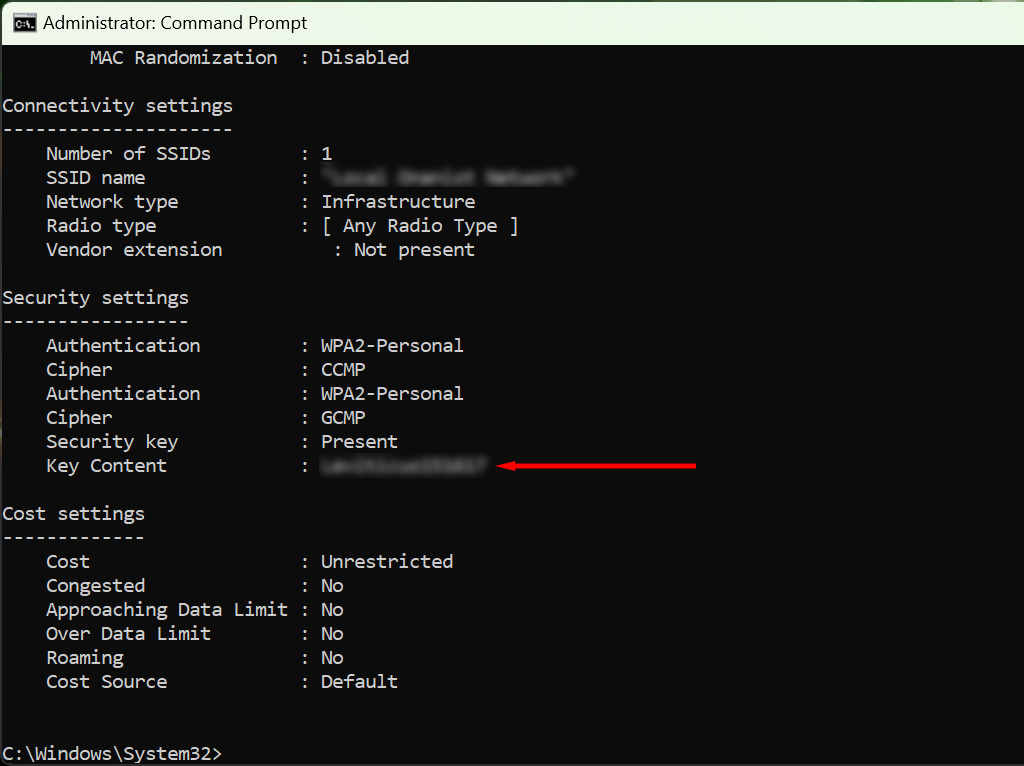
Berhenti Lupa Kata Sandi Anda
Anda sebaiknya berinvestasi pada pengelola kata sandi jika Anda sering lupa kata sandi. Program aman ini membantu Anda menyimpan semua kata sandi untuk akses cepat dan mudah. Dengan cara ini, saat menyambungkan perangkat baru ke hotspot Wi-Fi, Anda tidak perlu membuka kembali setelan keamanan untuk menemukannya.
.