Anda sedang bekerja keras pada spreadsheet dan tiba-tiba, pita Microsoft Excel hilang. Kemana perginya? Bagaimana cara mendapatkannya kembali? Kami akan menunjukkan kepada Anda apa yang harus dilakukan ketika toolbar Excel hilang dan bagaimana menjaganya tetap pada tempatnya.
Saat Pita Excel Tersembunyi Sepenuhnya
Jika Anda sedang mengerjakan lembar Excel dan menyadari bahwa Anda tidak melihat pita atau tab, kemungkinan Anda berada dalam mode layar penuh dengan pita disetel untuk disembunyikan secara otomatis.
Pilih tiga titikdi pojok kanan atas.
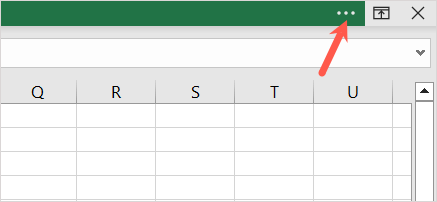
Anda kemudian akan melihat tab pita dan perintah ditampilkan sementara. Anda dapat menggunakan alat sesuka Anda, dan pita akan otomatis disembunyikan lagi saat Anda memilih tempat di lembar Anda.
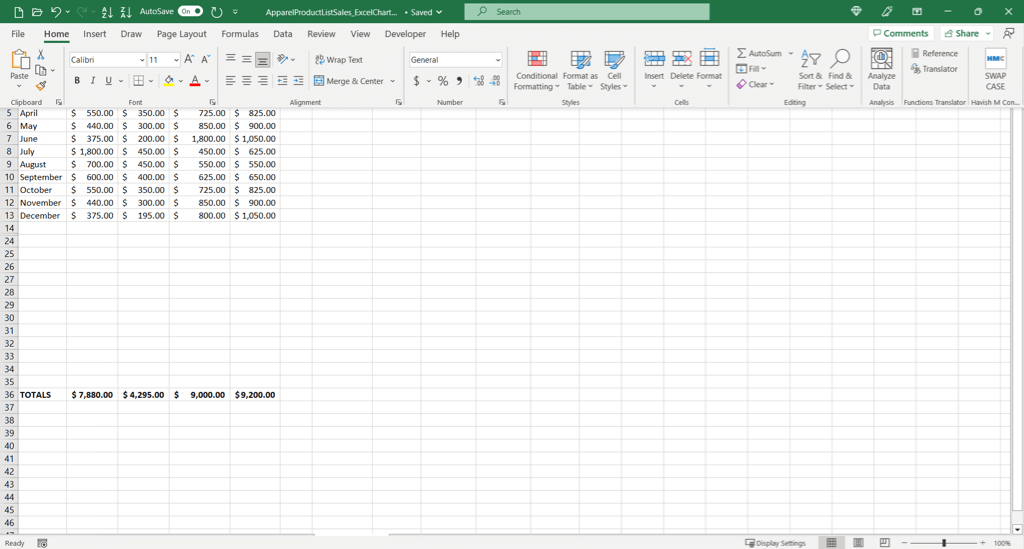
Saat Pita Excel Hanya Menampilkan Tab
Jika Anda tidak berada dalam mode layar penuh dan hanya melihat tab pita, Anda cukup memilih tab untuk menggunakan perintah. Jika Anda lebih suka agar tab dan perintah tetap terlihat, Anda dapat menyematkan pita.
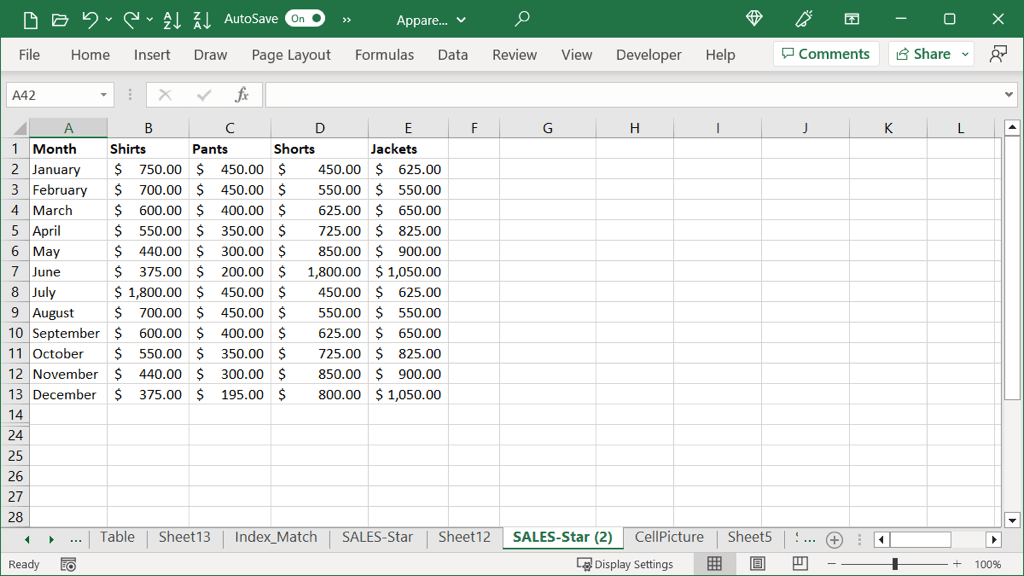
Untuk menampilkan tab dan perintah, pilih tab dan pilih ikon Sematkan Pita(pin) di sudut kanan bawah pita.
Anda kemudian akan melihat tab pita dan perintah ditampilkan setiap saat. Jika Anda ingin kembali ke tampilan hanya tab, pilih ikon Perkecil Pita(panah) di sudut kanan bawah pita.
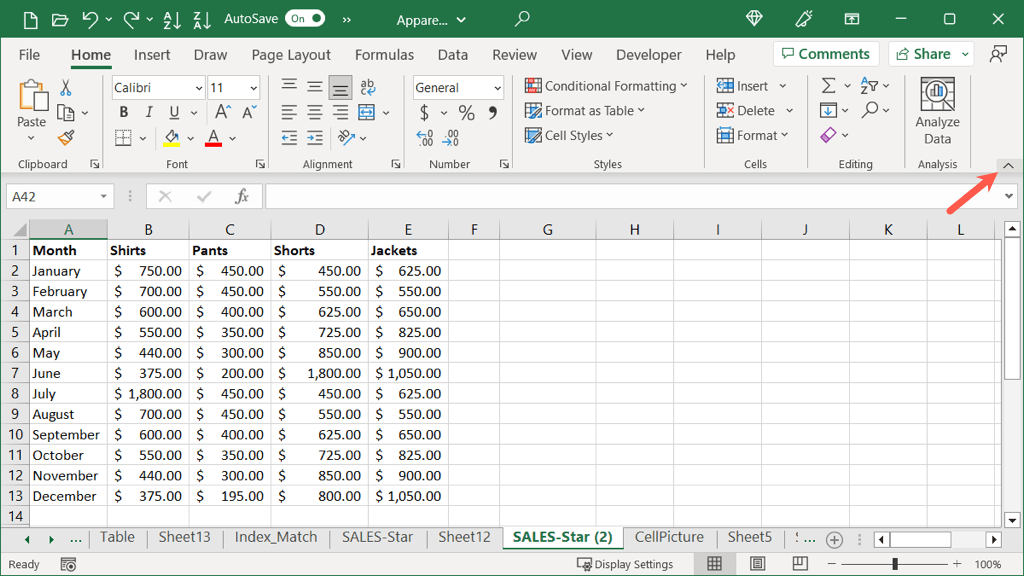
Cara Menyesuaikan Opsi Tampilan Pita
Bersamaan dengan hal di atas, Anda dapat membuka pengaturan pita dalam mode normal atau layar penuh.
Pilih ikon Opsi Tampilan Pita(persegi dengan panah) di kanan atas. Lalu, pilih salah satu opsi:
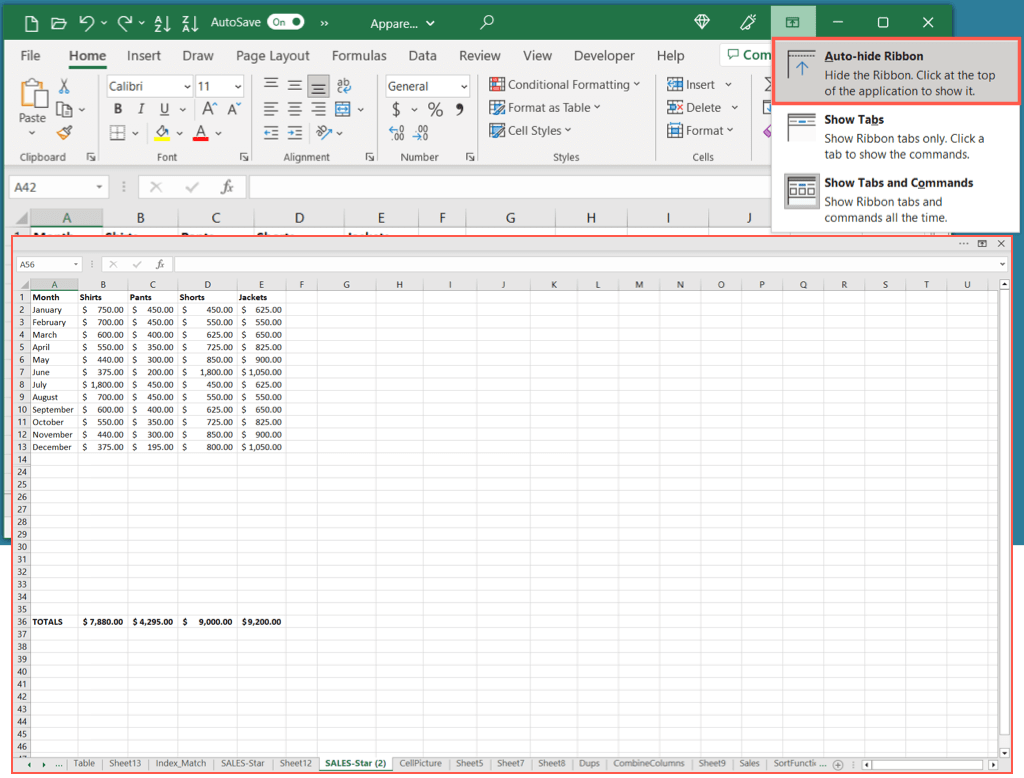
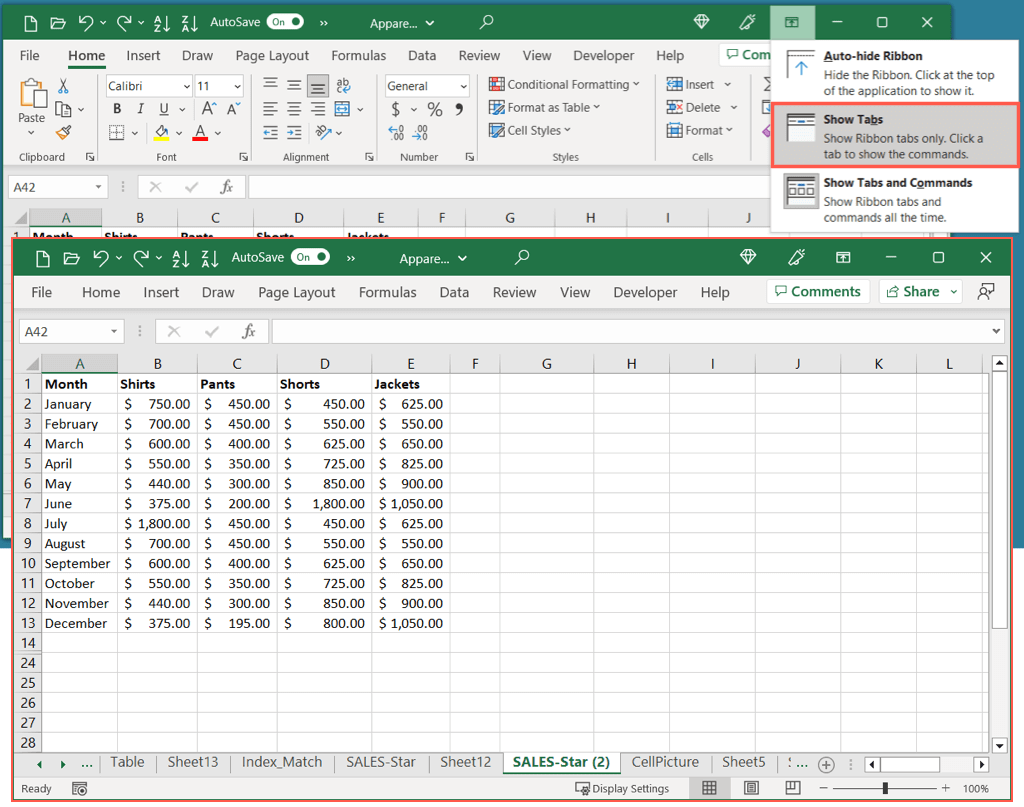
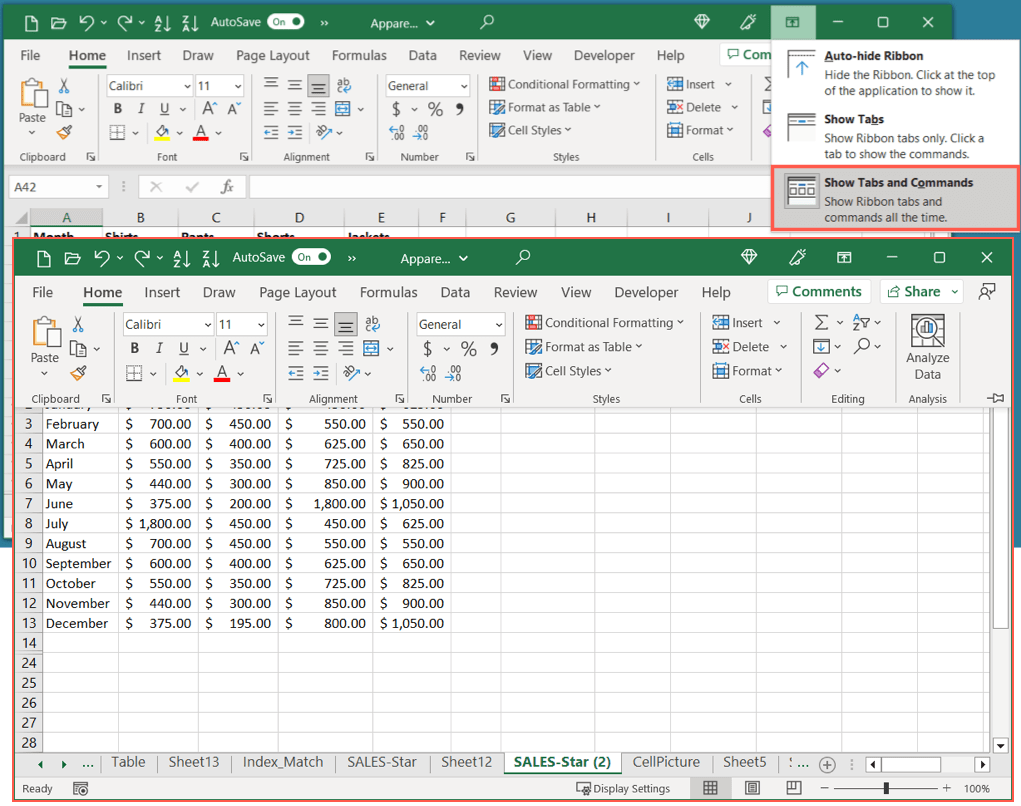
Anda juga dapat dengan cepat beralih antara dua pengaturan terakhir di atas. Gunakan pintasan keyboard Ctrl + F1untuk menampilkan tab saja dan sekali lagi untuk menampilkan tab dan perintah.
Kiat: Jika Anda menggunakan versi web Excel, pilih panah di sisi kanan bilah alat untuk membuka Opsi Tampilan Pita. Anda kemudian dapat memilih Selalu Tampilkanatau Sembunyikan Secara Otomatis.
Cara Mereset Pita Excel
Jika Anda telah menghabiskan waktu menyesuaikan pita Excel dan ingin mengembalikannya ke setelan default, Anda dapat melakukannya hanya dalam beberapa langkah. Selain itu, Anda dapat memilih untuk menyetel ulang tab tertentu atau seluruh pita Excel.
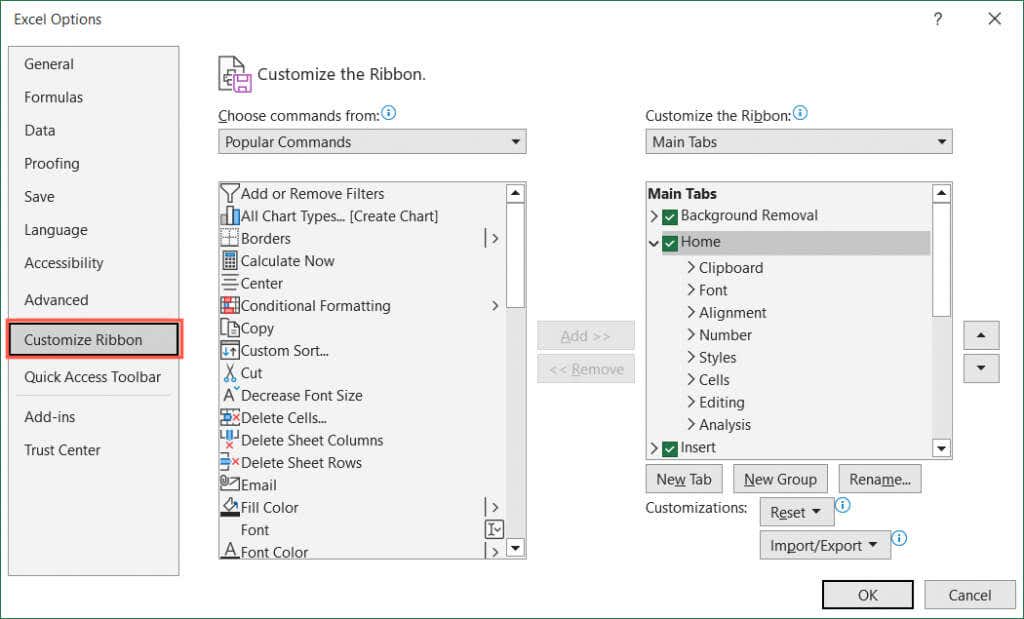
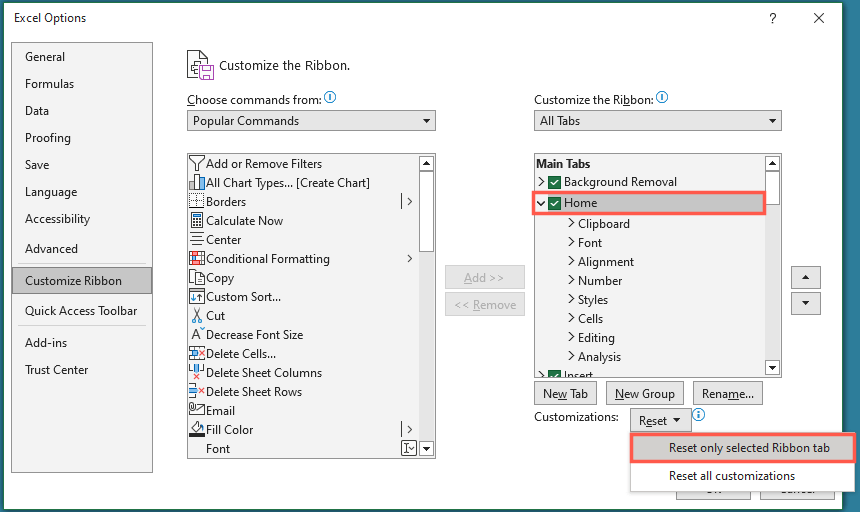
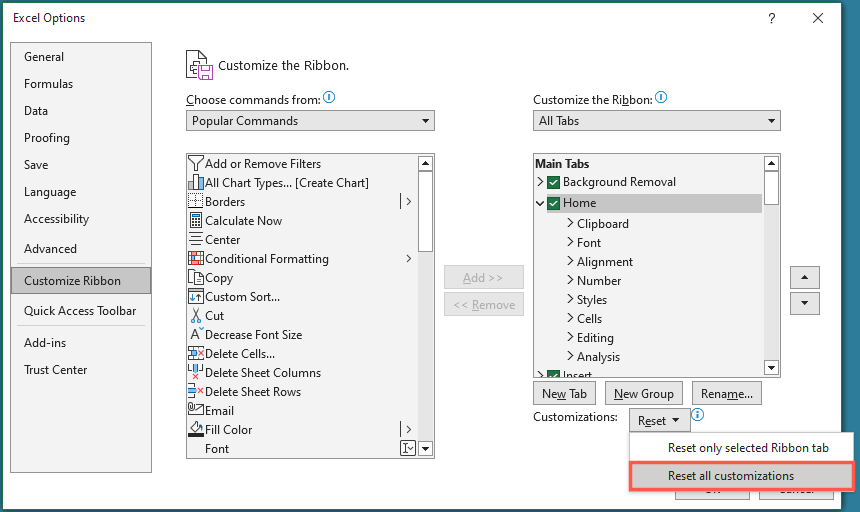
Dapatkan Kembali Toolbar Excel Anda
Saat pita Excel Anda melakukan tindakan menghilang, Anda tidak perlu membiarkannya menghentikan Anda menyelesaikan lembar kerja Anda. Anda dapat melihat tab dengan perintah ketika Anda memiliki banyak tugas untuk ditangani dan juga menyembunyikan atau meminimalkan pita kapan pun Anda membutuhkan lebih banyak ruang kerja.
Untuk mengetahui lebih lanjut tentang Microsoft Office, lihat cara melihat dokumen Microsoft Word dalam mode layar penuh.
.