Apakah ada saatnya Anda memutuskan untuk mengatur ulang data di lembar kerja Anda setelah Anda menambahkannya? Jika ya, Anda dapat memindahkan baris berisi data di Microsoft Excel menggunakan beberapa metode berbeda.
Daripada mengetik ulang data di lokasi berbeda atau menyalin, menempelkan, lalu menghapus kumpulan data asli, gunakan salah satu cara berikut untuk memindahkan baris di Excel.
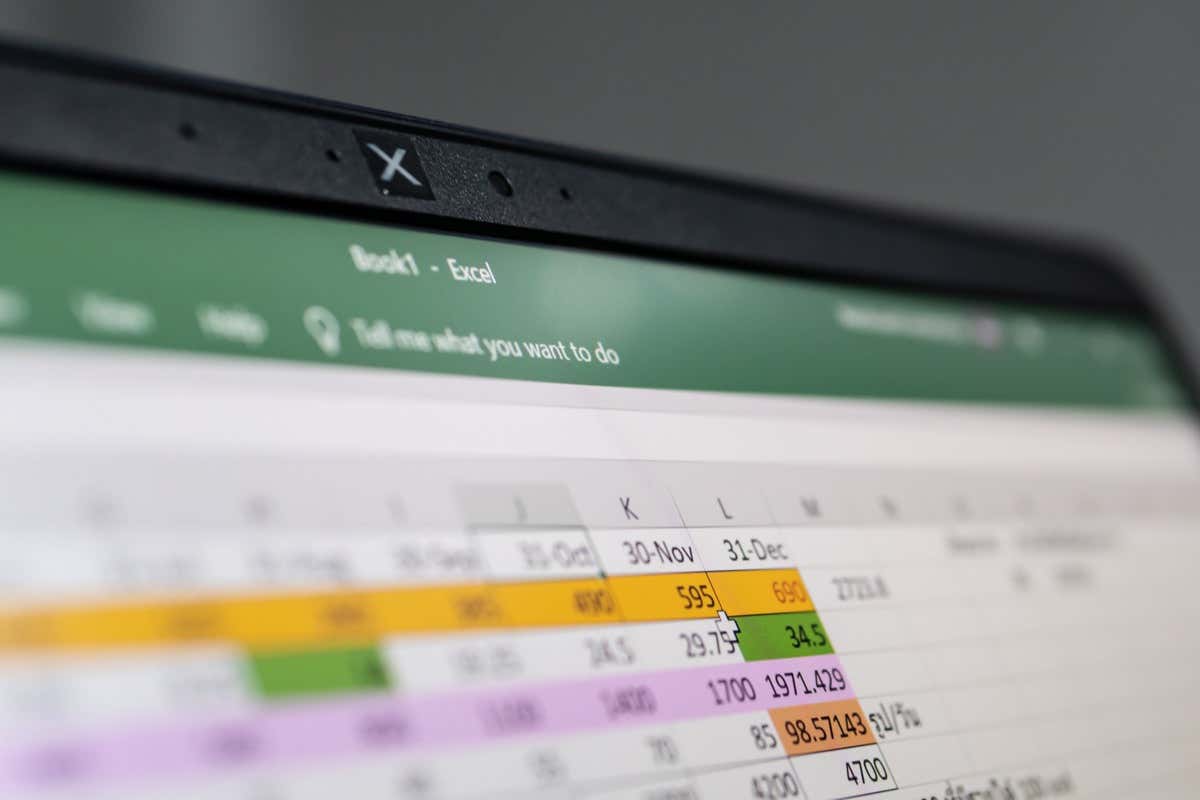
Sebelum Anda menggunakan salah satu metode di bawah ini untuk memindahkan baris di Excel, Anda mungkin ingin menyisipkan baris kosong. Ini berguna jika Anda memindahkan baris ke baris lain yang sudah berisi data yang tidak ingin Anda timpa.
Berikut dua cara cepat dan mudah untuk menyisipkan baris di Excel pada Windows, Mac, dan web:
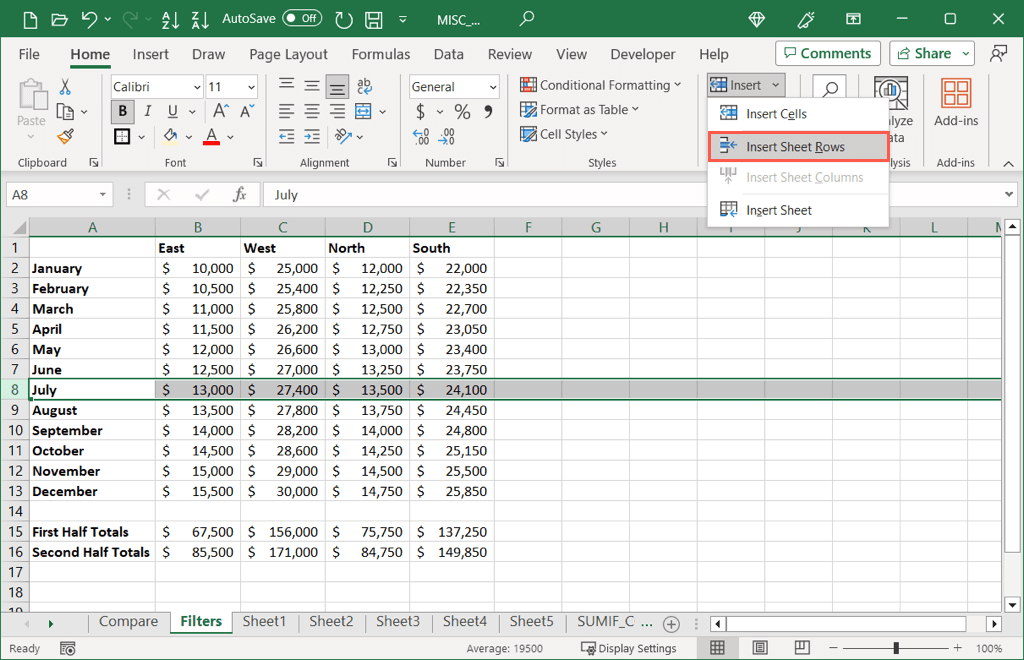
Jika Anda memindahkan satu baris ke baris lain yang berisi data, Anda akan menerima pesan pop-up yang menanyakan apakah Anda ingin melanjutkan. Jika Anda ingin mengganti data, pilih OK, jika tidak, pilih Bataldan berikan ruang untuk baris yang Anda pindahkan.
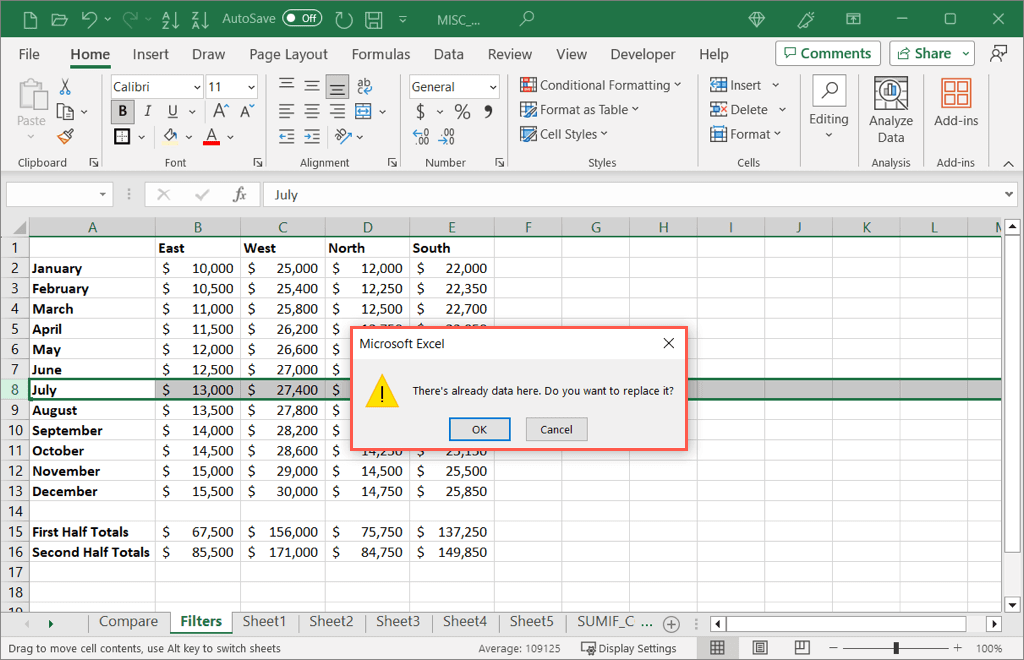
Lihat petunjuk kami untuk mengetahui cara tambahan untuk tambahkan satu baris atau masukkan beberapa baris di buku kerja Excel.
Pindahkan Baris Dengan Pita
Dengan tempat yang siap untuk baris yang ingin Anda pindahkan, Anda dapat menggunakan alat pada Pita untuk memindahkannya.
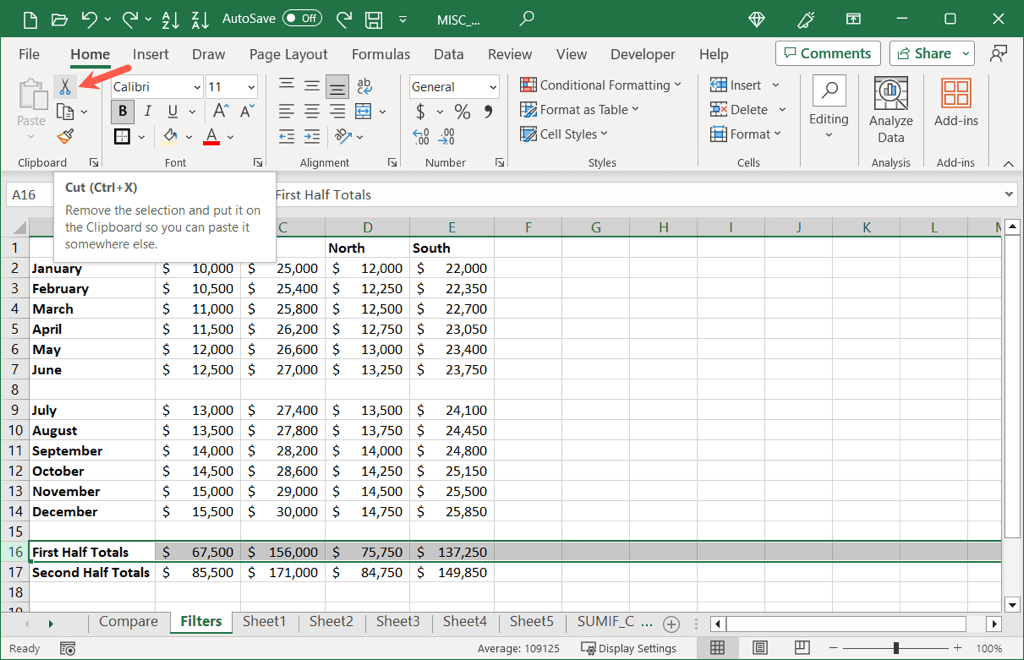
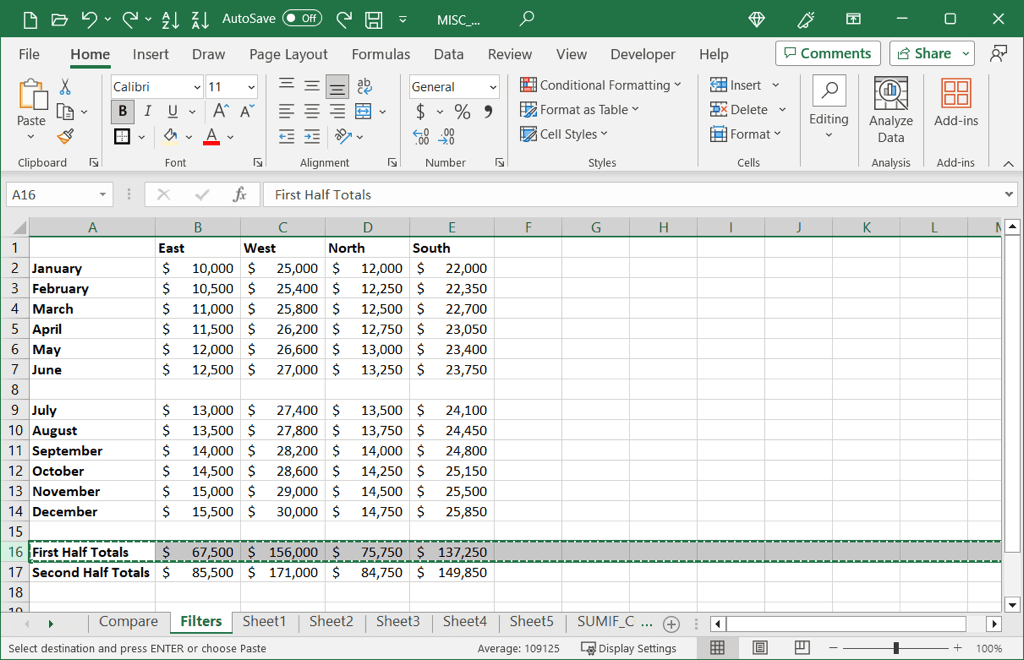
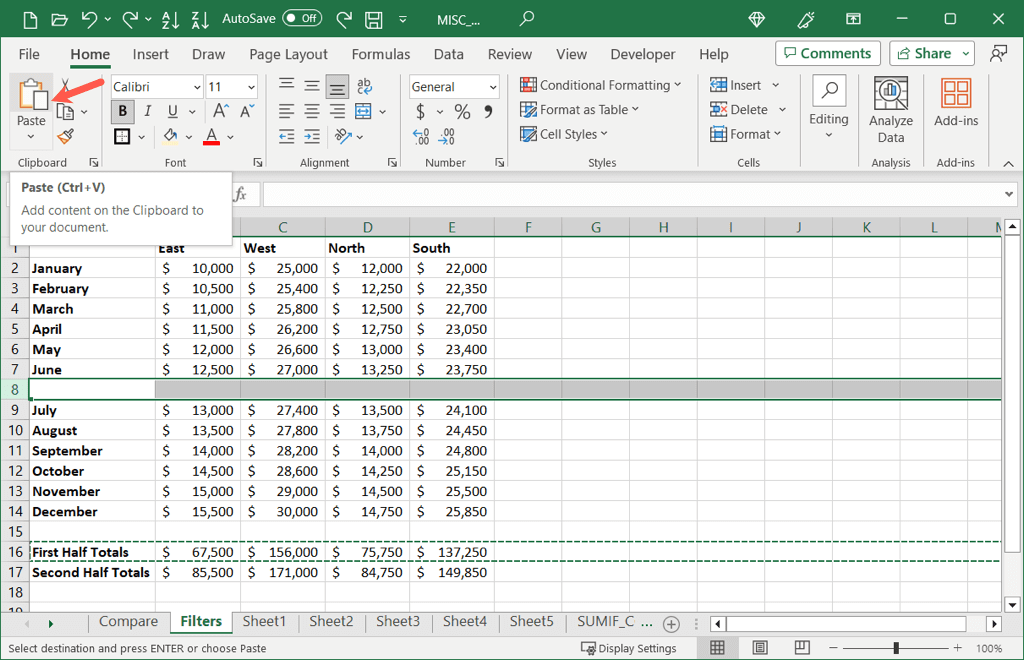
Anda kemudian akan melihat baris Anda dipindahkan ke lokasi barunya.
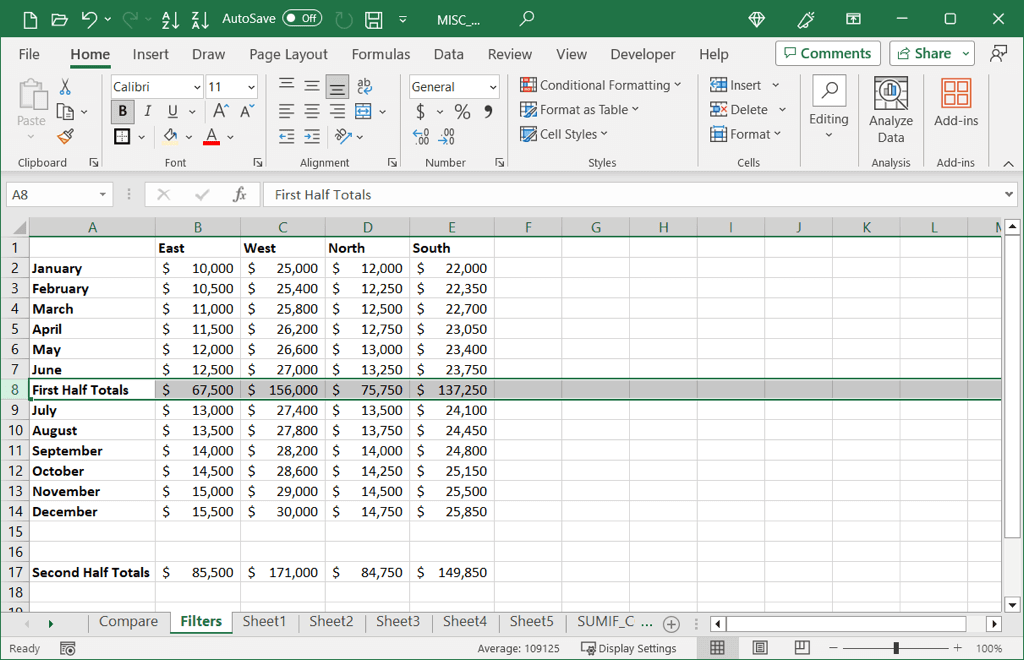
Tips: Jika Anda memilih untuk tidak menyisipkan baris kosong terlebih dahulu, Anda dapat memilih Sisipkan>Sisipkan Sel yang Dipotongpada Tab Berandaalih-alih menggunakan tombol Tempel. Baris yang dipotong akan disisipkan di antara baris tanpa mengganti data..
Pindahkan Baris Dengan Mouse atau Trackpad Anda
Jika Anda gesit dengan gerakan mouse, Anda dapat dengan cepat memindahkan baris menggunakan gerakan tersebut atau trackpad komputer Anda. Metode ini juga dapat digunakan di Windows, Mac, dan web.
Seret dan Lepas Baris
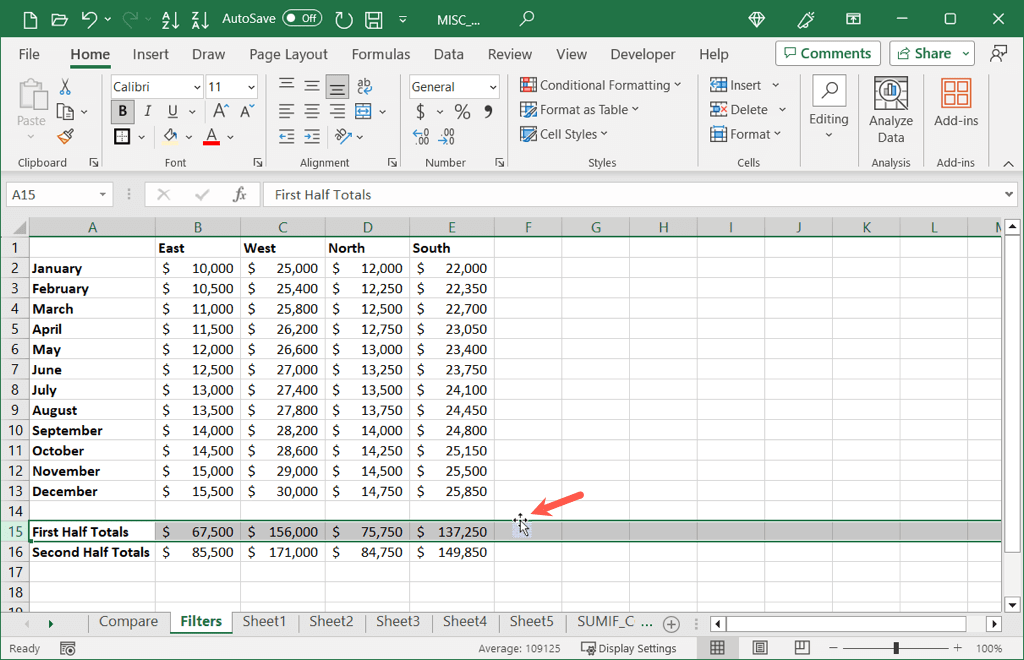
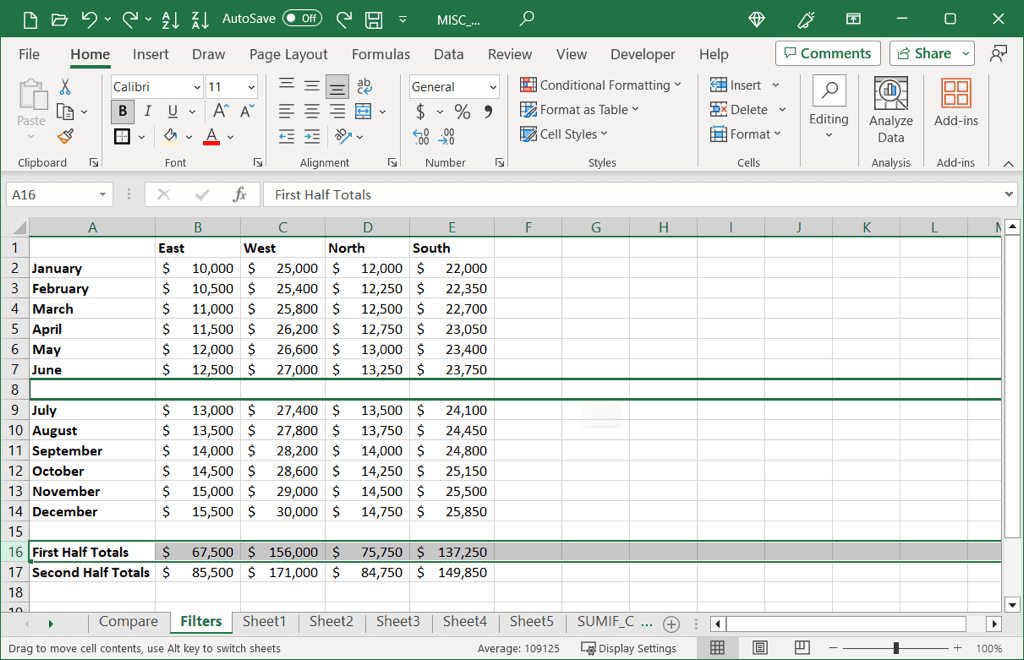
Gunakan Menu Konteks
Atau juga, Anda dapat menggunakan menu konteks (klik kanan) dengan mouse atau trackpad untuk memotong dan menempelkan baris.
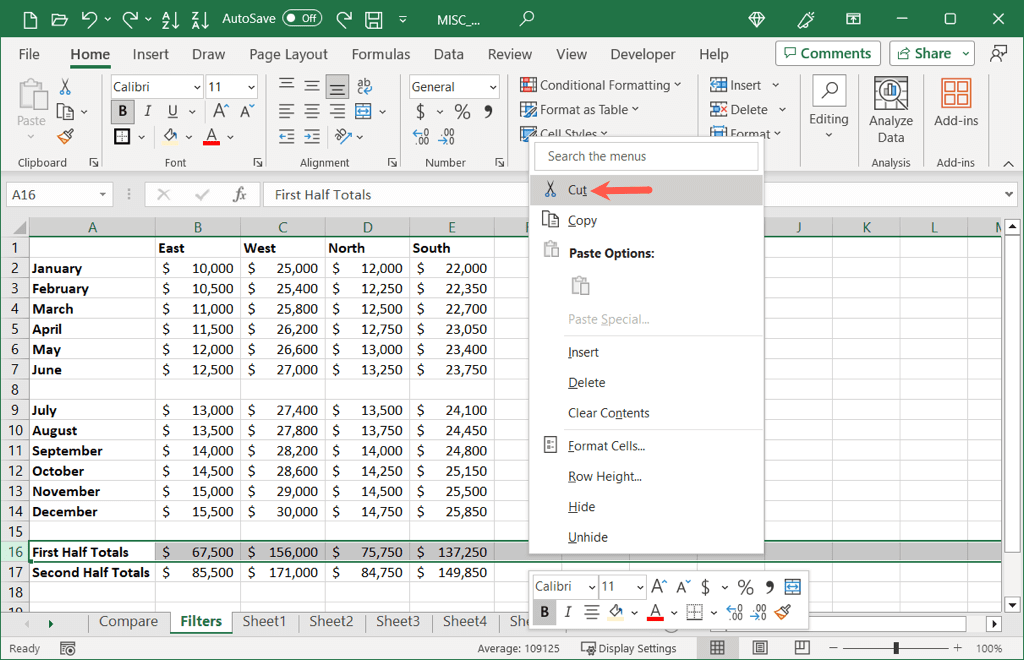
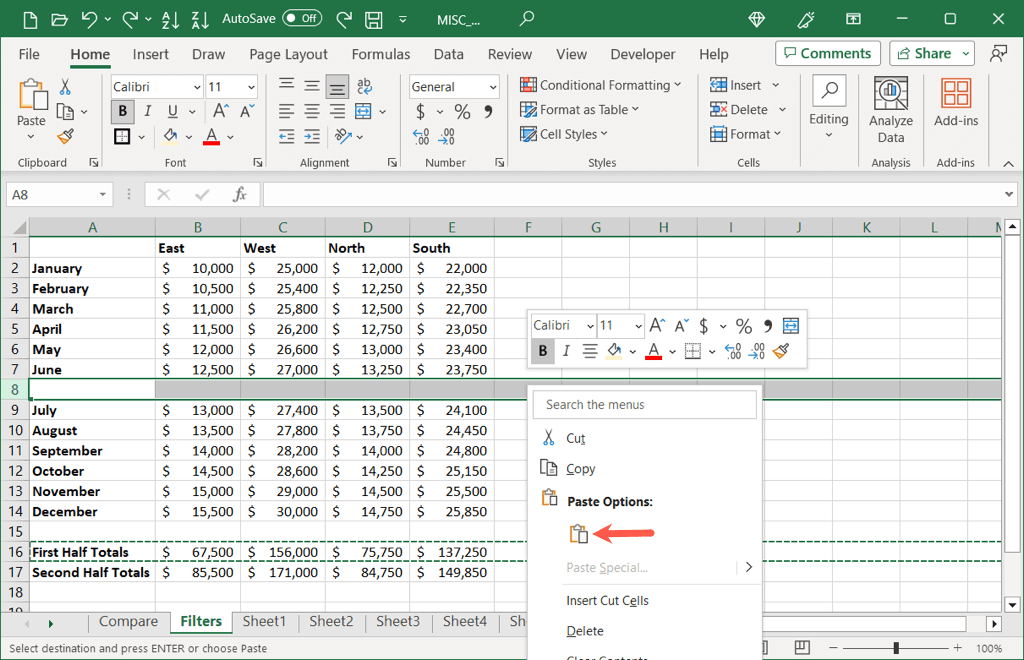
Kiat: Jika Anda memilih untuk tidak menyisipkan baris kosong terlebih dahulu, Anda dapat memilih Sisipkan Sel yang Dipotongdi menu konteks, bukan Tempeldan Anda tidak akan menimpa data Anda.
Memindahkan Baris Dengan Pintasan Keyboard
Mungkin Anda lebih suka menggunakan pintasan keyboard untuk menyelesaikan sesuatu. Ini adalah opsi lain untuk memindahkan baris di Excel. Jika Anda menggunakan Excel di web, gunakan kombinasi tombol di bawah ini untuk platform Anda, Windows atau Mac.
Anda akan melihat baris Anda dihapus (dipotong) dari lokasi pertama dan dimasukkan (ditempel) ke lokasi kedua.
Pindahkan Baris di Aplikasi Seluler Excel
Jika Anda menggunakan Excel di Android atau iOS dan ingin memindahkan satu atau dua baris ke sana, Anda dapat melakukannya dengan mudah menggunakan beberapa metode berbeda.
Jika Anda ingin menyisipkan baris kosong terlebih dahulu, ketuk baris yang Anda inginkan di atas dan pilih Sisipkandi bilah alat yang muncul.
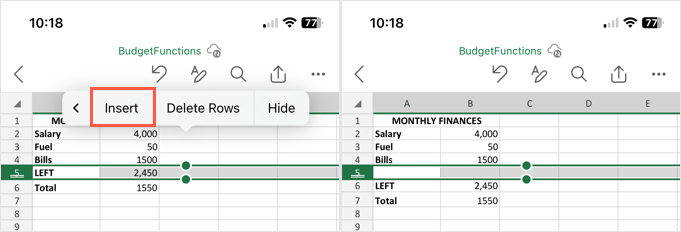
Seret untuk Memindahkan Baris.
Pilih baris yang ingin Anda pindahkan dengan mengetuk nomor baris. Tahan salah satu tepi baris saat Anda menyeretnya ke posisi baru dan lepaskan. Perhatikan bahwa Anda akan melihat garis gelap saat Anda menyeret baris ke atas atau ke bawah dan baris yang ada akan menyingkir.
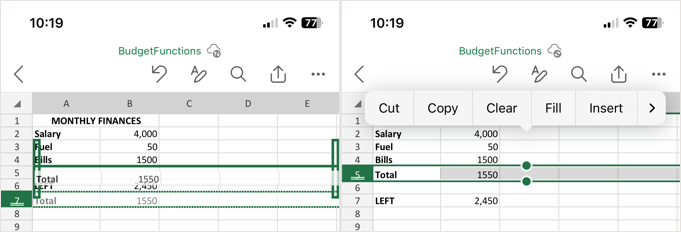
Potong dan Tempel untuk Memindahkan Baris
Pilih baris dan pilih ikon Potong(Android) atau Potong(iPhone) pada toolbar yang muncul. Pilih tempat di mana Anda ingin meletakkan baris dan pilih ikon Tempel(Android) atau Tempel(iPhone) di bilah alat.
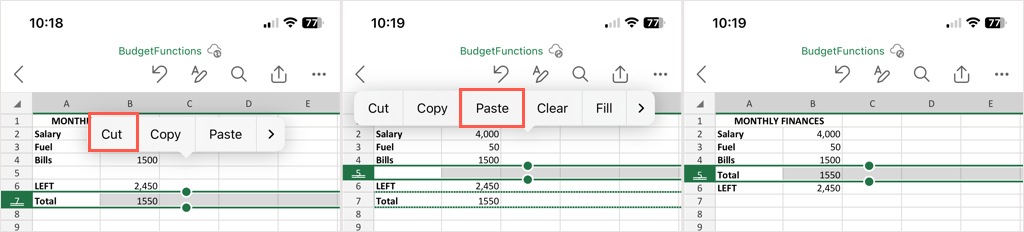
Senang rasanya mengetahui ada lebih dari satu cara untuk memindahkan baris di Excel. Fleksibilitas ini memungkinkan Anda memilih metode yang paling sesuai untuk Anda atau penyiapan spreadsheet Anda.
Untuk lebih lanjut, lihat juga cara memindahkan kolom di lembar Excel Anda.
.