Terkadang, Anda mungkin ingin menambahkan elemen kejutan pada presentasi PowerPoint Anda dengan mengacak slide secara acak. Misalnya, mungkin Anda membuat presentasi untuk siswa Anda dan ingin mengacak beberapa atau semua kartu flash.
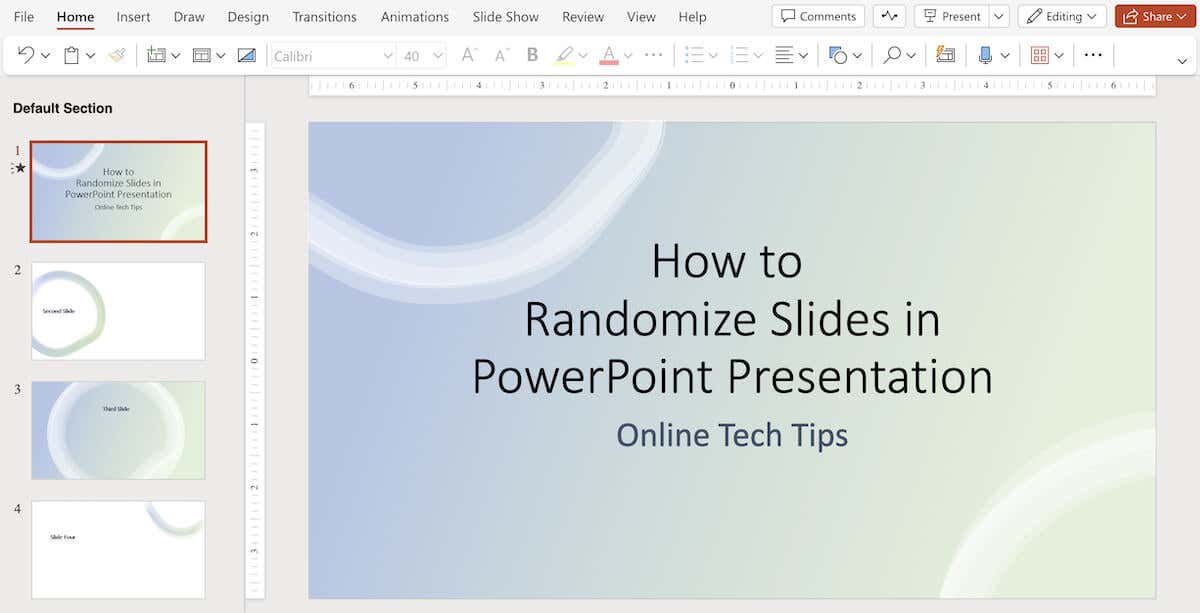
Secara default, PowerPoint tidak memiliki fitur bawaan untuk ini, namun Anda dapat mencapainya menggunakan makro. Dalam panduan langkah demi langkah ini, kami akan menunjukkan cara mengacak slide secara manual dan cara menggunakan kode VBA untuk mengotomatiskan proses pengacakan acak.
Cara Mengacak Slide Secara Manual di PowerPoint
Di Microsoft PowerPoint, Anda dapat mengacak slide dalam presentasi Anda secara manual untuk menampilkannya dalam urutan acak menggunakan tampilan “Penyortir Slide”. Meskipun metode ini mungkin tidak acak seperti menggunakan makro, metode ini tetap memungkinkan Anda mengatur ulang slide dalam urutan yang berbeda.
Untuk mengacak dan mengacak slide dalam presentasi PowerPoint secara manual, ikuti langkah-langkah di bawah ini.

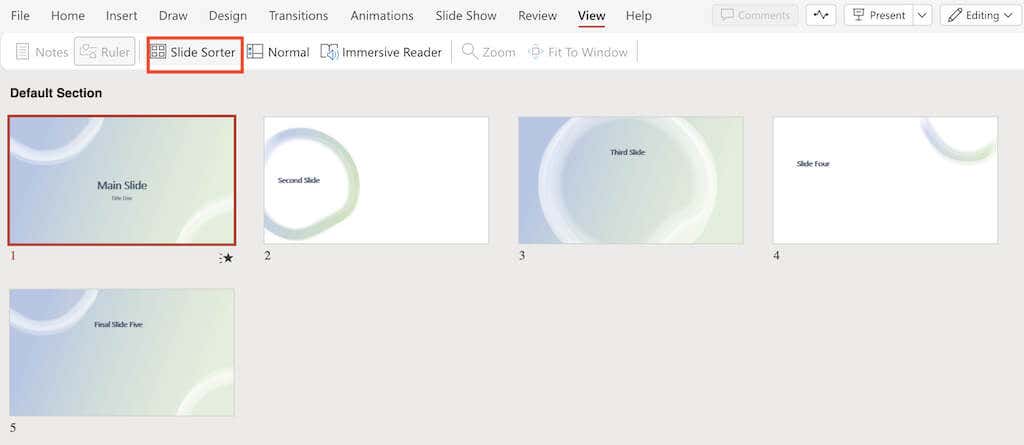
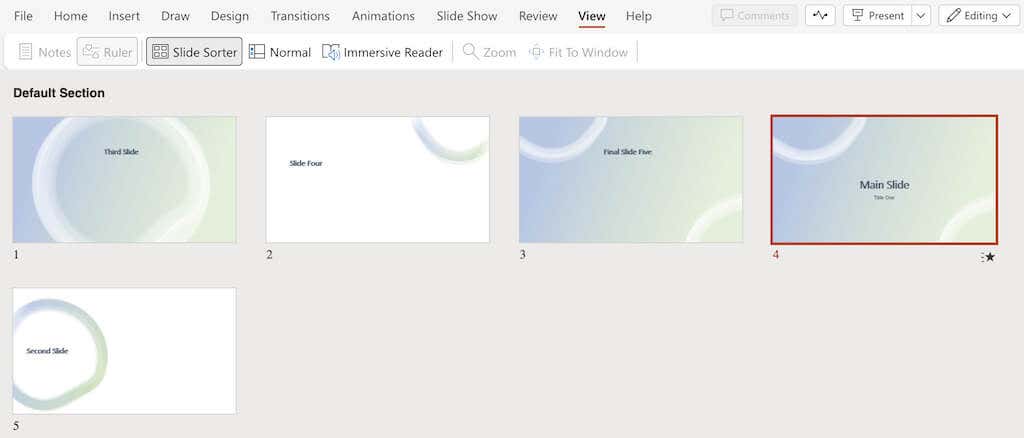
Perlu diingat bahwa metode ini tidak menjamin pesanan sepenuhnya acak, karena bergantung pada pengaturan manual Anda. Jika Anda ingin melihat slide yang benar-benar acak muncul setelah Anda menekan tombol untuk menampilkan slide berikutnya, Anda dapat menggunakan metode makro VBA untuk pengacakan acak yang lebih tepat dan otomatis..
Cara Mengacak Slide PowerPoint Menggunakan Kode VBA
Untuk memastikan slide PowerPoint Anda diputar dalam urutan acak, Anda perlu menggunakan sedikit pengkodean. Opsi Makro di Microsoft Office PowerPoint memungkinkan Anda menjalankan kode VBA untuk mengacak slide dalam presentasi Anda secara otomatis.
Dalam tutorial ini, kami akan menunjukkan cara mengacak slide Anda tanpa duplikat. Untuk mengacak slide di PowerPoint agar slide yang sama tidak terulang kembali, ikuti langkah-langkah di bawah ini.
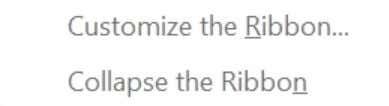
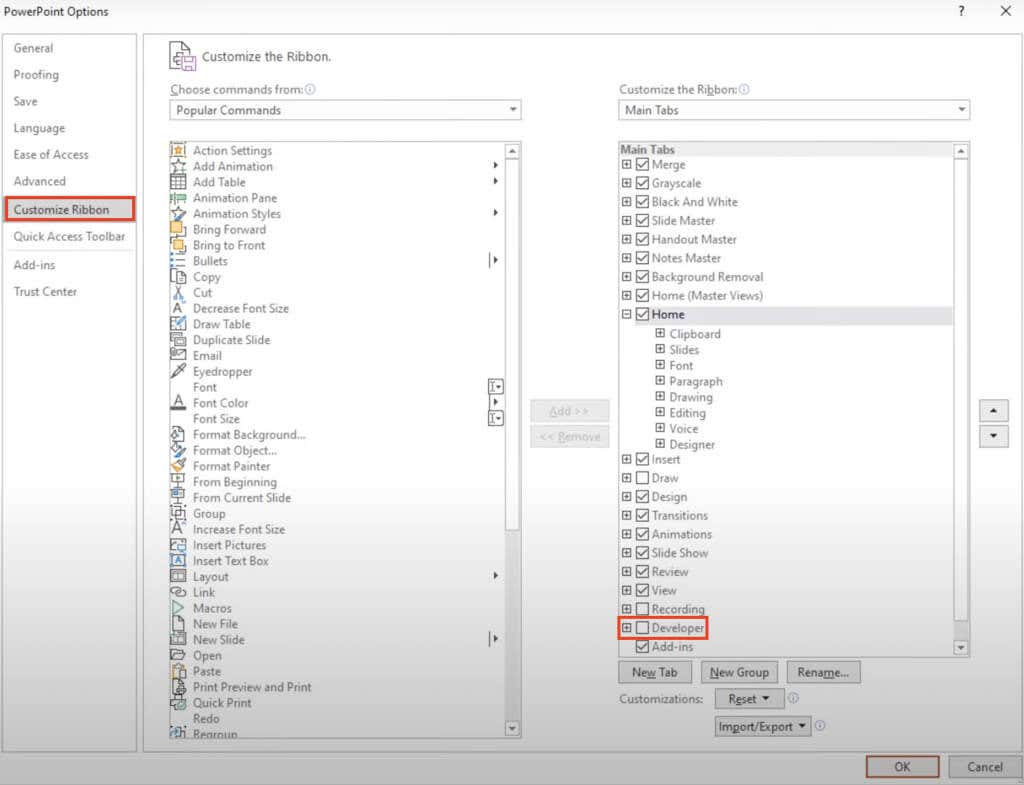

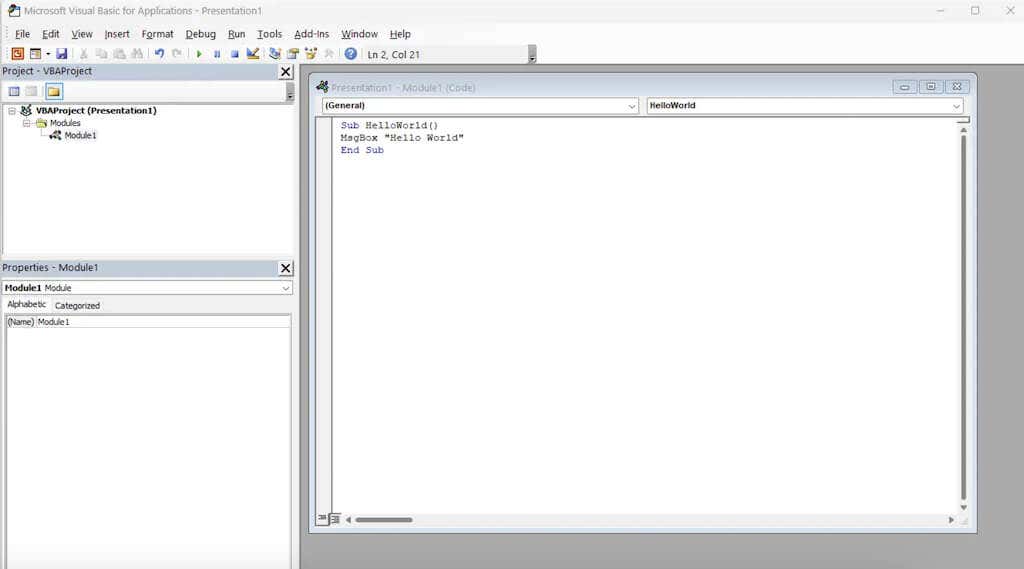
Sub Acak Slide()
Slide Pertama = 2
Slide Terakhir = 5
Acak
'menghasilkan jawaban acak antara slide pertama dan slide terakhir'
GRN:
RSN = Int((Slide Terakhir – Slide Pertama + 1) * Putaran +Slide Pertama)
Jika RSN = ActivePresentation.SlideShowWindow.View.Slide.SlideIndex Lalu Masuk ke GRN
Presentasi Aktif.SlideShowWindow.View.GotoSlide (RSN)
Akhir Sub
Di Editor VBA, sesuaikan nomor slide setelah "Slide Pertama" dan "Slide Terakhir" untuk menentukan rentang slide yang ingin Anda sertakan dalam pengacakan. Secara default, pengacakan dimulai dari slide 2 untuk menghindari penyertaan judul slide. Jika Anda ingin mengecualikan judul slide agar tidak diacak, biarkan “FirstSlide = 2” apa adanya..
Misalnya, Anda memiliki presentasi dengan sepuluh slide, dan Anda tidak ingin mengacak judul slide. Dalam hal ini, atur “FirstSlide = 2” dan “LastSlide = 10”. Dengan cara ini hanya slide 2 hingga 10 yang akan disertakan dalam proses pengacakan, dan judul slide Anda tidak akan terpengaruh.
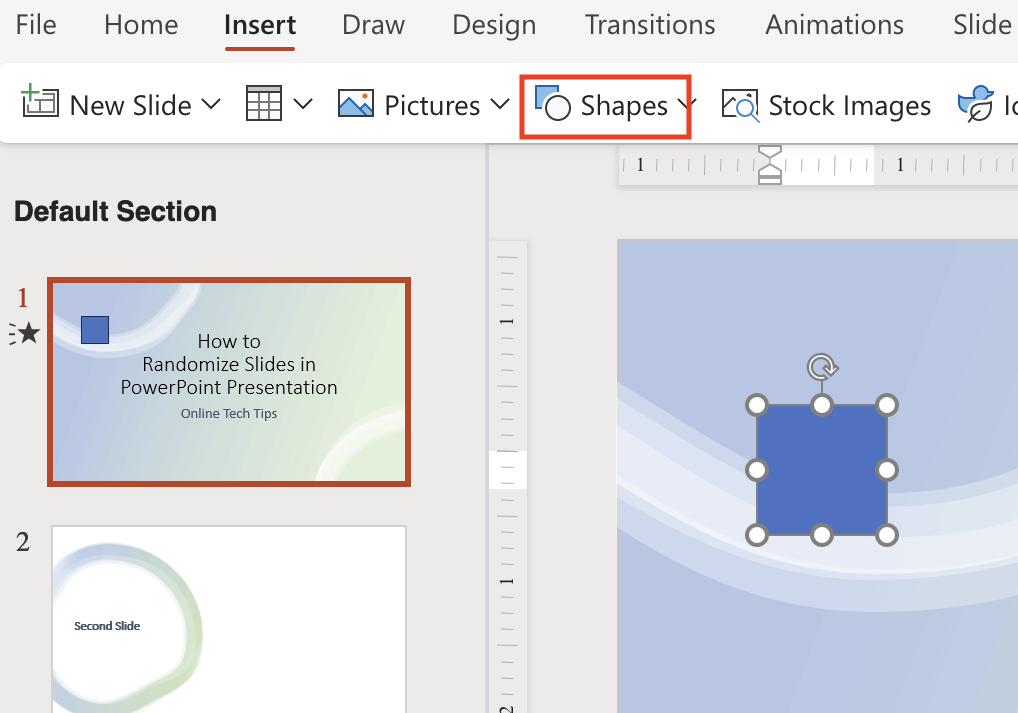
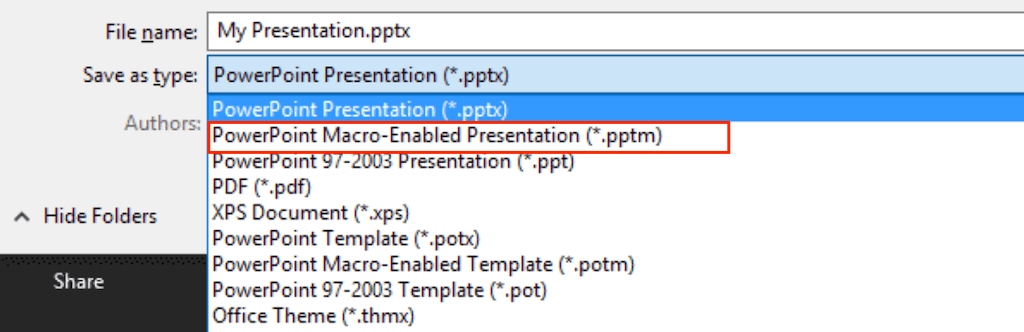
Sekarang masuk ke Mode Presentasi dan klik tombol pada slide pertama untuk mengacak slide Anda secara acak. Nikmati presentasi Anda yang dinamis dan tidak berulang.
Cara Mengacak Slide Genap atau Ganjil Saja
Jika Anda hanya ingin mengacak slide tertentu dalam presentasi Anda, seperti slide genap atau ganjil, Anda dapat menggunakan kode VBA berikut untuk mengacak slide bernomor genap atau ganjil saja tanpa mengganggu sisanya.
Untuk melakukannya, ikuti langkah-langkah di atas hingga Anda masuk ke jendela Visual Basic Editor dan masukkan kode berikut.
Sub Acak Slide()
EvenShuffle = True (ganti dengan false jika hanya slide bernomor ganjil yang diacak)
FirstSlide = 2 (bilangan genap/ganjil sesuai kebutuhan)
Slide Terakhir = 8
Acak
Untuk i = FirstSlide Ke LastSlide Langkah 2
Hasilkan: 'menghasilkan no acak antara slide pertama dan slide terakhir'
RSN = Int((Slide Terakhir – Slide Pertama + 1) * Rnd) +Slide Pertama
Jika EvenShuffle = Benar Maka
Jika RSN Mod 2 = 1 Maka GoTo generate
Lainnya
Jika RSN Mod 2 = 0 Maka GoTo generate
Berakhir Jika
Presentasi Aktif.Slide(i).MoveTo (RSN)
Jika i
Jika i >RSN Kemudian ActivePresentation.Slides(RSN + 1).MoveTo (i)
Berikutnya saya
Sub Akhir
Cara Mengacak Slide Anda dalam Lingkaran yang Tak Pernah Berakhir
Tutorial di atas menunjukkan cara mengacak slide PowerPoint dan memutarnya secara acak tanpa pengulangan. Namun, setelah satu putaran, urutan pengacakan yang sama akan dipertahankan kecuali Anda mengacak slide lagi.
Untuk secara otomatis menelusuri semua slide dalam putaran tanpa akhir selama mode tayangan slide dengan urutan acak baru untuk setiap putaran, Anda dapat menggunakan kode berikut. Pastikan untuk mengubah angka setelah FirstSlide = dan LastSlide = agar sesuai dengan jumlah slide dalam presentasi Anda.
Posisi Publik, Rentang, AllSlides() Sebagai Integer
Sub ShuffleAndBegin()
Slide Pertama = 2
Slide Terakhir = 6
Rentang = (Slide Terakhir – Slide Pertama)
Redupkan Ulang SemuaSlide(0 Ke Rentang)
Untuk i = 0 Ke Rentang
SemuaSlide(i) =Slide Pertama + i
Berikutnya saya
Acak
Untuk N = 0 Ke Rentang
J = Int((Rentang + 1) * Jalan)
suhu = SemuaSlide(N)
SemuaSlide(N) = SemuaSlide(J)
SemuaSlide(J) = suhu
N Berikutnya
Posisi = 0
ActivePresentation.SlideShowWindow.View.GotoSlide AllSlides(Posisi)
Akhiri Sub
Sub Lanjutan()
Posisi = Posisi + 1
Jika Posisi >Rentang Lalu
AcakDanMulai
Lainnya
ActivePresentation.SlideShowWindow.View.GotoSlide AllSlides(Posisi)
Berakhir Jika
Sub Akhir