Tombol fungsi Microsoft Windows (tombol F1 hingga F12 di baris atas keyboard Anda) dapat melakukan banyak tugas, bergantung pada cara Anda menggunakan tombol tersebut. Anda dapat mengunci atau membuka kunci kunci ini agar mereka melakukan berbagai tugas. Kami akan menunjukkan cara melakukan hal tersebut di Windows 10 dan 11.
Secara default, tombol fungsi keyboard Anda menjalankan tugas yang tercetak di dalamnya. Misalnya, F2 pada sebagian besar keyboard menurunkan level volume dari speaker Anda. Anda dapat membuat tombol ini melakukan tugas yang ditetapkan ke F1, F2, dan seterusnya, dengan mengunci dan membuka kuncinya.
Mengapa Mengunci atau Membuka Kunci Fungsi Windows Anda?
Apakah jaga agar tombol Fn Anda tetap terkunci atau tidak terkunci akan tergantung pada fitur apa yang ingin Anda gunakan. Jika Anda lebih sering menggunakan fungsi pencetakan tombol daripada fitur F1 hingga F12 yang sebenarnya, sebaiknya tetap membuka kunci tombol. Jika Anda cenderung lebih sering menggunakan fitur F1 hingga F12, kunci tombol fungsi agar Anda dapat menggunakan fitur tersebut dengan satu kali penekanan tombol.
Anda dapat bergantian menggunakan tombol fungsi dengan menekan dan menahan tombol Fn pada keyboard Anda lalu menekan tombol fungsi.
Gunakan Tombol Fn untuk Mengunci atau Membuka Kunci Tombol Fungsi
Salah satu cara untuk mengunci atau membuka kunci tombol fungsi adalah dengan menggunakan tombol Fn pada keyboard Anda. Sebagian besar keyboard memiliki tombol ini, dan tombol ini memungkinkan Anda mengubah perilaku default tombol fungsi.
Misalnya, Anda dapat mengunci tombol fungsi, sehingga fitur standar F1 hingga F12 berfungsi dengan menekan tombol Fn+ Escsecara bersamaan. Lampu tombol FnAnda akan menyala, menandakan kunci Fn Anda diterapkan. Anda bisa perbaiki kunci Esc jika tidak berfungsi.
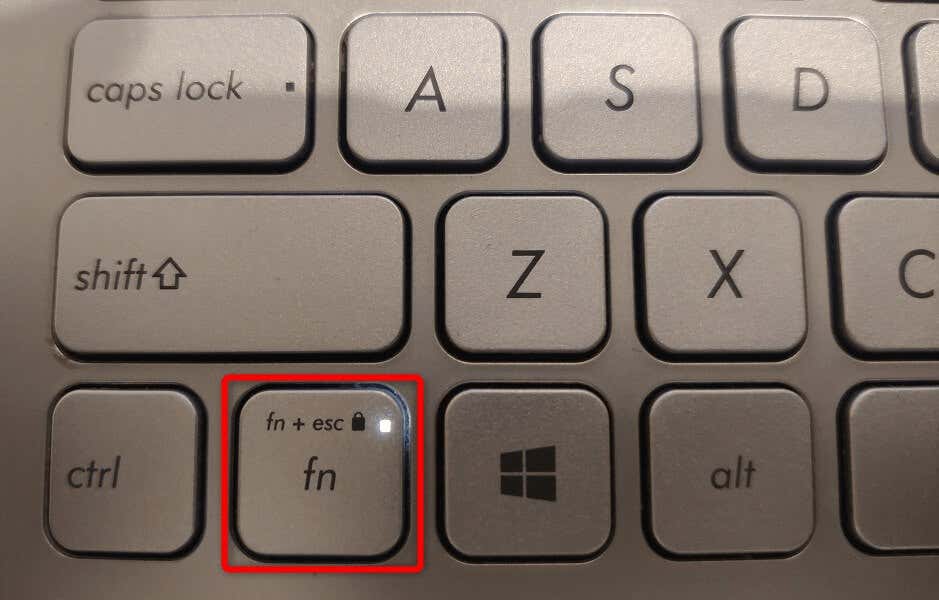
Jika Anda ingin menggunakan fitur pencetakan tombol fungsi, buka kunci tombol Anda dengan menekan Fn+ Escsecara bersamaan. Lampu gembok akan mati, menandakan kunci tidak terkunci.
Kunci atau Buka Kunci Tombol Fungsi Dengan Windows Mobility Center
Windows Mobility Center adalah utilitas Windows bawaan yang dapat Anda gunakan untuk melakukan tugas-tugas dasar di PC Anda. Alat ini dapat mengubah kecerahan layar, membisukan atau mengaktifkan suara, dan bahkan mengunci atau membuka kunci tombol fungsi.
Anda dapat menggunakan alat ini untuk membuat tombol fungsi Anda berfungsi tugas standar F1 hingga F12 atau tugas yang tercetak pada tombol. Perhatikan bahwa tidak semua PC menawarkan opsi tombol fungsi di Windows Mobility Center. Jika Anda mengalami hal ini, gunakan metode alternatif untuk mengubah perilaku kunci ini di komputer Anda..
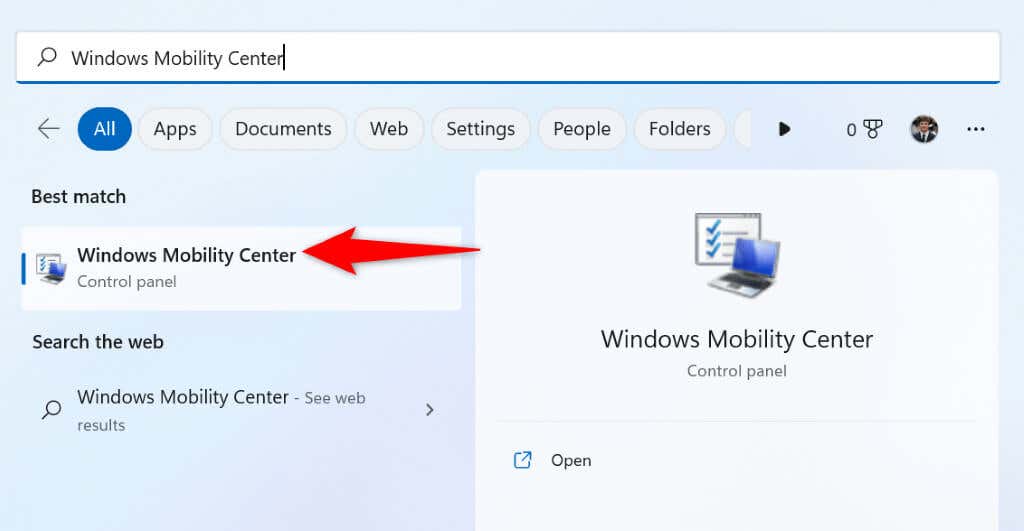
Gunakan BIOS Windows/UEFI untuk Mengubah Perilaku Tombol Fungsi di Laptop atau Desktop Anda
Anda dapat menggunakan antarmuka BIOS/UEFI Windows untuk menentukan fungsi tombol fungsi Anda. Anda mungkin ingin menggunakan metode ini jika keyboard Anda tidak memiliki tombol Fn dan Anda tidak dapat mengakses fitur tombol fungsi di Windows Mobility Center.
Metode BIOS/UEFI ini memungkinkan Anda dengan cepat dan mudah mengubah apakah kunci Anda menjalankan tugas pencetakan atau pengoperasian standar.
Langkah 1: Akses BIOS/UEFI di Windows
Langkah pertama adalah mengakses layar BIOS/UEFI pada sistem Windows Anda. Ikuti langkah-langkah untuk versi Windows Anda di bawah ini untuk membuka layar tersebut di PC Anda.
Di Windows 11
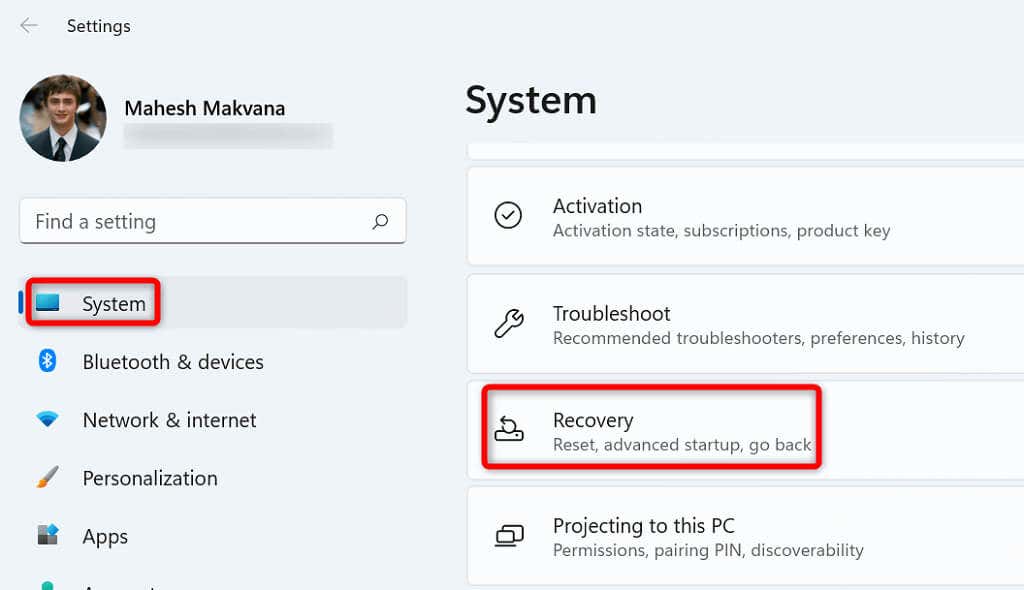
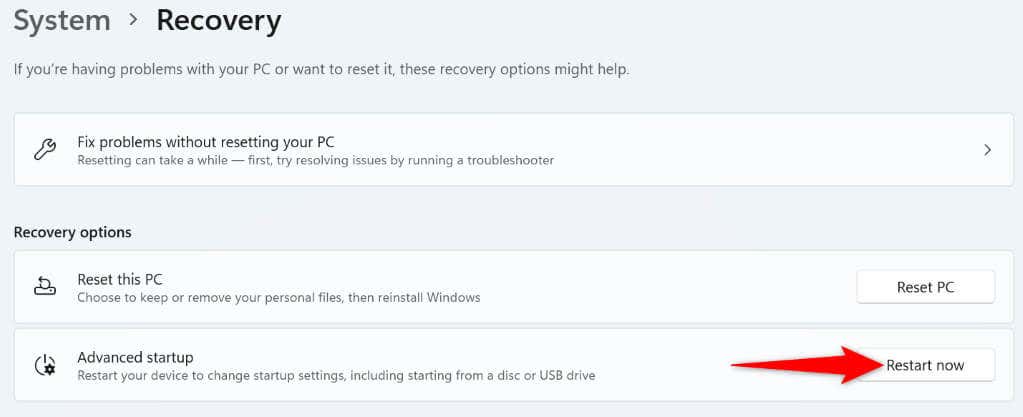
Di Windows 10
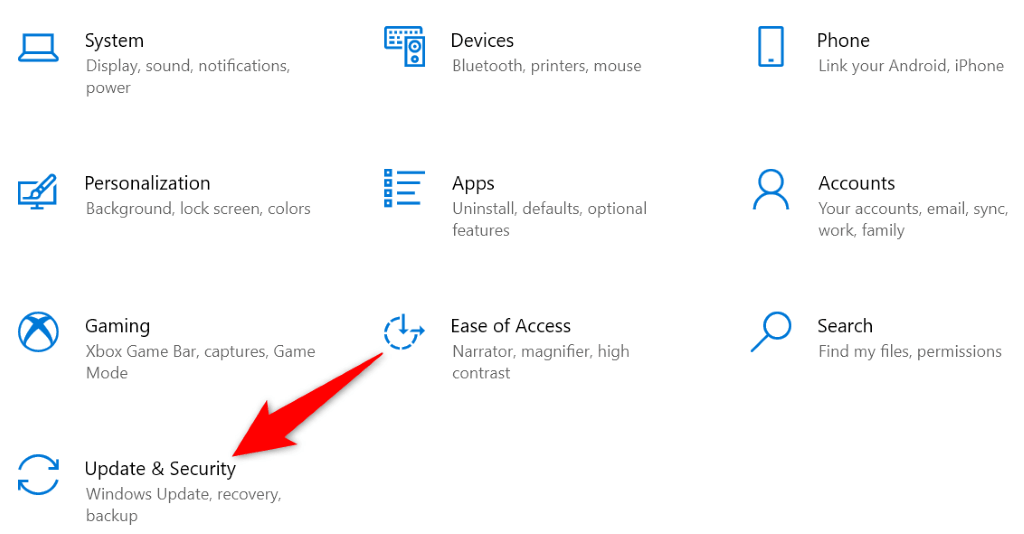
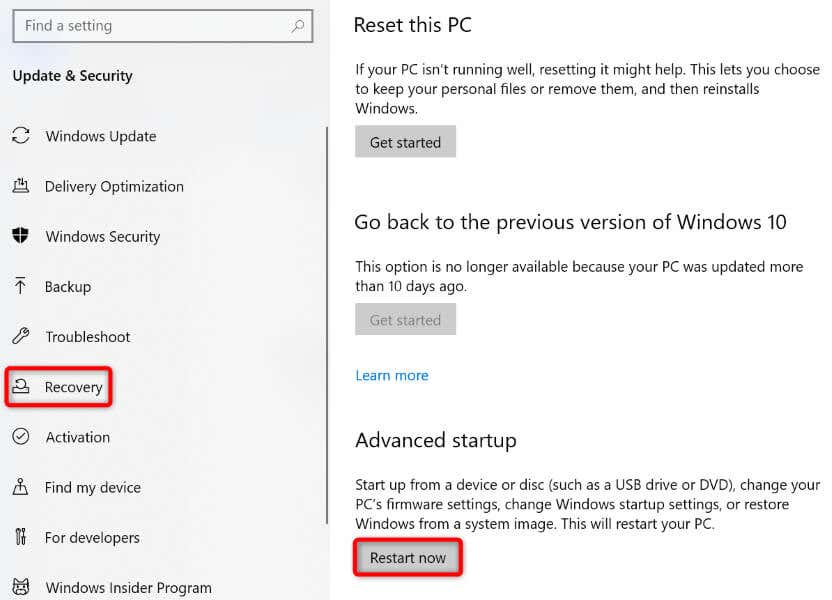
Langkah 2: Ubah Perilaku Tombol Fungsi
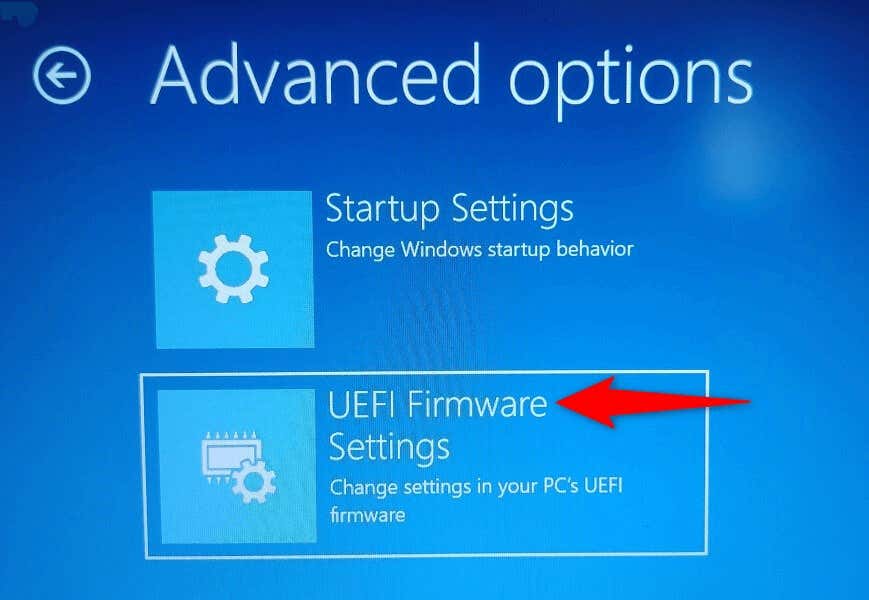
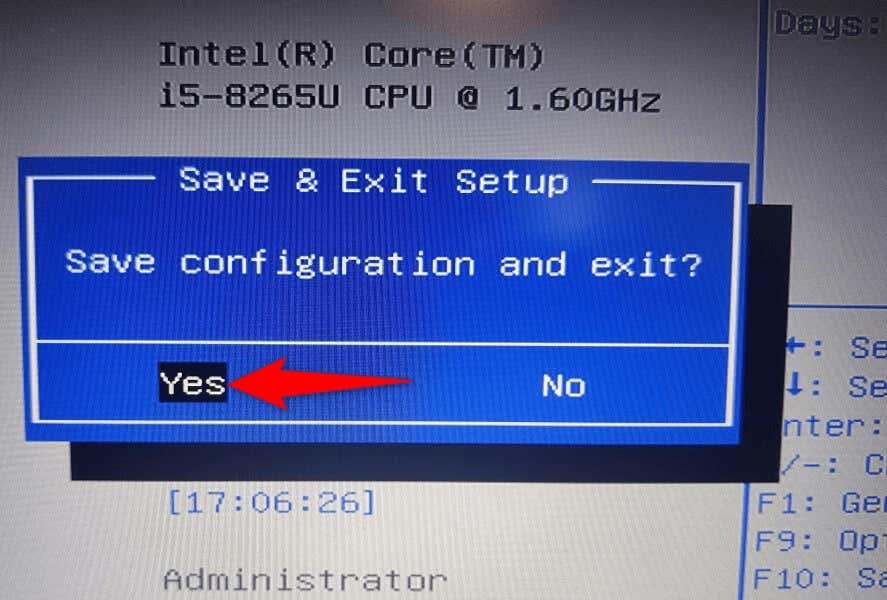
Tombol fungsi Anda sekarang akan berfungsi seperti yang Anda tentukan di BIOS/UEFI.
Membuat Tombol Fungsi Menjalankan Fungsi Standar atau Multimedia di PC Anda
Windows memberi Anda fleksibilitas untuk memilih fungsi tombol fungsi keyboard yang Anda inginkan. Anda dapat membuatnya melakukan operasi standar, seperti membuka jendela bantuan aplikasi dengan F1, atau membuatnya menjalankan tugas multimedia, seperti mengurangi atau menaikkan level volume.
Anda dapat mengunci atau membuka kunci tombol Fn Anda menggunakan metode yang diuraikan di atas, lalu menggunakan fungsi default kunci Anda di laptop Dell, mesin Lenovo, atau komputer berbasis Windows lainnya. Selamat menikmati!
.