Layar buram di Windows 11 dapat membuat frustasi dan sulit diperbaiki. Untungnya, Microsoft telah menyertakan beberapa metode dalam sistem operasi Windows 10 dan 11 untuk mengoptimalkan pengaturan tampilan dan memperbaiki masalah layar buram.
Artikel ini akan menjelaskan lima cara terbaik untuk memperbaiki teks buram di Windows 11.
1. Periksa Pengaturan Resolusi Anda
Tampilan beresolusi rendah cenderung “tidak jelas” karena resolusi yang lebih rendah akan menghasilkan piksel terlihat lebih besar. Jadi, menyetel skala dan setelan resolusi tampilan dengan tepat dapat membantu menyelesaikan masalah kegunaan dan kualitas gambar, seperti layar buram.
Untuk mengubah pengaturan ini:
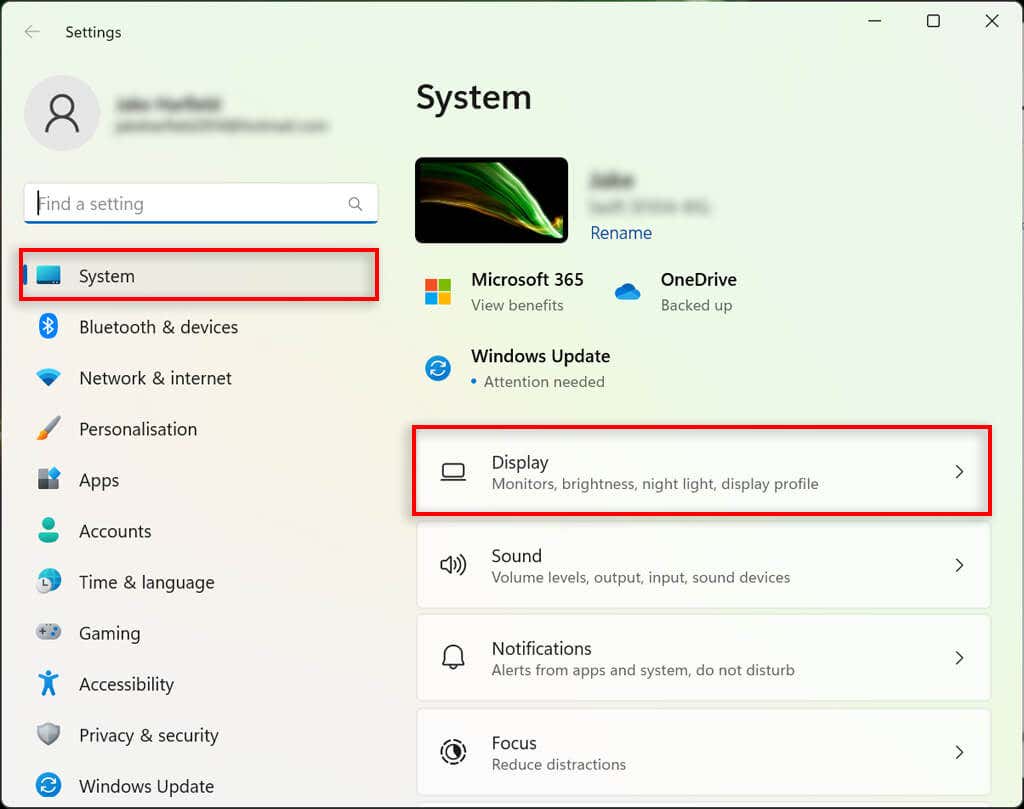
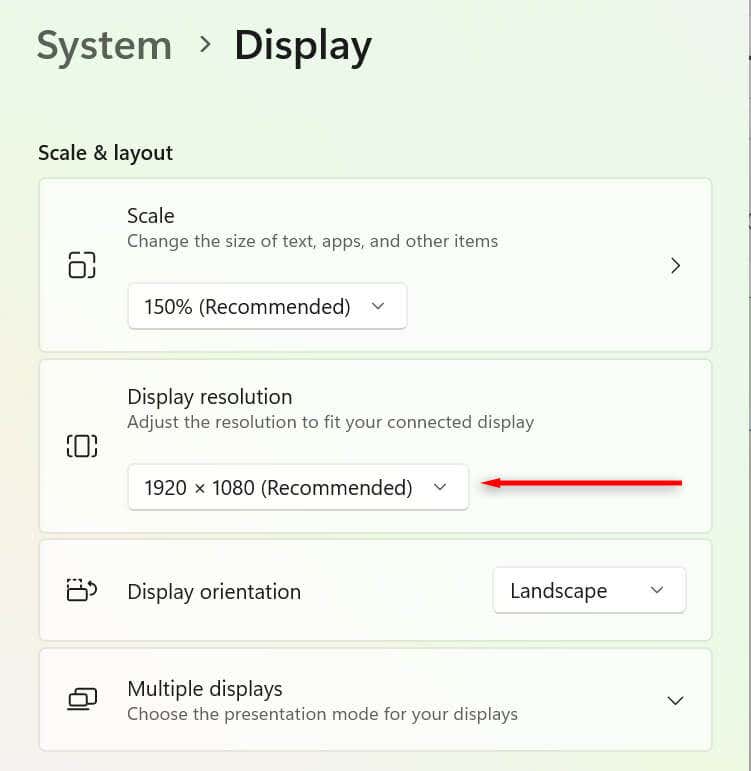
2. Optimalkan Pengaturan Penskalaan DPI Anda
Nilai titik per inci (DPI) menentukan seberapa tajam tampilan Anda. Semakin rendah DPI Anda, semakin rendah kepadatan piksel Anda. DPI yang terlalu rendah atau tidak dioptimalkan untuk tampilan Anda dapat menyebabkan masalah layar buram.
Windows dapat menggunakan pengaturan penskalaan untuk mengubah UI sesuai dengan kepadatan piksel monitor, sehingga elemen UI tidak akan terlihat terlalu kecil pada monitor dengan kepadatan piksel tinggi. Untuk mengubah setelan penskalaan Anda:
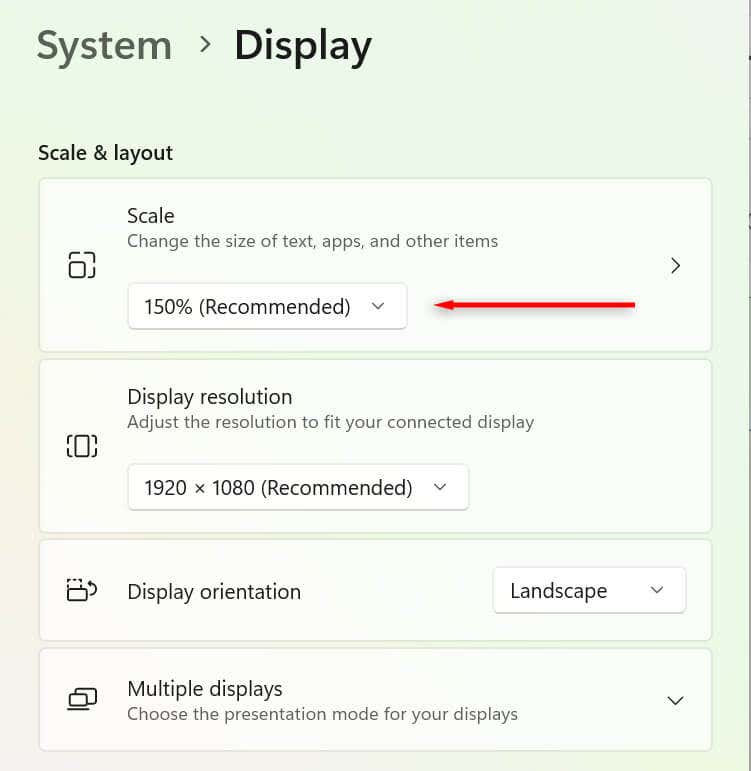
Anda juga dapat menyesuaikan DPI secara berbeda untuk setiap aplikasi. Ini berguna jika satu aplikasi tampak buram, bukan seluruh tampilan. Untuk menyesuaikan ini:.
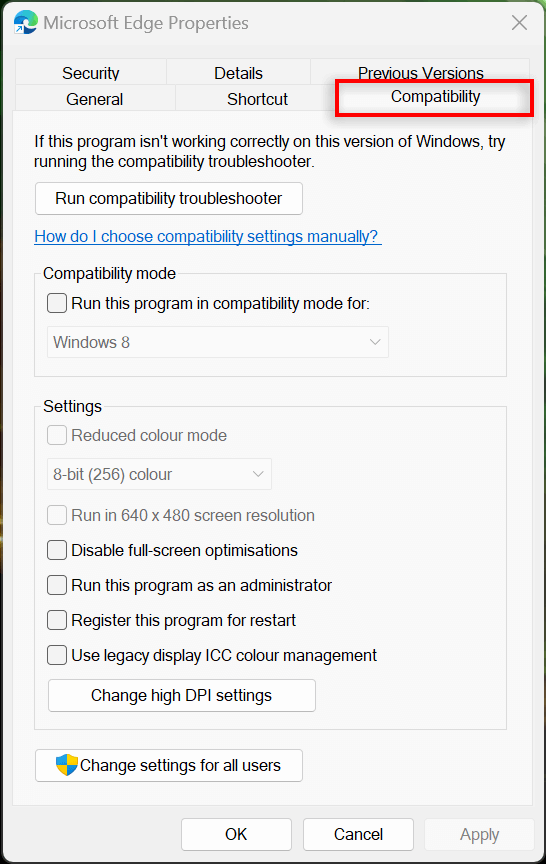
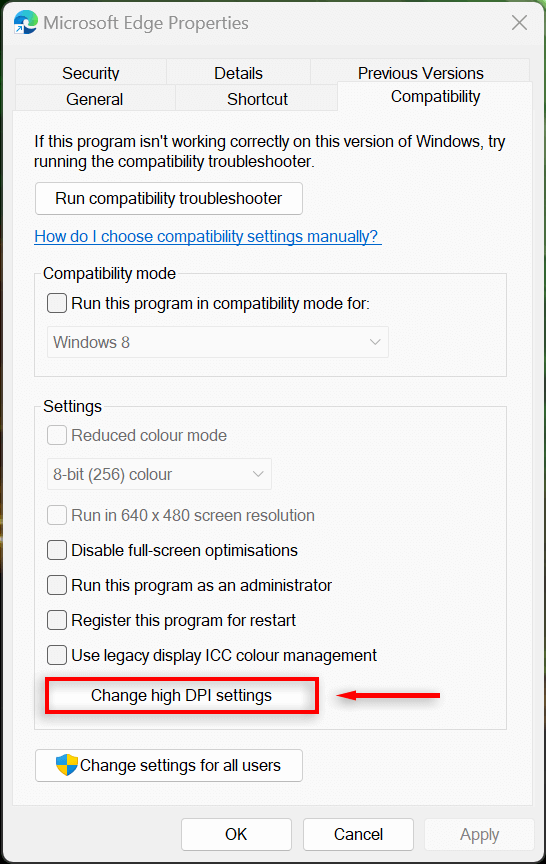
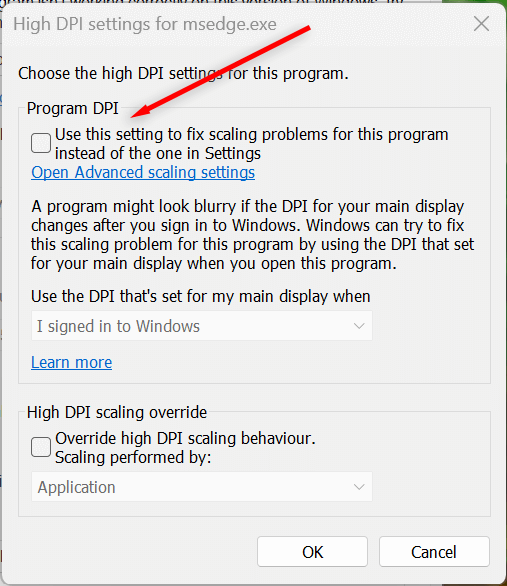
3. Aktifkan ClearType
ClearType mungkin tidak diaktifkan jika Anda mengalami kesulitan membaca teks di Windows 11. Dalam kebanyakan kasus, ClearType harus diaktifkan secara default, namun masih layak untuk diperiksa. Mengaktifkan setelan ini akan membantu meningkatkan kejelasan teks, sehingga lebih mudah dibaca.
Untuk melakukannya:
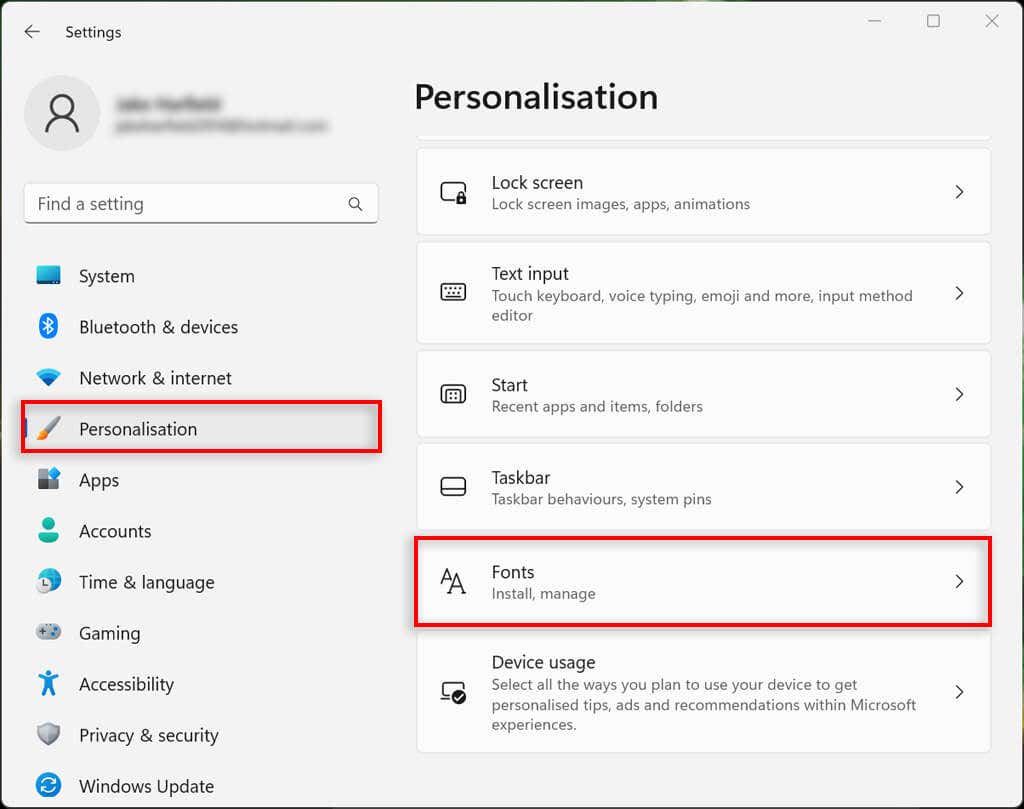
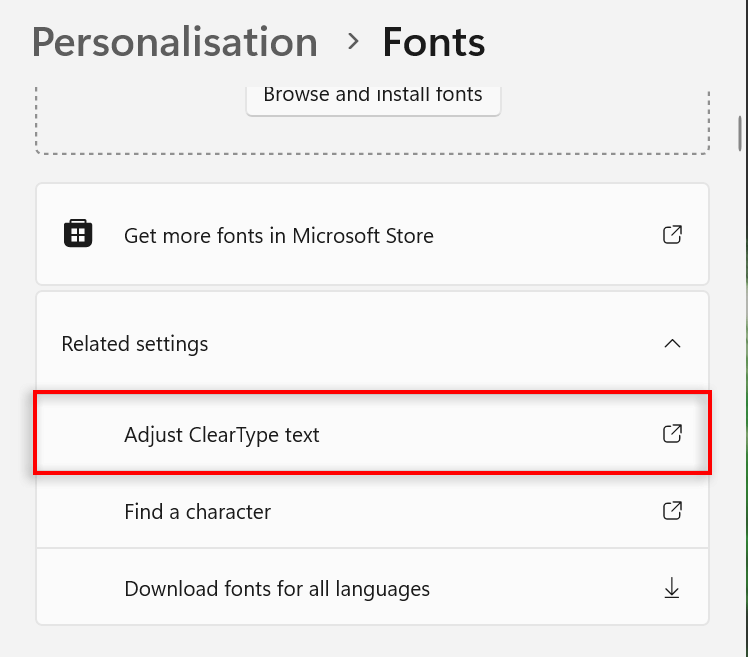
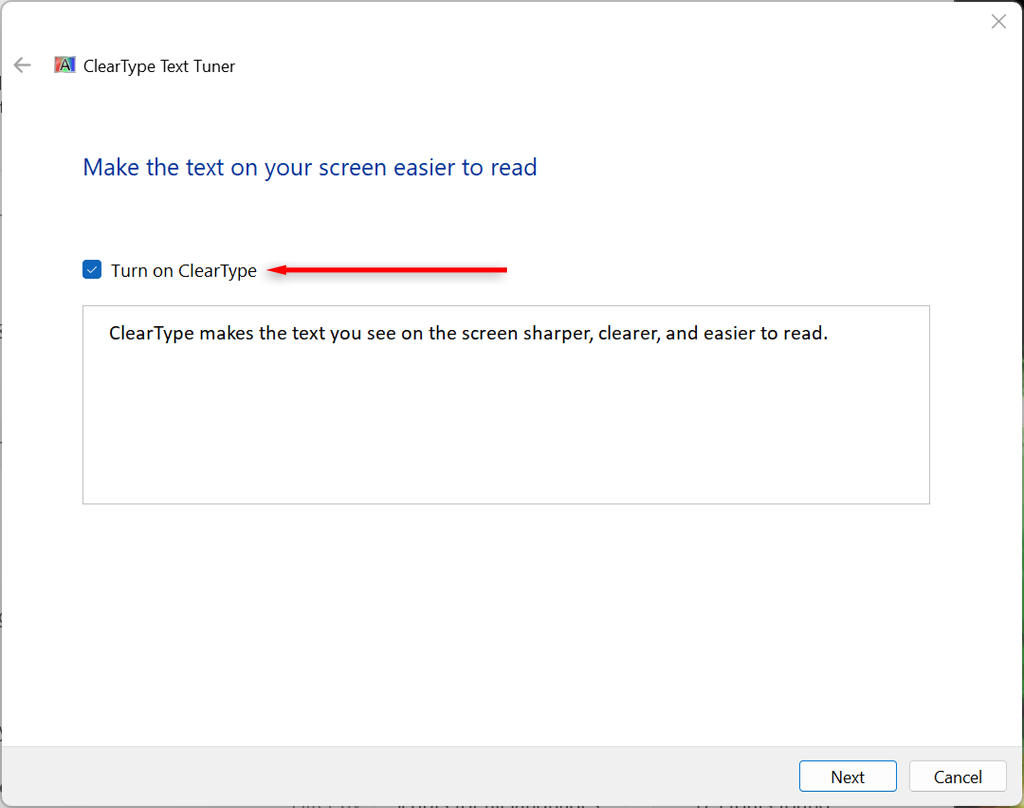
4. Ubah Pengaturan Kinerja
Jika Anda mengalami aplikasi tertentu yang buram, namun tampilan lainnya baik-baik saja, Anda dapat mengatur pengaturan grafis performa tinggi untuk meningkatkan kualitas saat menggunakan aplikasi tersebut. Untuk melakukannya:
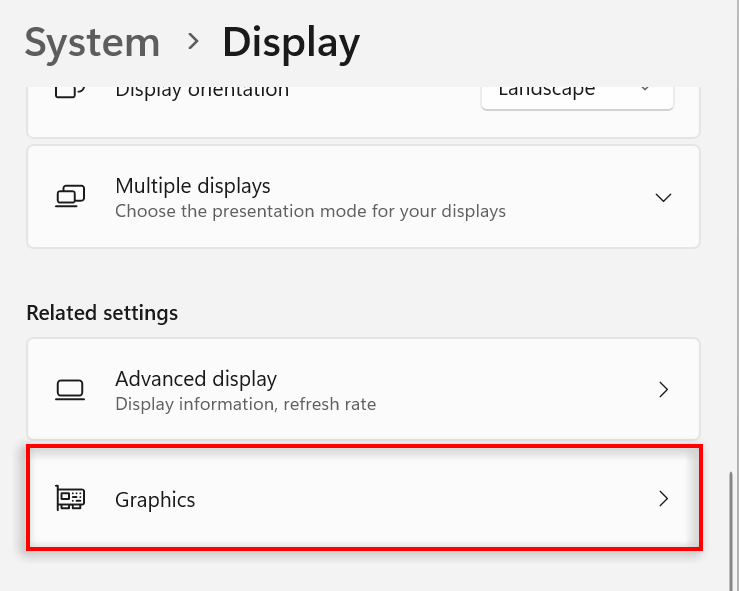
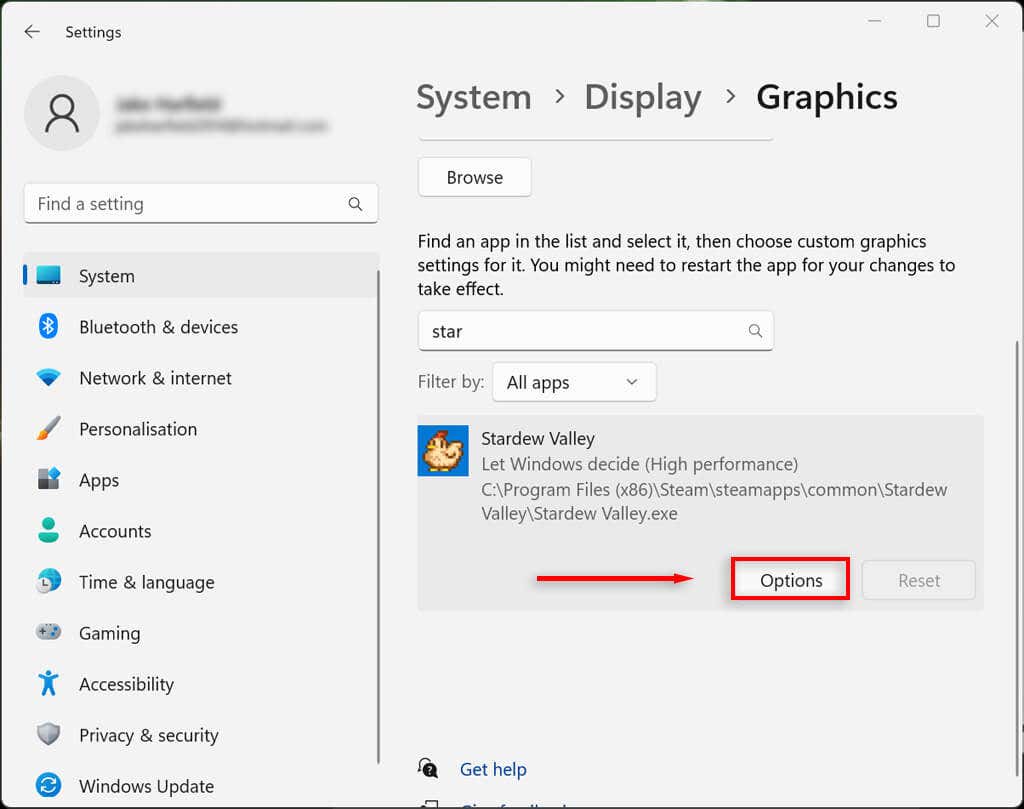
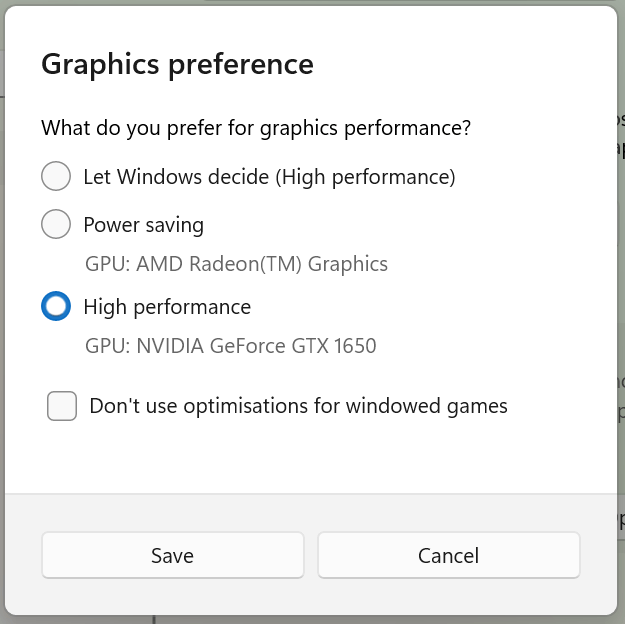
- .
Anda juga dapat memaksa Windows menyesuaikan tampilan untuk tampilan terbaik di pengaturan kinerja:
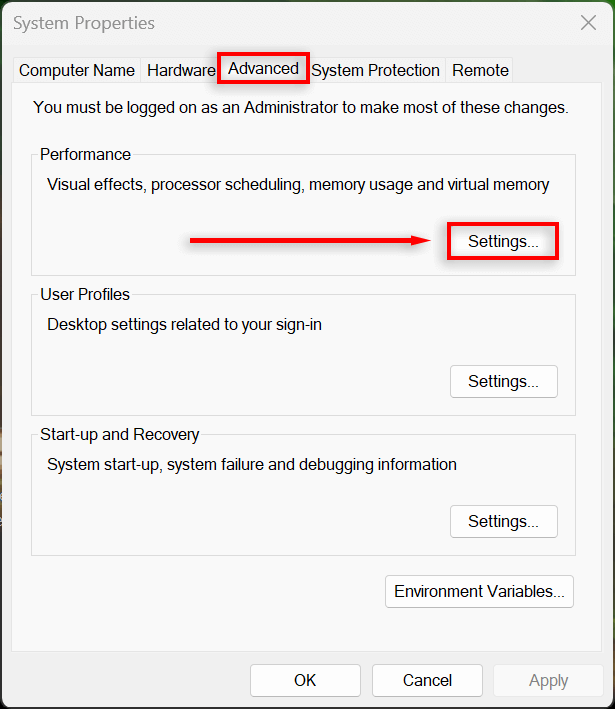
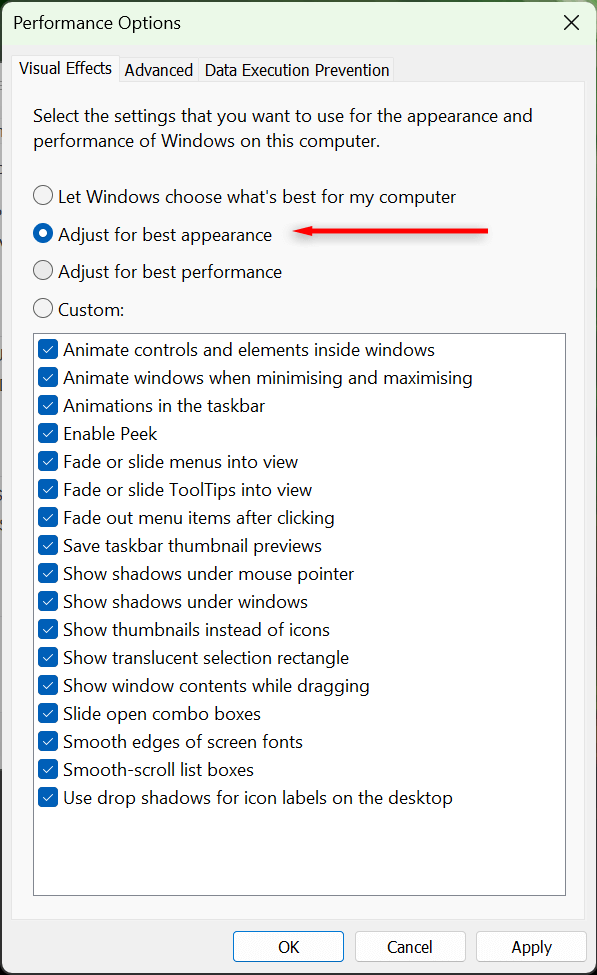
5. Periksa Driver Kartu Grafis Anda
Driver kartu grafis memastikan GPU Anda mutakhir dengan perangkat lunak terbaru. Terkadang, driver lama dapat menimbulkan bug atau tidak kompatibel dengan aplikasi dan program baru. Memperbarui driver dapat mengatasi masalah ini dan meningkatkan rendering layar.
Anda dapat dengan mudah memperbarui kartu grafis NVIDIA Anda dengan membuka NVIDIA GeForce Experience dan memilih Drivers>Download.
Untuk memperbarui kartu grafis AMD, buka utilitas Deteksi dan Instal Otomatis AMD dan biarkan utilitas menemukan dan menginstal driver baru untuk GPU Anda.
Terakhir, untuk memperbarui kartu Intel ARC atau Intel Extreme Graphics, gunakan Asisten Driver & Dukungan Intel.
Jika Anda tidak yakin kartu grafis mana yang Anda miliki, Anda dapat memperbaruinya dengan mudah sebagai berikut:
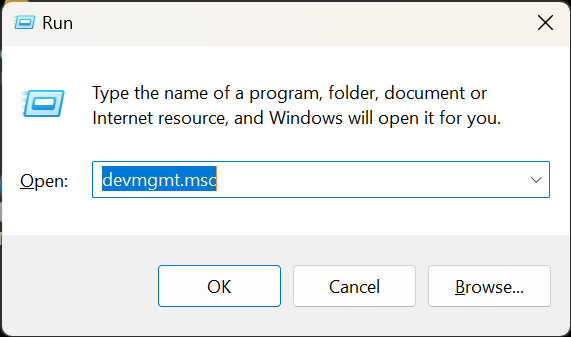
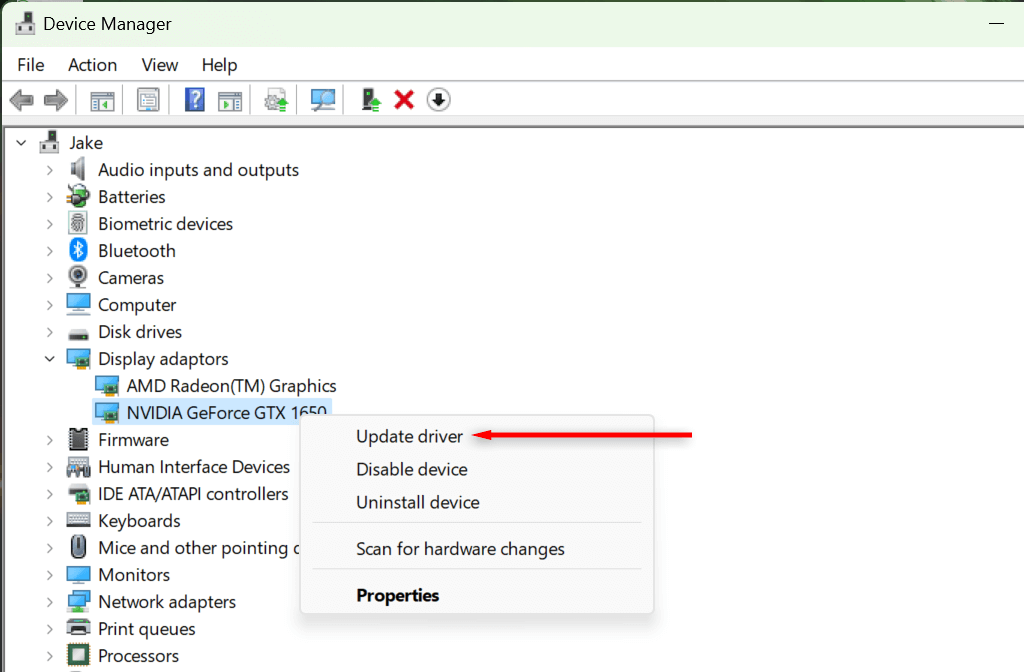
Cerah seperti Siang Hari
Mencoba membaca teks buram atau memahami layar buram dapat membuat mata Anda lelah, jadi Anda pasti ingin memperbaikinya sesegera mungkin. Semoga salah satu solusi dalam artikel ini membantu Anda memperbaiki masalah layar buram pada PC Windows 11 Anda.
.