Layar kunci Windows 11 menampilkan foto-foto indah dari seluruh dunia dan bertransisi ke layar masuk dengan menekan sebuah tombol. Namun meskipun menarik secara visual, ini menambahkan langkah ekstra pada proses login yang ingin dihindari oleh banyak pengguna.
Dalam tutorial ini, kami akan membahas berbagai cara untuk menonaktifkan layar kunci di Windows 11 sehingga PC Anda terbuka di layar login.
Mengapa Menonaktifkan Layar Kunci Anda?
Alasan utama menonaktifkan layar kunci adalah untuk mempercepat proses masuk.
Layar kunci Windows menampilkan gambar latar belakang, tanggal dan waktu, serta notifikasi aplikasi. Meskipun ini bermanfaat bagi banyak pengguna, namun tidak menarik bagi semua orang. Setelah menghapus layar kunci, Windows akan membawa Anda langsung ke layar masuk, tempat Anda dapat menggunakan opsi masuk apa pun untuk masuk ke komputer Anda.
Cara Menonaktifkan Layar Kunci di Windows 11
Sayangnya, menonaktifkan layar kunci tidak semudah proses penyesuaian lainnya saat menggunakan Windows 11 Home, namun hal ini masih dapat dilakukan. Inilah yang perlu Anda lakukan:
Menonaktifkan Layar Kunci Menggunakan Editor Registri
Anda dapat menonaktifkan layar kunci menggunakan pengaturan registri. Namun, sebelum mengedit pengaturan registri, Anda harus ekspor salinan registri Anda. Ini akan membantu Anda kembali ke pengaturan registri sebelumnya jika terjadi kesalahan atau kerusakan file.
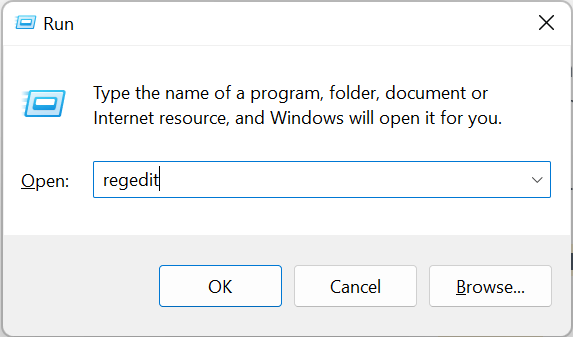

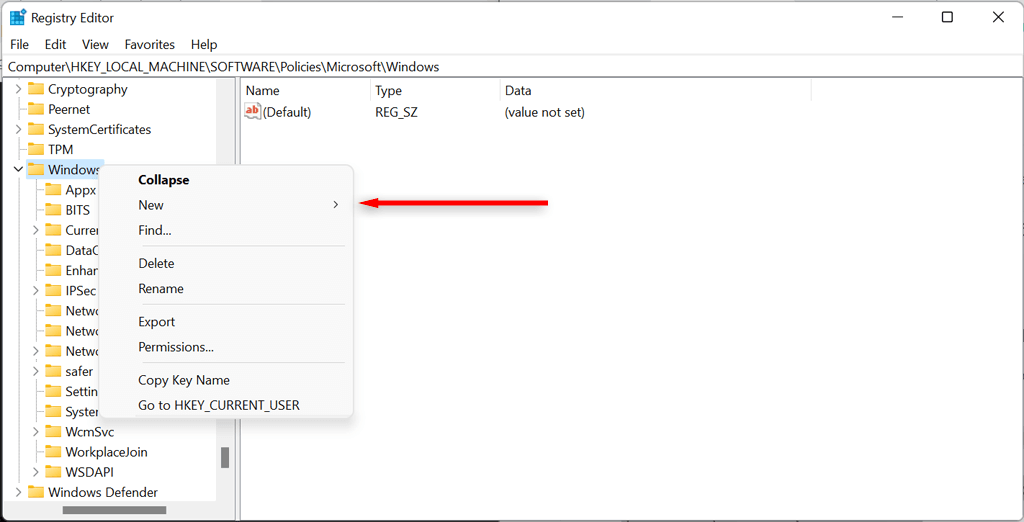
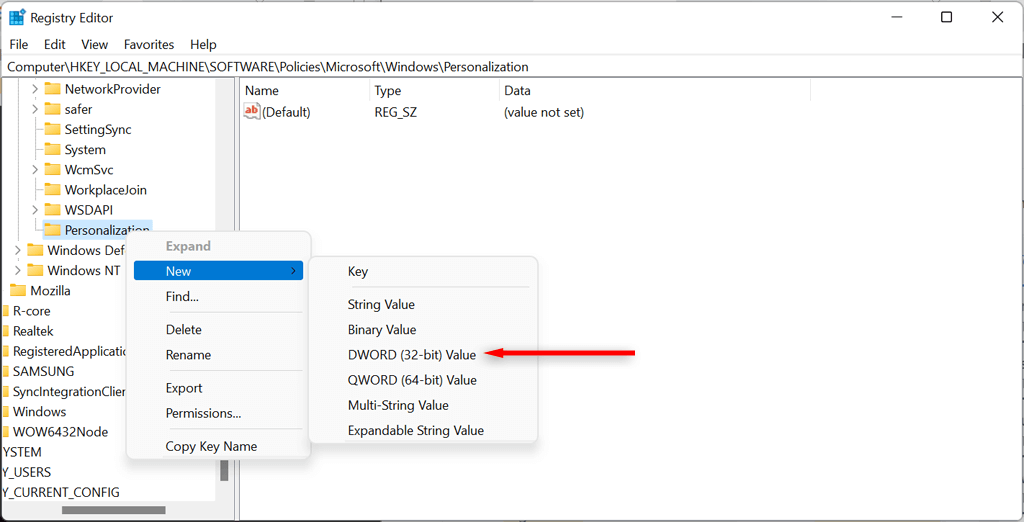 .
.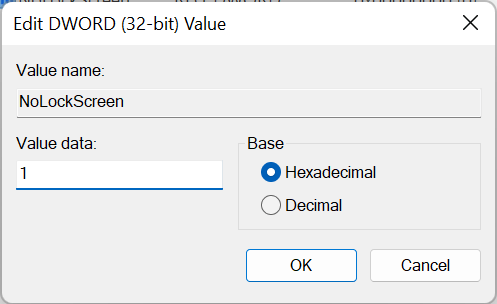
Menonaktifkan Layar Kunci Menggunakan Editor Kebijakan Grup Lokal
Jika Anda memiliki Windows 11 Pro, Anda dapat menggunakan Editor Kebijakan Grup Lokal untuk menonaktifkan layar kunci.
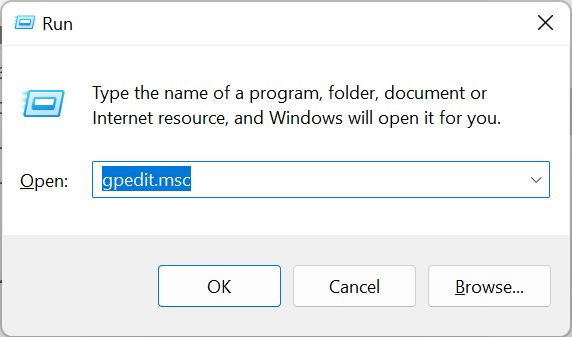
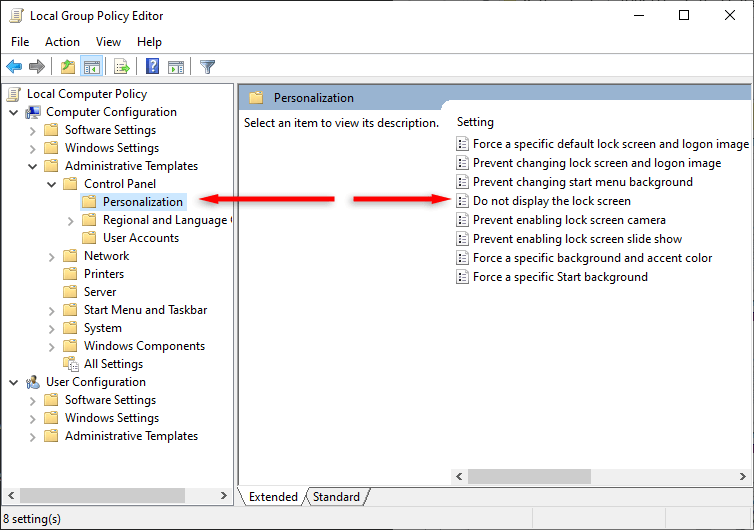
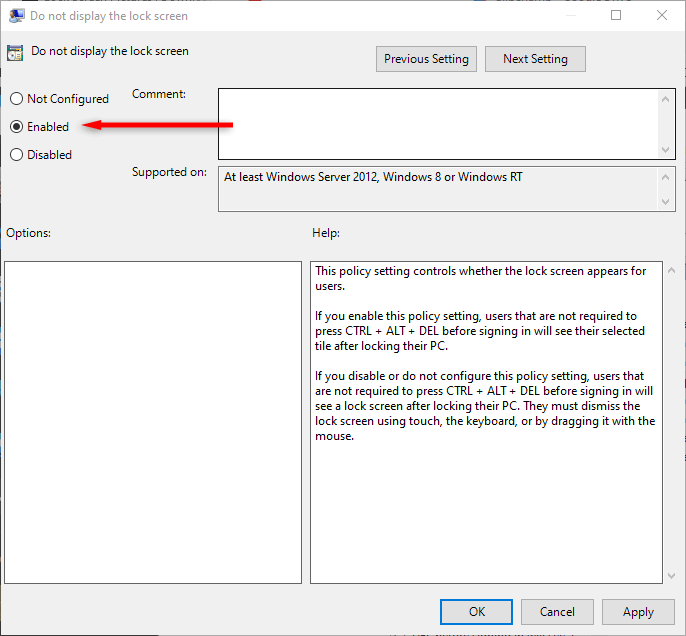
Menonaktifkan Layar Kunci Menggunakan Winaero Tweaker
Winaero Tweaker adalah aplikasi gratis yang memungkinkan Anda menyesuaikan Windows lebih jauh dari izin pengaturan Windows. Namun, kami menyarankan penggunaan editor registri apa pun dengan sangat hati-hati, karena sistem operasi Windows Anda dapat dengan mudah rusak jika menerapkan perubahan yang salah..
Anda dapat menggunakannya untuk menonaktifkan layar kunci Windows sebagai berikut:
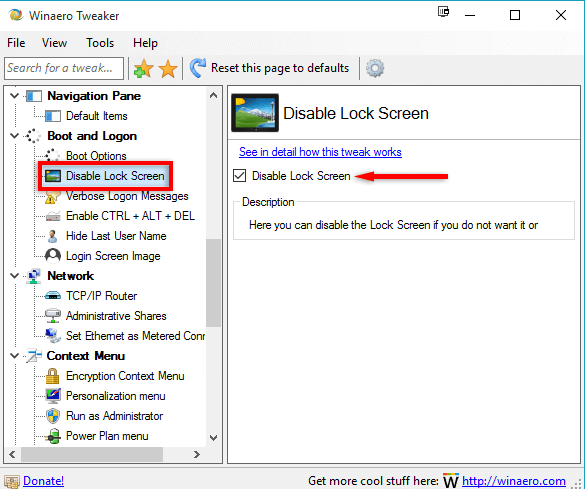
Gunakan Tweaker Windows Terbaik
Ultimate Windows Tweaker adalah alternatif dari Winaero Tweaker. Ini memudahkan untuk menonaktifkan layar kunci; namun, sebaiknya buat titik pemulihan sistem sebelum Anda melakukannya untuk menghindari kegagalan fungsi sistem operasi.
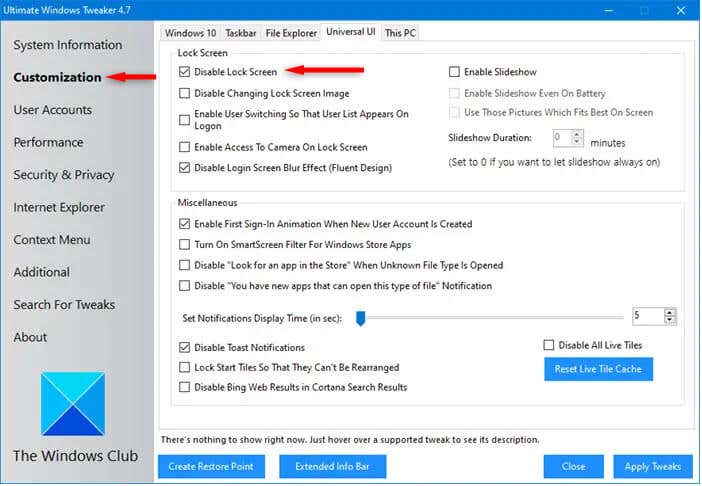
Kunci Layar Dimulai
Dengan menggunakan salah satu metode di atas, Anda seharusnya dapat menonaktifkan layar kunci dan menavigasi langsung ke layar login saat Anda memulai komputer. Jika editor registri atau editor kebijakan grup lokal terlalu rumit, aplikasi seperti Winaero Tweaker dan Ultimate Windows Tweaker memudahkan untuk menonaktifkan layar kunci.
.