Mengalami masalah menggunakan ADB (Jembatan Debug Android) atau menemukan perangkat Android berkemampuan ADB di PC Windows 11 Anda? Jika demikian, jalur ADB Anda mungkin tidak dikonfigurasi dengan benar, atau komputer Anda mungkin mengalami masalah lain. Kami akan menunjukkan beberapa cara untuk memperbaiki masalah ini.
Alasan lain mengapa Anda tidak dapat menggunakan ADB adalah karena PC Anda memiliki jalur ADB yang salah, proses debug USB dinonaktifkan pada perangkat Anda, mode koneksi yang digunakan salah, sistem Anda tidak memiliki driver ADB, dan masih banyak lagi.
Dmendefinisikan Variabel Jalur ADB di PC Anda
Jika Anda mendapatkan kesalahan “adb is tidak dikenali sebagai perintah internal atau eksternal ”, berarti jalur ADB tidak terdaftar sebagai variabel lingkungan di PC Anda. Anda dapat memperbaikinya dengan menambahkan jalur ADB yang benar ke pengaturan sistem Anda. Berikut cara mengonfigurasinya.
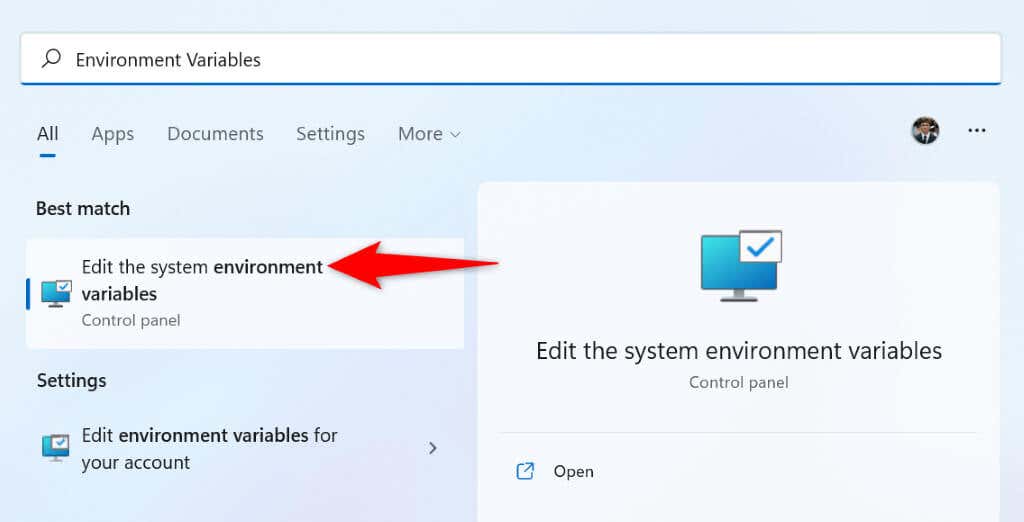
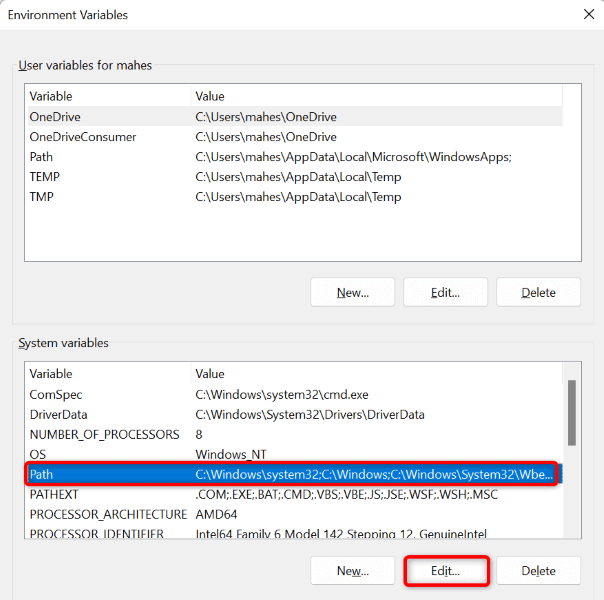
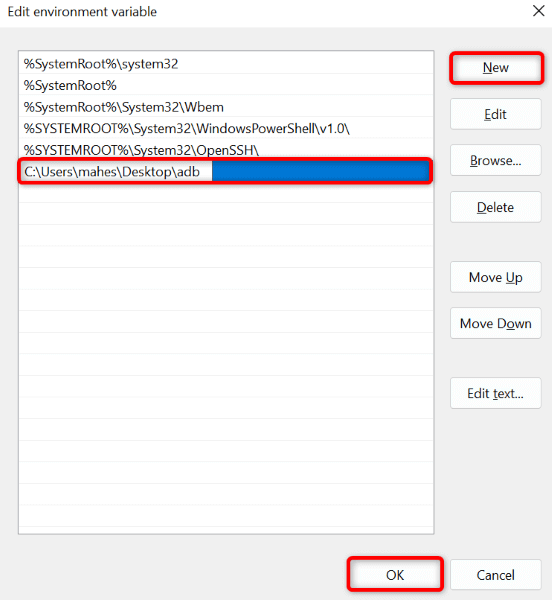
Mulai sekarang, Anda dapat menjalankan perintah adbdi mana pun Anda membuka jendela Command Prompt.
Aktifkan USB Debugging di Perangkat Android Anda
Anda harus mengaktifkan USB debugging di ponsel Android Anda untuk menggunakannya dengan ADB di komputer Anda. Jika opsi ini dinonaktifkan, ADB tidak akan dapat menemukan perangkat Anda di komputer Anda.
Berikut cara mengaktifkan USB debugging di Android:
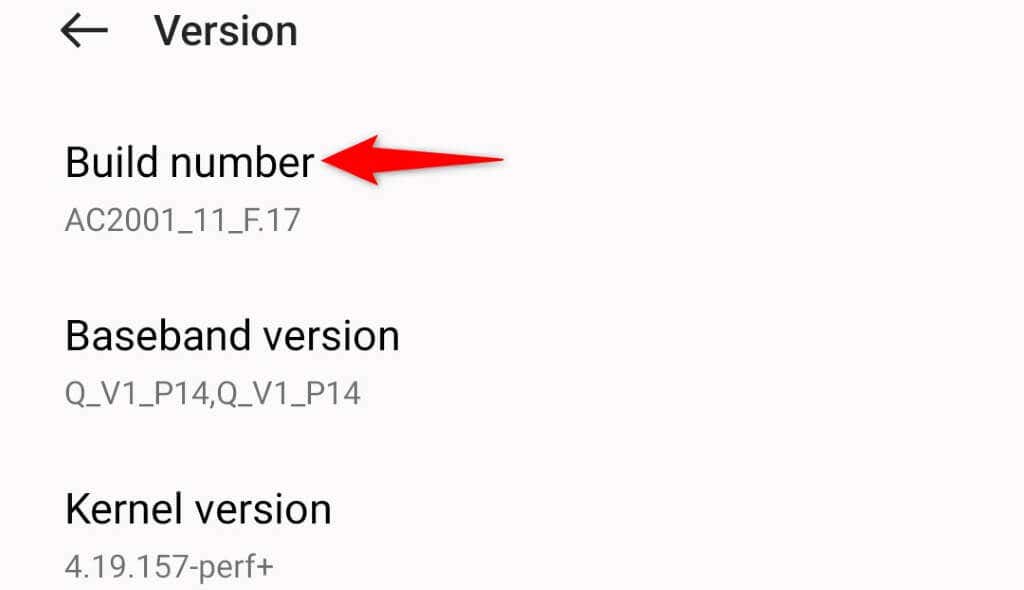
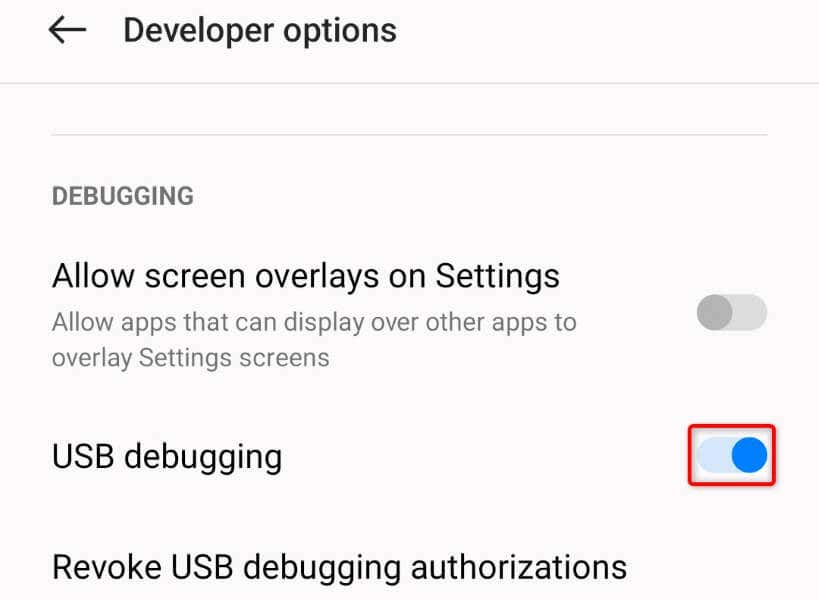
Gunakan Jenis Koneksi yang Sesuai di Perangkat Android Anda
Ponsel Android Anda menawarkan beberapa opsi koneksi saat Anda menyambungkan ponsel ke komputer. Anda harus menggunakan mode yang didukung ADB untuk izinkan alat ADB di komputer Anda berinteraksi dengan perangkat Anda.
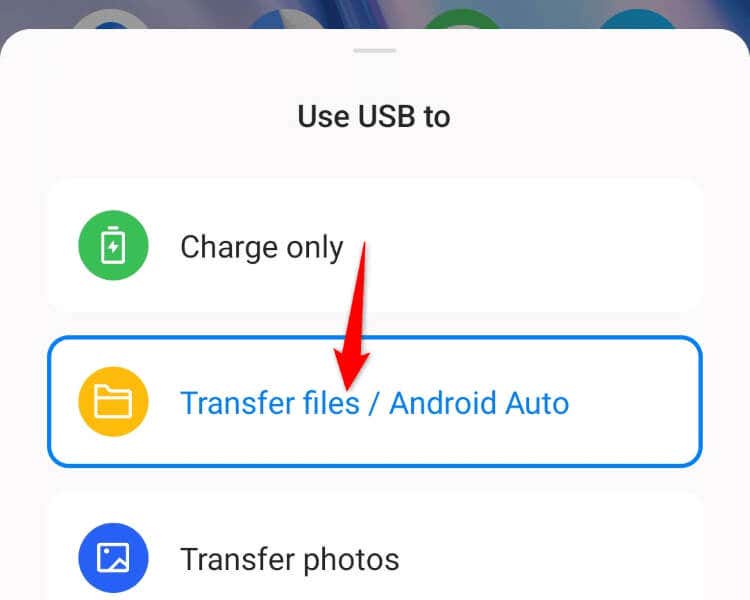
perangkat adb
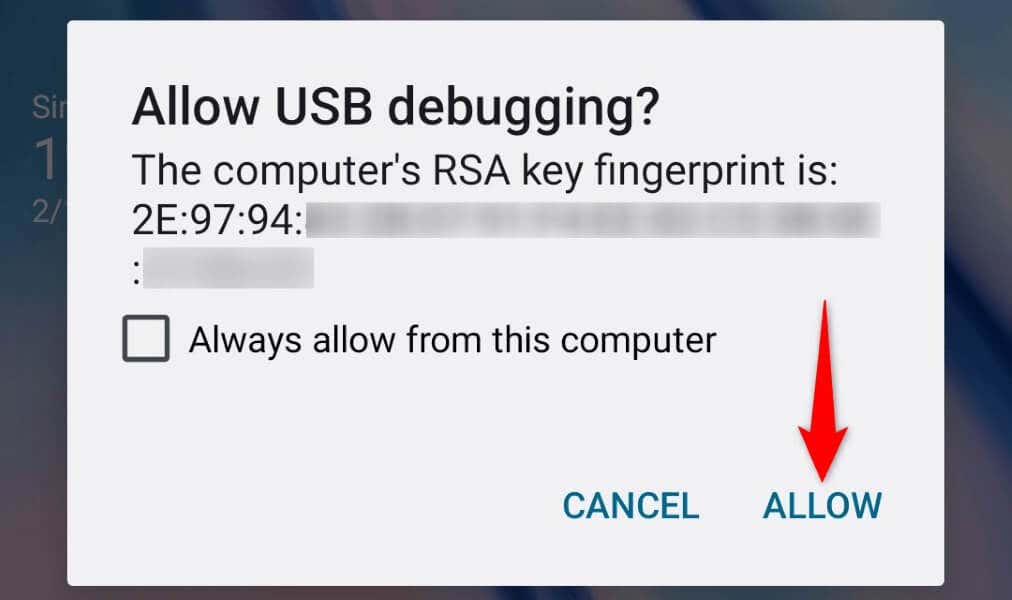
Instal Driver ADB di Komputer Windows 11 Anda
Windows 11 memerlukan perangkat lunak driver ADB untuk berinteraksi dengan perangkat Anda yang mendukung ADB. Kurangnya driver ini dapat menyebabkan PC Anda tidak mendeteksi ponsel Anda.
Dalam hal ini, unduh dan instal driver ADB universal, dan masalah Anda akan teratasi. Anda akan memperbarui driver jika PC Anda sudah menginstal driver lama.
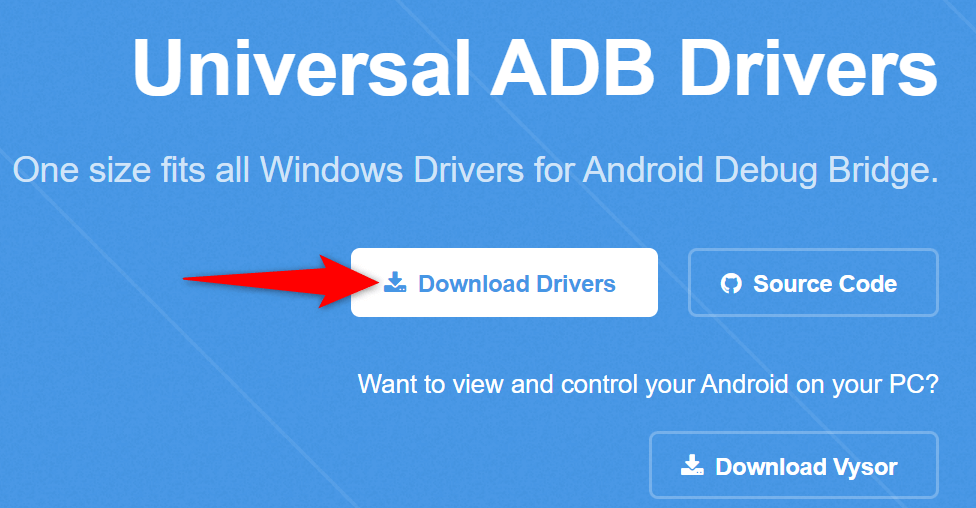
Mulai ulang Server ADB
Jika ADB masih tidak berfungsi atau tidak dapat menemukan perangkat Anda, reboot server ADB untuk memperbaiki masalah kecil pada perangkat tersebut. Melakukan hal ini akan mematikan semua fitur ADB dan kemudian memuat ulang fitur tersebut.
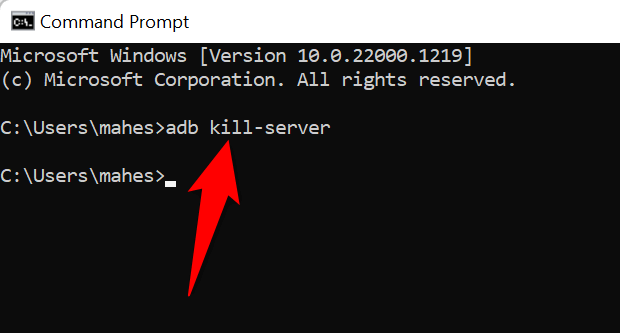
Perbaiki Perangkat ADB Tidak Ditemukan dengan Mengubah Port USB Anda
Jika PC Windows 11 Anda masih tidak berkomunikasi dengan perangkat Android Anda melalui ADB, port USB PC Anda mungkin mengalami masalah. Port yang salah dapat membuat komputer Anda tidak mengenali perangkat yang terhubung, sehingga menimbulkan berbagai pesan kesalahan.
Cara mudah untuk memperbaikinya adalah dengan menggunakan port USB alternatif di mesin Anda. Komputer modern memiliki banyak port USB, jadi perbaikan ini tidak terlalu sulit.
Jadikan ADB Menemukan Perangkat Android Anda di Windows 11
ADB yang gagal berfungsi atau menemukan Samsung atau perangkat Android lainnya berarti Anda tidak dapat menggunakan fitur ADB apa pun dengan perangkat Android Anda. Ada banyak alasan mengapa alat ini tidak dapat mendeteksi perangkat Anda. Setelah Anda menggunakan solusi di atas, ADB akan mulai bekerja dan berkomunikasi dengan telepon Anda.
Anda kemudian dapat menggunakan semua fungsi ADB dengan perangkat Anda, termasuk menginstal aplikasi dari jarak jauh di ponsel Android Anda.
.