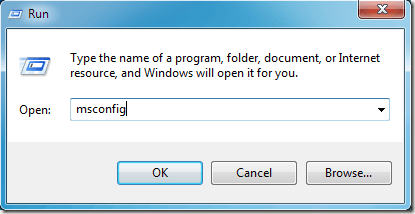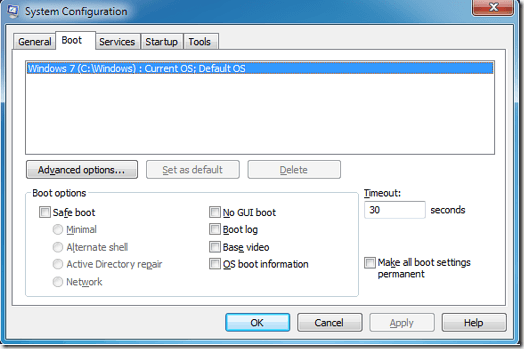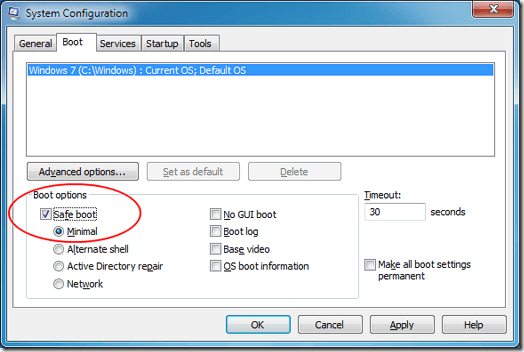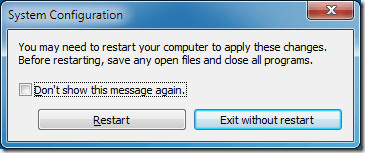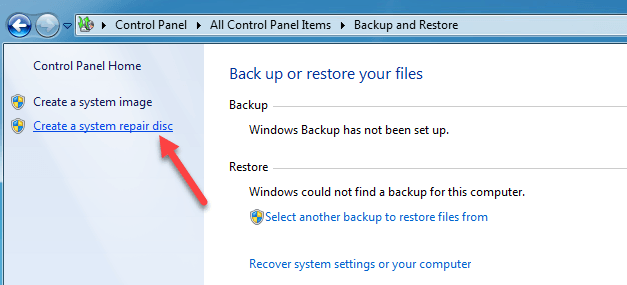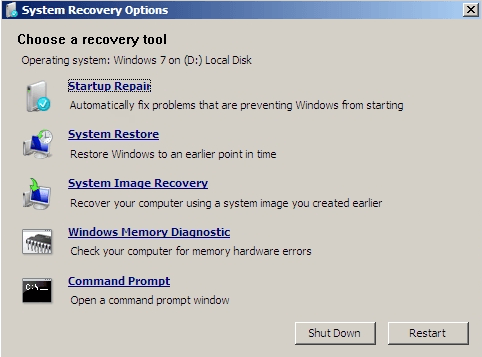Jika Anda telah menggunakan Windows untuk sementara waktu, kemungkinan Anda harus boot ke Safe Mode pada satu waktu atau yang lain. Jika tidak, kemungkinan Anda telah melihat opsi untuk boot ke Safe mode setelah komputer Anda pulih dari Blue Screen of Death (BSOD).
Booting ke Windows Safe Mode sering membutuhkan menekan atau menekan berulang kali Tombol F8 selama POST, proses yang dilalui komputer Anda sebelum boot ke Windows. Terkadang, bagaimanapun, menekan tombol F8 dengan cara apa pun atau kapan saja tidak akan berfungsi.
Untungnya, Windows 7/10 menawarkan Anda kesempatan untuk masuk ke Safe Mode pada saat Anda me-restart komputer Anda. Selain itu, ada berbagai opsi yang tersedia menggunakan metode ini yang tidak tersedia menggunakan metode F8. Baca terus untuk mempelajari cara memaksa Windows 7 ke Safe Mode pada saat komputer Anda me-restart.
Jalankan Windows 7/10 Safe Mode tanpa F8
Untuk me-restart komputer Anda ke Safe Mode, mulai dengan mengklik Mulai dan kemudian Jalankan. Jika menu Mulai Windows Anda tidak memiliki opsi Jalankan ditampilkan, tahan tombol Windows di keyboard Anda dan tekan tombol R. Apapun metode yang Anda gunakan, Anda sekarang harus melihat kotak dialog Run. Ketik msconfigke dalam kotak run dan klik OK.
Anda seharusnya sekarang melihat jendela System Configuration. Klik pada tab Bootuntuk melihat semua opsi boot yang ditawarkan Windows.
Temukan bagian yang berjudul Opsi Bootingpada jendela Konfigurasi Sistem. Di sini Anda dapat memeriksa opsi yang berjudul Mode Aman. Perhatikan bahwa Mode Minimal Safeadalah opsi Safe Mode default.
Opsi Mode Minimal Safe adalah default karena itu adalah jenis Safe Mode yang sama yang Anda dapatkan dengan menggunakan metode F8. Setelah Anda memilih opsi Anda, klik tombol OK. Windows akan menanyakan apakah Anda ingin Mulai Ulang Sekarangatau Keluar Tanpa Mengaktifkan kembali. Klik tombol Restart Now dan komputer Anda akan restart dalam Safe Mode.
Opsi Mode Aman Lebih Banyak
Karena ternyata keluar, menggunakan metode yang dijelaskan di atas untuk memulai Windows di Safe Mode memiliki beberapa keunggulan dibandingkan metode F8. Pilihan yang tersedia di jendela Konfigurasi Sistem adalah alat pemecahan masalah dan diagnostik yang sangat kuat untuk menemukan apa yang salah dengan komputer Anda.
Anda mungkin menemukan bahwa metode memasuki Safe Mode lebih disukai bahkan ketika metode F8 bekerja pada Anda komputer. Jika Anda tidak bisa masuk ke Windows karena suatu alasan dan mengakses MSCONFIG, maka Anda dapat mencoba masuk ke mode aman ketika komputer pertama boot.
Microsoft memiliki artikel tentang bagaimana untuk mengakses layar opsi pengaktifan lanjutan dengan menekan tombol F8 atau tombol serupa ketika sistem boot. Anda akan melihat Mode Aman, Mode Aman dengan Jaringandan Mode Aman dengan Prompt Perintah.
5
Jika Anda bisa mendapatkan layar ini, tetapi Windows tidak akan boot bahkan ke Safe Mode, maka ada yang salah dengan menginstal Windows. Dalam hal ini, Anda perlu membuat disk perbaikan sistem menggunakan copy Windows 7/10 lain yang berfungsi dan kemudian boot PC bermasalah menggunakan CD atau USB stick tersebut.
Anda dapat melakukan ini dengan membuka Control Panel- Sistem dan Pemeliharaan- Cadangkan dan Pulihkan.
Klik pada Buat disk perbaikan sistemdan ikuti petunjuk di wizard untuk membuat CD atau DVD pemulihan. Anda kemudian harus ubah urutan boot di BIOS dan boot dari CD / DVD. Cobalah untuk melakukan perbaikan startup untuk melihat apakah itu memperbaiki masalah. Jika Anda bisa mendapatkan Windows untuk boot lagi, maka Anda dapat menggunakan salah satu dari dua metode di atas untuk masuk ke Safe Mode.
Jika Anda tidak dapat menggunakan metode F8 atau masuk ke Windows, satu-satunya pilihan yang Anda miliki adalah menggunakan command prompt dari disk perbaikan sistem.
Pada prompt perintah, Anda harus menyalin dan menempel berikut ini perintah untuk masuk ke mode aman:
bcdedit /set {default} safeboot minimal
Untuk Safe Mode with Networking, gunakan perintah ini:
bcdedit /set {default} safeboot network
Akhirnya, untuk Safe Mode dengan Command Prompt, gunakan dua perintah ini:
bcdedit /set {default} safeboot minimal
bcdedit /set {default} safebootalternateshell yes
Setelah Anda mengetikkan perintah dan tekan Enter, itu akan mengatakan sesuatu seperti Operasi selesai dengan sukses. Kemudian Anda menutup jendela command prompt dan klik Continueatau Restart.
Seharusnya reboot ke keadaan Safe Mode yang diinginkan. Itulah semua cara Anda bisa masuk ke Safe Mode menggunakan Windows 7. Jika Anda menjalankan Windows 10, ada beberapa cara ekstra untuk masuk ke mode Aman, yang dapat Anda baca dengan mengikuti tautan. Selamat menikmati!