Jika Anda pengguna Windows 11, Anda mungkin bertanya-tanya mengapa Anda ingin memasang tema di komputer Anda. Jawabannya sederhana: tema membantu Anda mempersonalisasi desktop, mengekspresikan gaya dan preferensi Anda, serta menyegarkan pengalaman pengguna.
Dengan mengubah latar belakang desktop, warna, dan elemen visual lainnya, Anda menciptakan tampilan unik dan menarik yang mencerminkan suasana hati, selera, atau kebutuhan kerja Anda.
Dalam tutorial ini, kami akan menjelajahi beberapa metode untuk memasang tema gratis dan tersembunyi di komputer Windows 11 Anda dan menunjukkan cara melakukannya dengan cepat dan aman.
Terkait: Menggunakan Windows 10? Lihat kompilasi tema teratas untuk desktop Windows 10.
kamiCara Mengganti Tema di Windows 11
Windows 11 hadir dengan beberapa tema default yang dapat Anda gunakan dengan mudah. Untuk masuk ke layar manajemen Tema Windows 11, Anda harus:
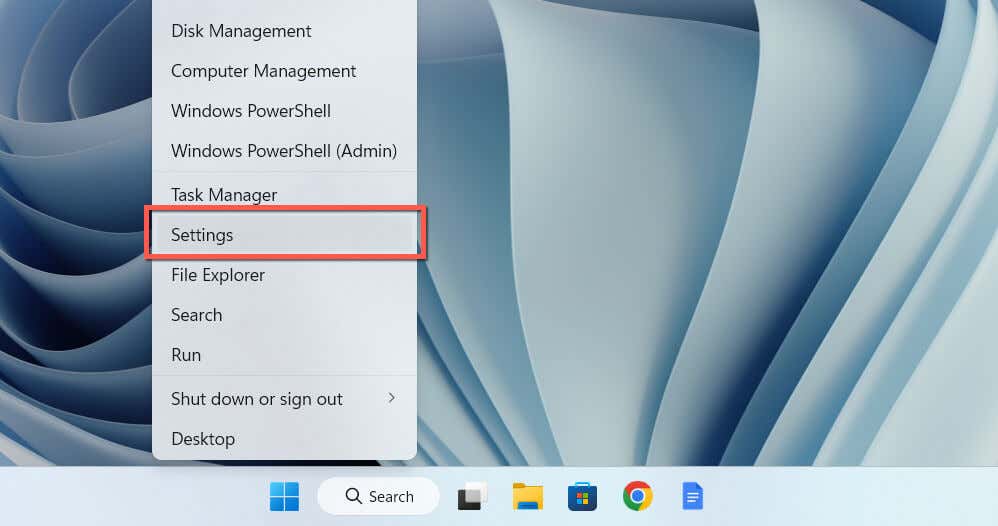
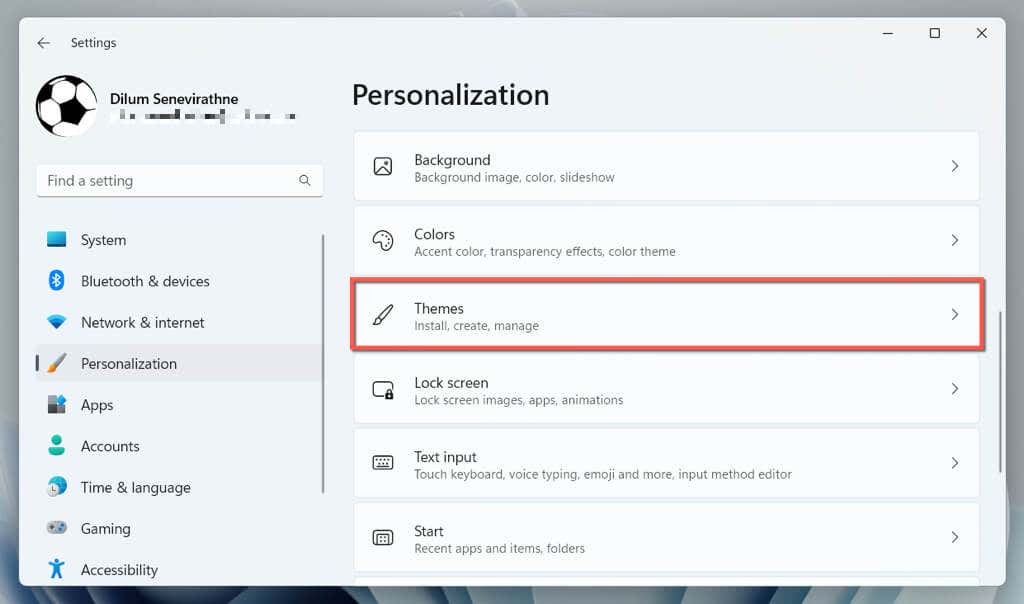
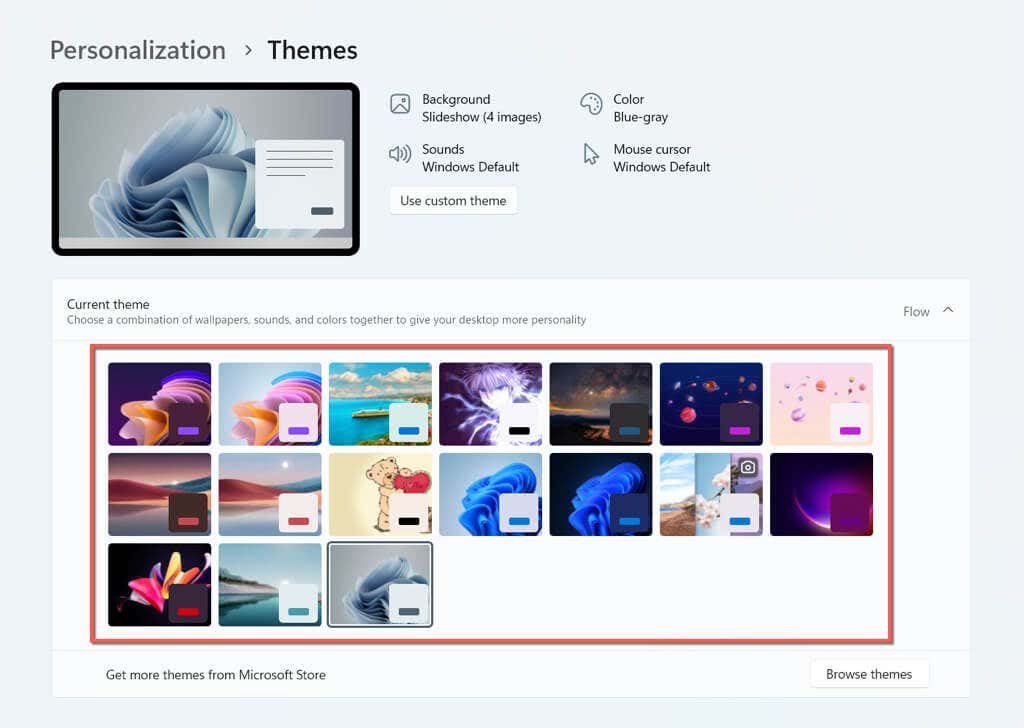
Anda akan melihat semua detail terkait dengan tema yang dipilih di bagian atas jendela, seperti jumlah wallpaper desktop, warna kursor, bilah tugas, dan jendela, dll. Anda juga dapat mengubah berbagai aspek tema , seperti cara memutar latar belakang dan warna aksen yang digunakan.
Cara Memasang Tema Dari Microsoft Store
Microsoft Store menampilkan banyak tema gratis dari Microsoft yang dapat Anda instal dengan mudah di komputer Anda. Untuk melihat, mengunduh, dan menerapkannya:
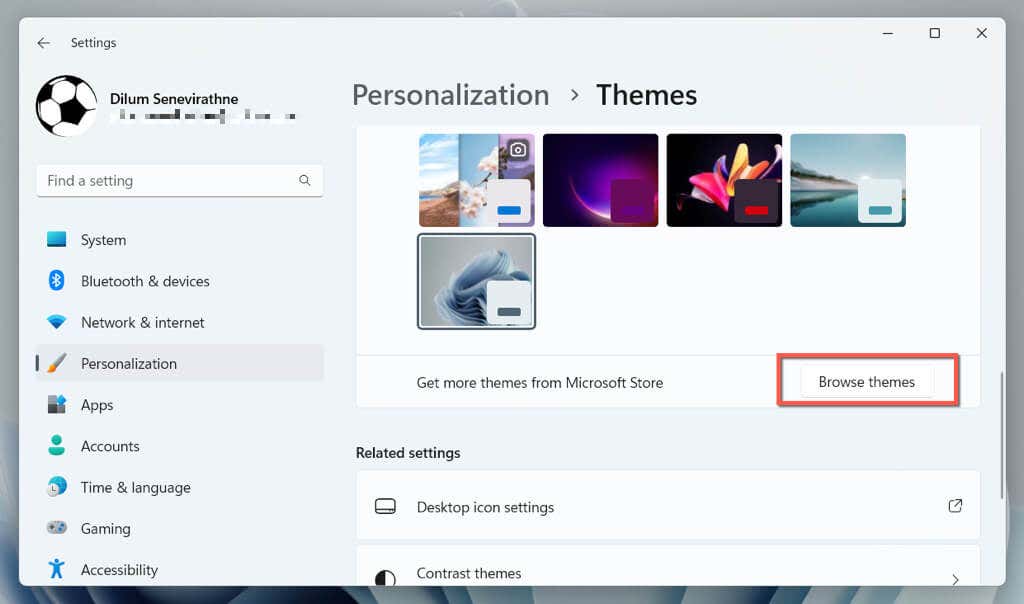
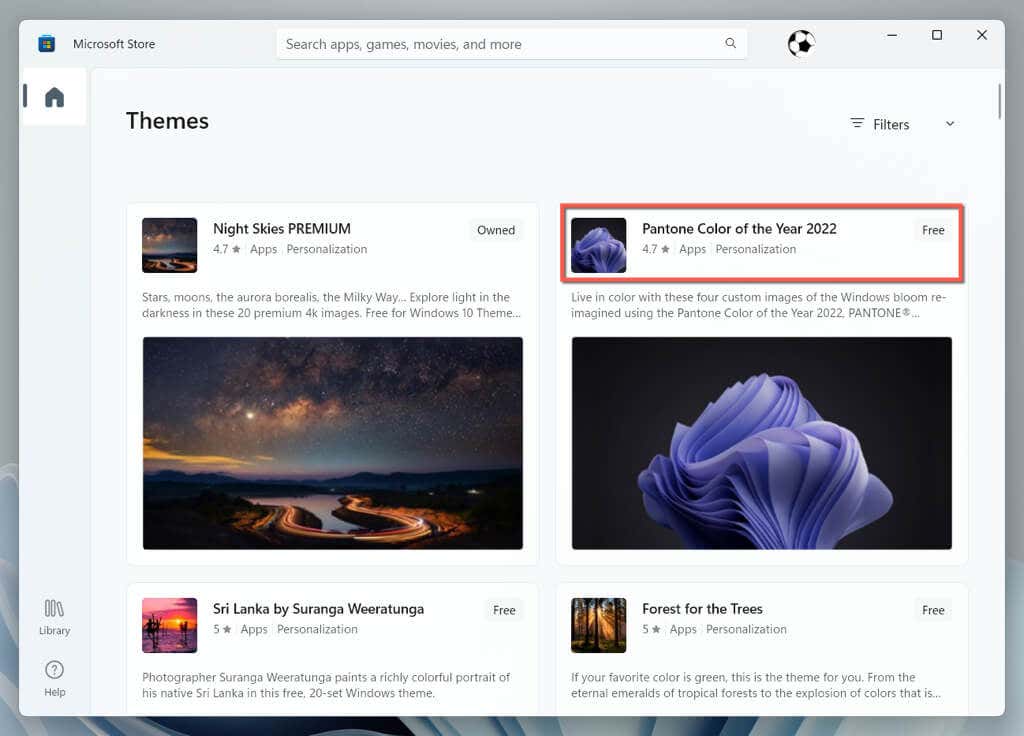
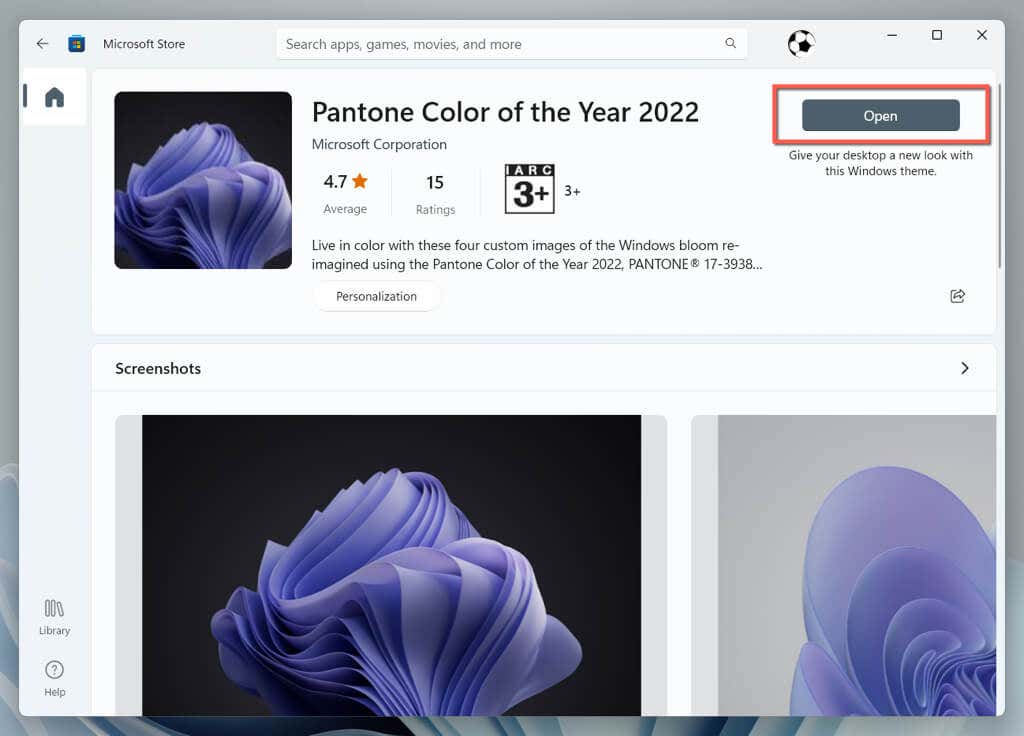
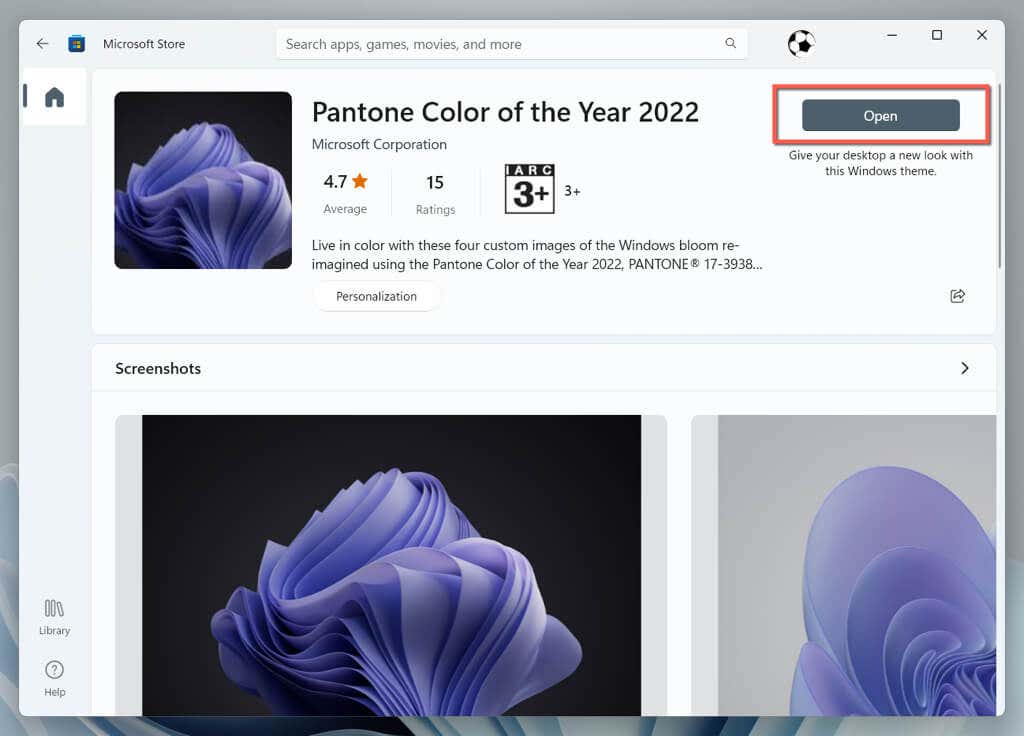
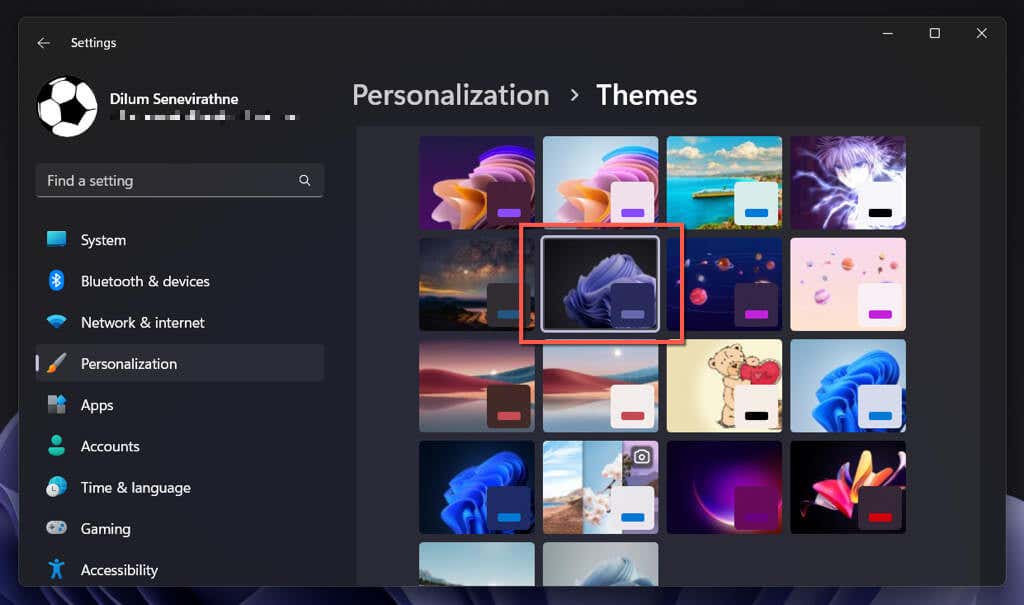
Cara Mengunduh dan Memasang Tema dari Microsoft
Jika Anda memiliki kesulitan menggunakan Microsoft Store, Anda dapat mengunduh dan menginstal tema Windows 11 langsung melalui situs web Microsoft. Begini caranya:
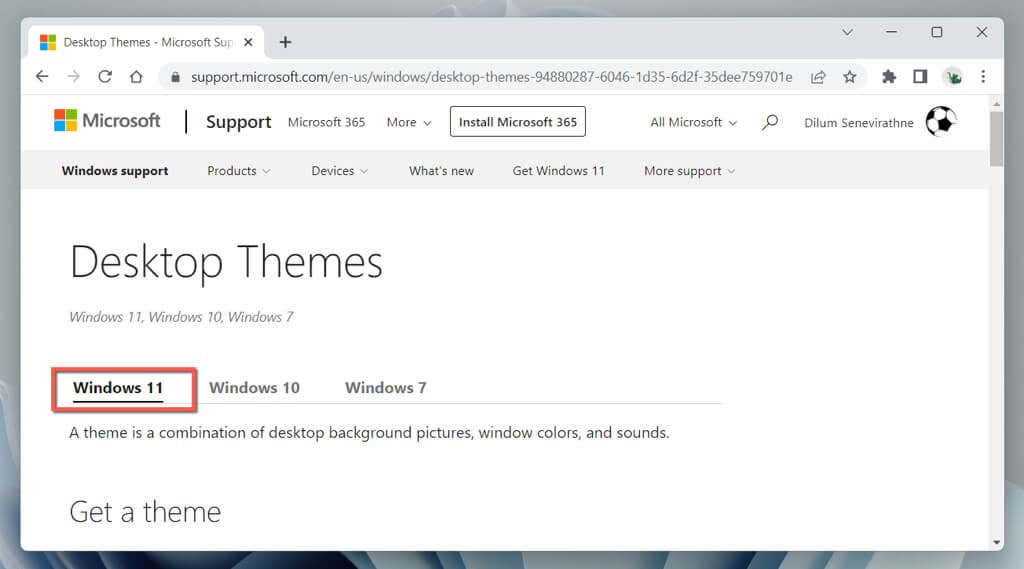
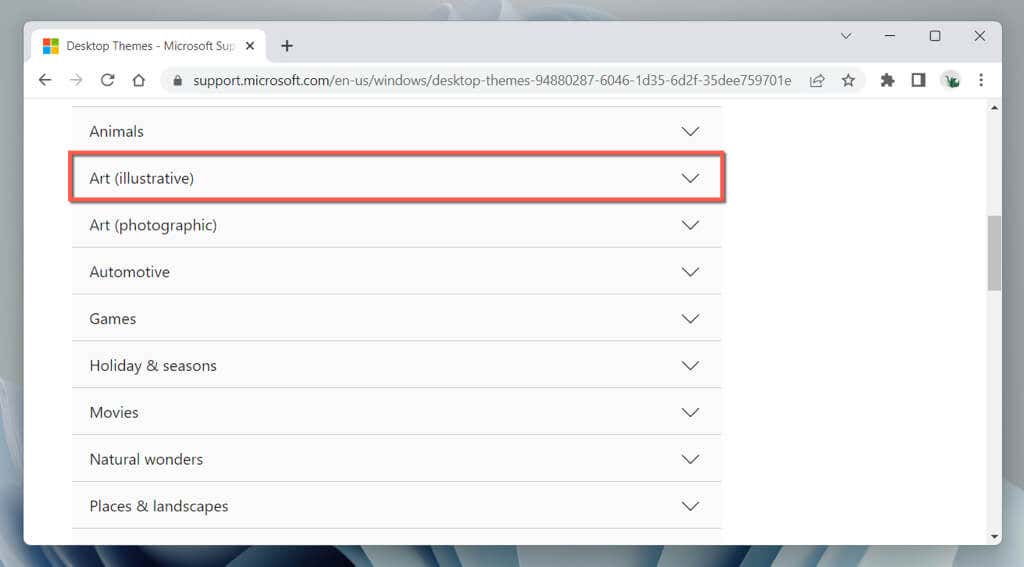
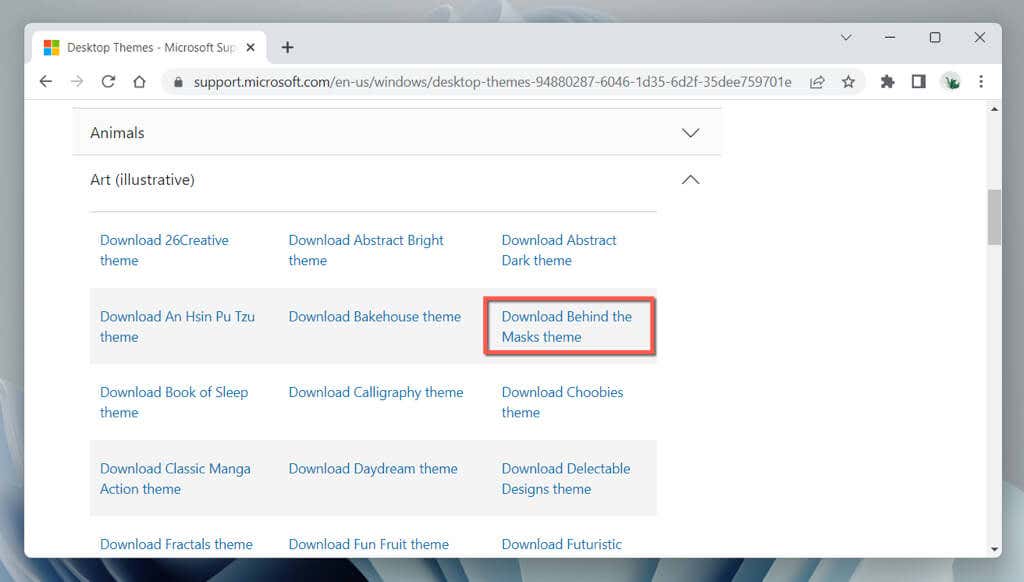
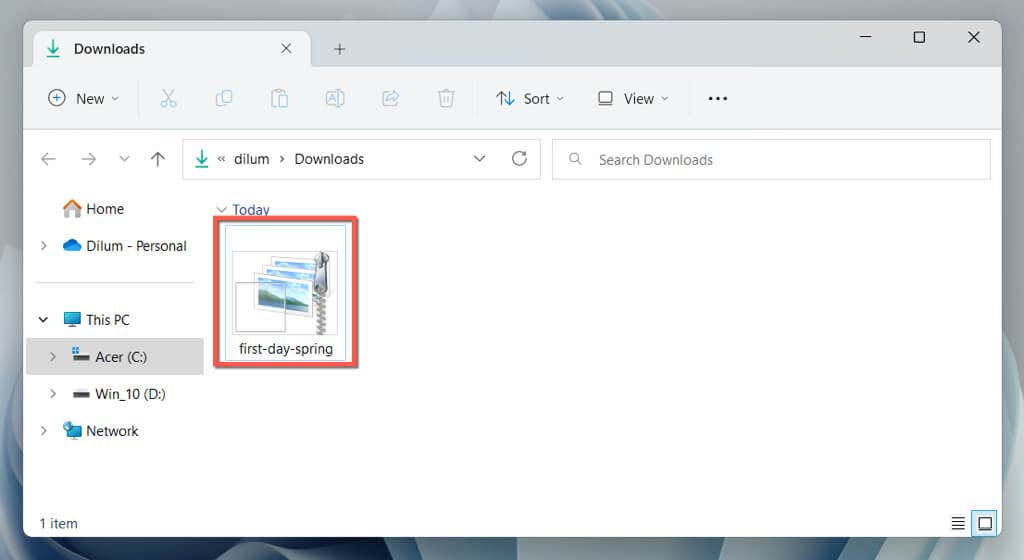
Windows 11 akan menerapkan tema secara otomatis. Jika tidak, buka layar Pengelolaan tema dan pilih tema di bagian Tema saat ini.
Cara Mengunduh Tema Melalui Situs Web Pihak Ketiga
Selain halaman Microsoft Store dan Tema Desktop Microsoft, Anda bisa mendapatkan banyak tema pihak ketiga gratis dari sumber unduhan di internet—misalnya, Themepack.me, WindowsThemePack.com, dan Tema10.win.
Berikut cara mengunduh dan memasang tema dari situs web pihak ketiga:
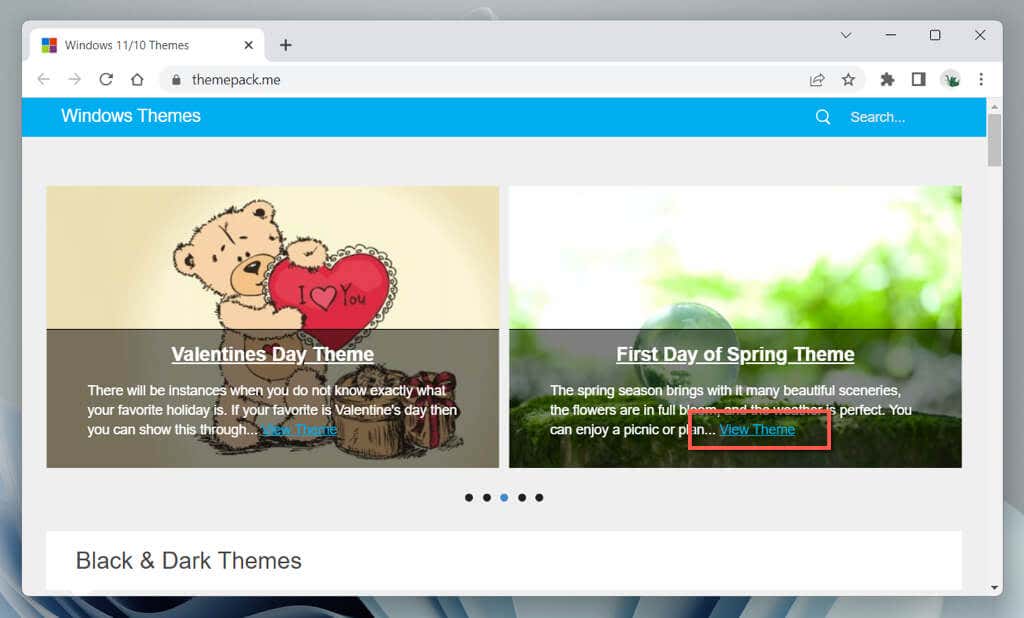
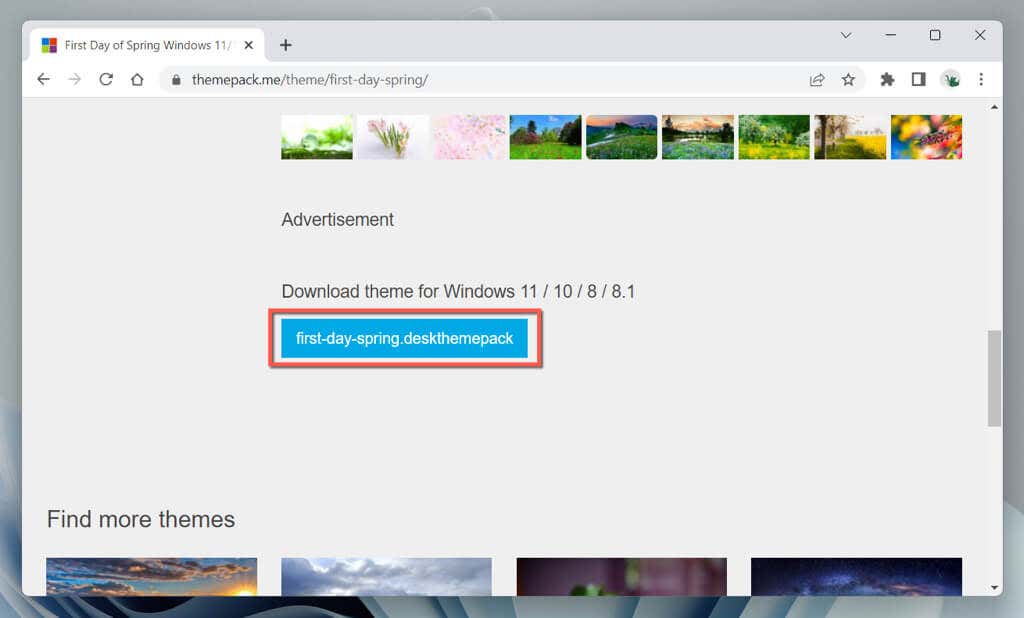
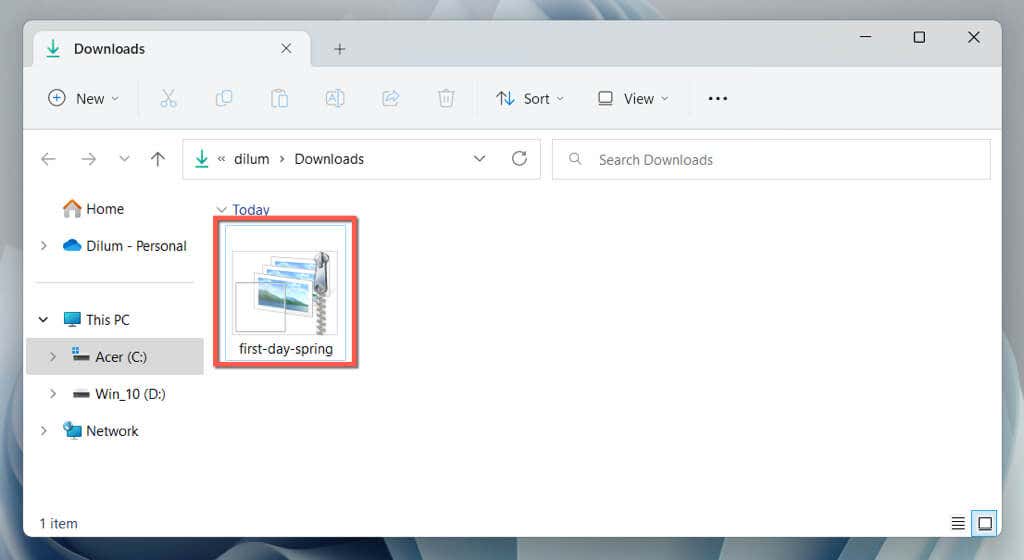
Jika Windows 11 tidak menerapkan tema secara otomatis, beralihlah ke tema secara manual melalui layar manajemen Tema.
Cara Mengaktifkan Tema Pendidikan Windows 11 yang Tersembunyi
Jika Anda menggunakan Windows 11 22H2 atau lebih baru, Anda dapat membuka kunci tema Windows yang tersembunyi—fitur baru yang eksklusif untuk sistem operasi edisi Pendidikan—melalui peretasan registri.
Ke periksa versi Windows 11 Anda, buka menu Start, ketik winver, dan pilih OK. Jika Anda menggunakan sistem operasi versi lama, buka Pengaturan>Pembaruan Windowsuntuk memperbaruinya.
Catatan: Memodifikasi Registri Windows secara tidak benar dapat mengganggu kestabilan sistem. Kami sangat menyarankan Anda membuat cadangan registri sistem sebelum melanjutkan.
Untuk mengaktifkan tema pendidikan tersembunyi di Windows 11:
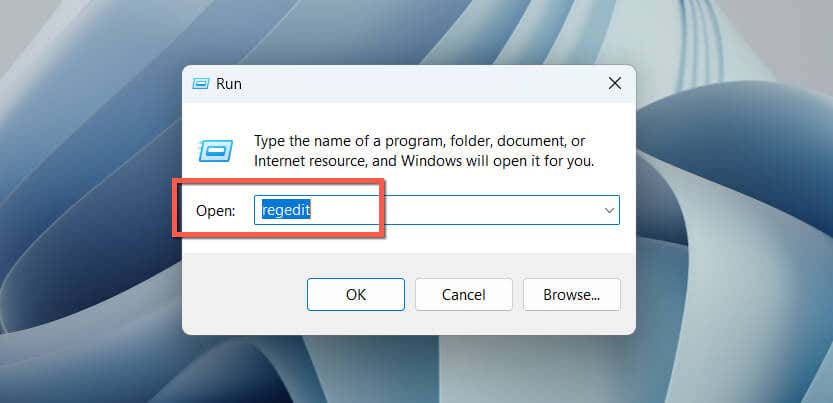
HKEY_LOCAL_MACHINE\SOFTWARE\Microsoft\PolicyManager\current\device

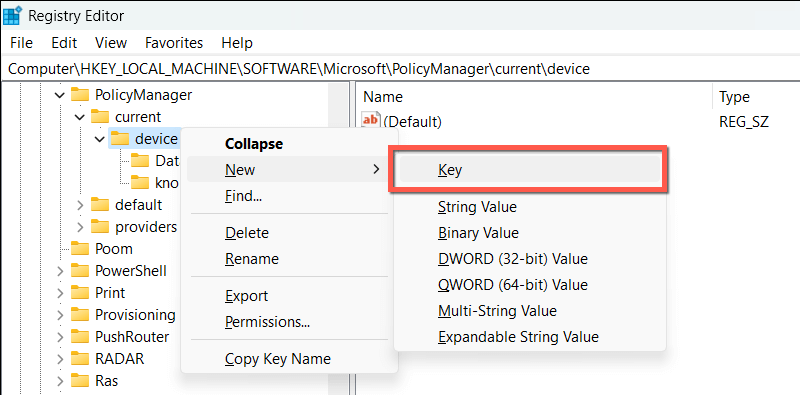
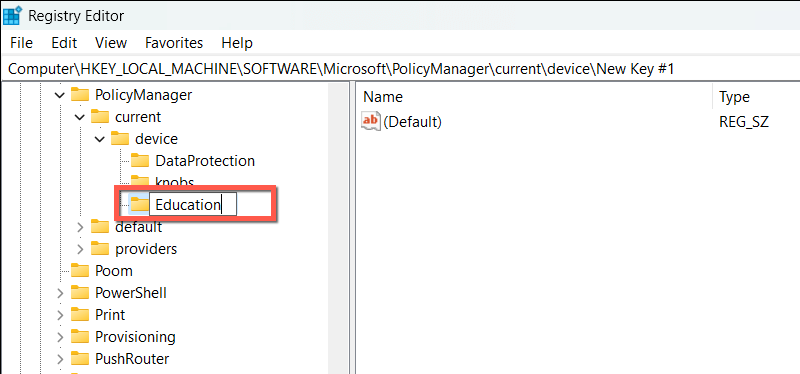
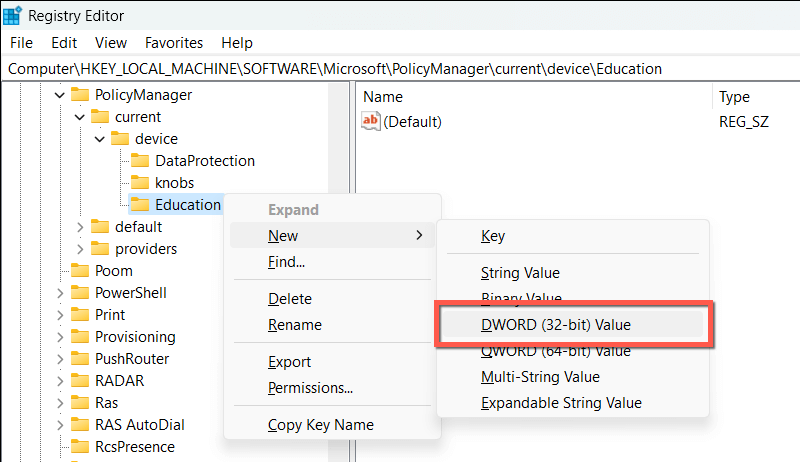
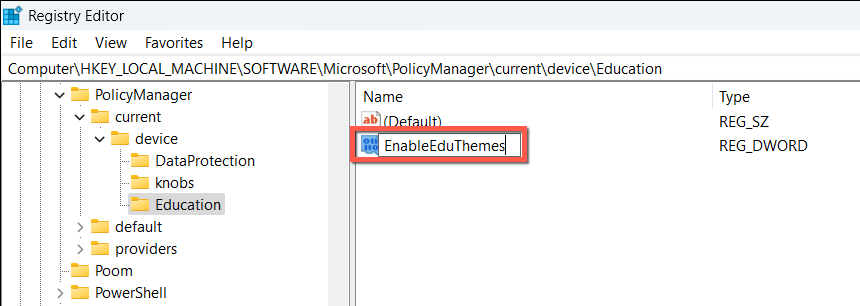
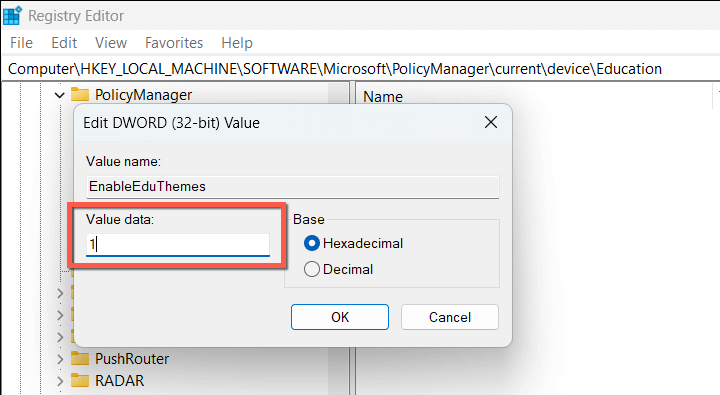
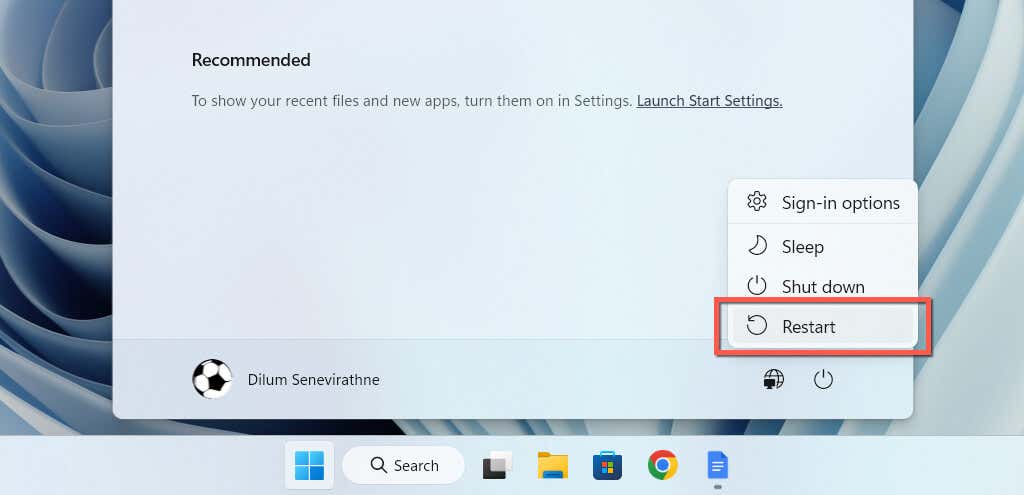
Kunjungi layar manajemen Tema di Windows 11, dan Anda akan dapat menemukan tema baru di bagian Tema saat ini..
Gunakan Tema untuk Mempersonalisasi Pengalaman Windows 11 Anda
Dengan mengikuti metode yang kami bagikan, Anda dapat dengan mudah mengakses berbagai tema gratis dan tersembunyi untuk PC Anda. Dari pemandangan alam hingga desain abstrak, Anda dapat memilih tema yang paling sesuai untuk Anda. Cobalah dan nikmati tingkat kreativitas dan produktivitas baru di Windows 11.
.