Pengguna Windows telah melaporkan kesalahan yang membuat frustrasi sehingga tidak mungkin mengeklik atau berinteraksi dengan apa pun. Kesalahan ini tampaknya memengaruhi pengguna Windows 10 dan Windows 11 dan mungkin sulit untuk diatasi.
Dalam tutorial ini, kami akan menjelaskan delapan perbaikan terbaik ketika Anda tidak dapat mengklik apa pun di Windows 11.
Panduan Singkat Menavigasi PC Tanpa Mouse
Sebelum memulai pemecahan masalah, penting untuk memahami cara menavigasi file dan folder PC Anda tanpa menggunakan mouse. Untungnya, Microsoft menyertakan cara untuk menyelesaikan hampir semua hal tanpa kursor. Berikut adalah pintasan keyboard utama yang harus diperhatikan:
Jika hal tersebut tidak terjadi, mari kita cari solusinya.
1. Mulai ulang Aplikasi
Jika Anda tidak dapat berinteraksi dengan satu aplikasi atau program, namun Anda masih dapat mengeklik di tempat lain, maka masalahnya terletak pada aplikasi tersebut. Cara terbaik untuk mengatasinya adalah dengan memulai ulang program.
Untuk melakukannya:
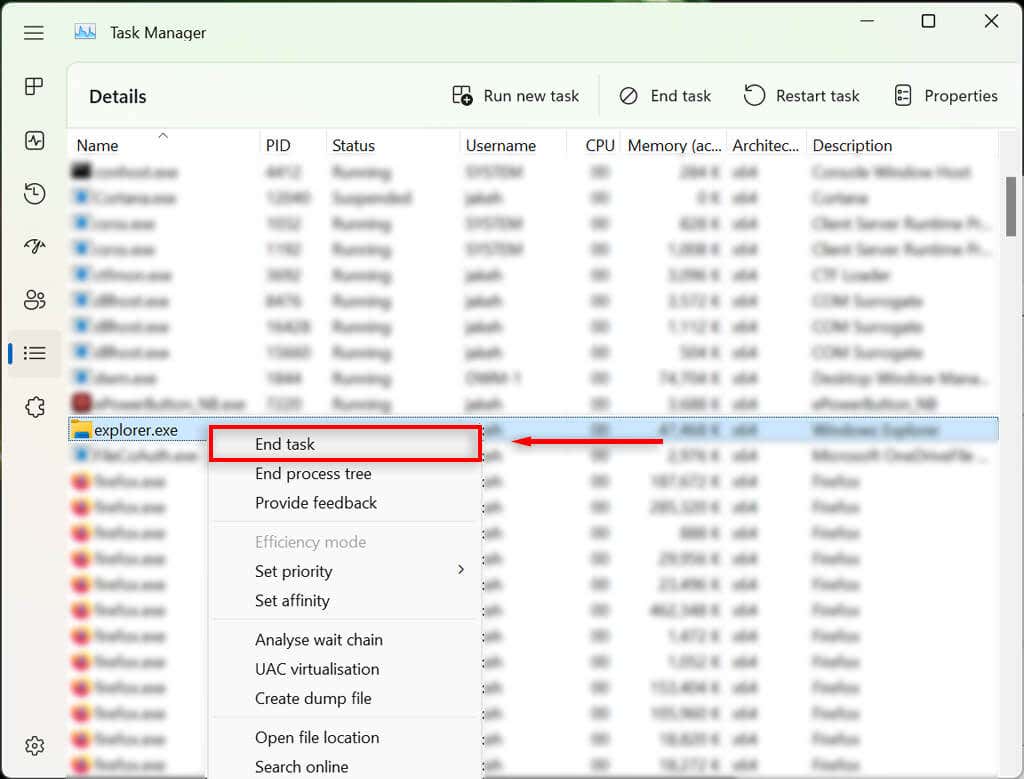
2. Periksa Mouse Anda
Hal pertama yang harus dilakukan adalah memastikan bahwa Anda tidak melonggarkan koneksi mouse ke PC Anda secara tidak sengaja. Periksa semua kabel untuk memastikan terpasang dengan benar. Jika ya, segera pindai kabel apakah ada kerusakan..

Saat Anda menggunakan mouse Bluetooth, periksa apakah baterai Anda belum habis dan pastikan mouse terhubung ke PC Anda.
Mouse itu sendiri mungkin yang bermasalah. Untuk mengonfirmasi hal ini, coba sambungkan mouse lain (jika Anda memilikinya). Jika berhasil, kemungkinan besar penyebab kesalahannya adalah mouse asli.
3. Mulai ulang Windows Explorer di Pengelola Tugas
Proses explorer.exe adalah file inti Windows yang bertanggung jawab untuk menjalankan sebagian besar antarmuka pengguna (UI) pada komputer Windows. Seperti semua program, terkadang ada kesalahan yang menyebabkan pengguna tidak dapat mengeklik apa pun di UI.
Untuk mem-boot ulang proses explorer.exe:
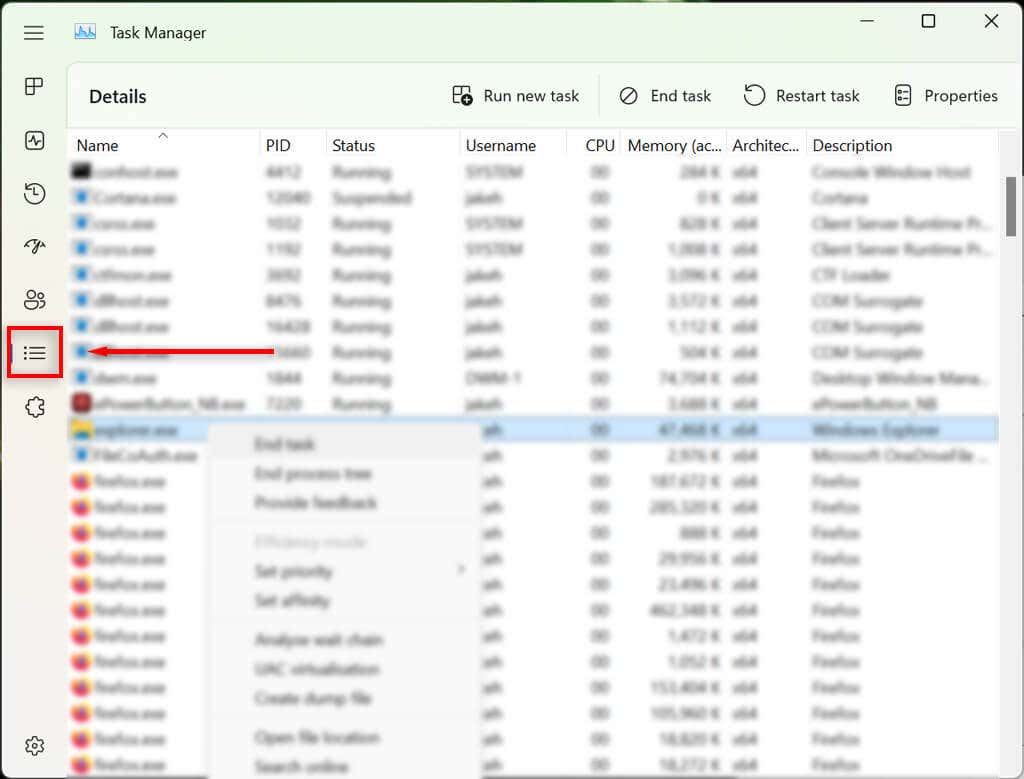
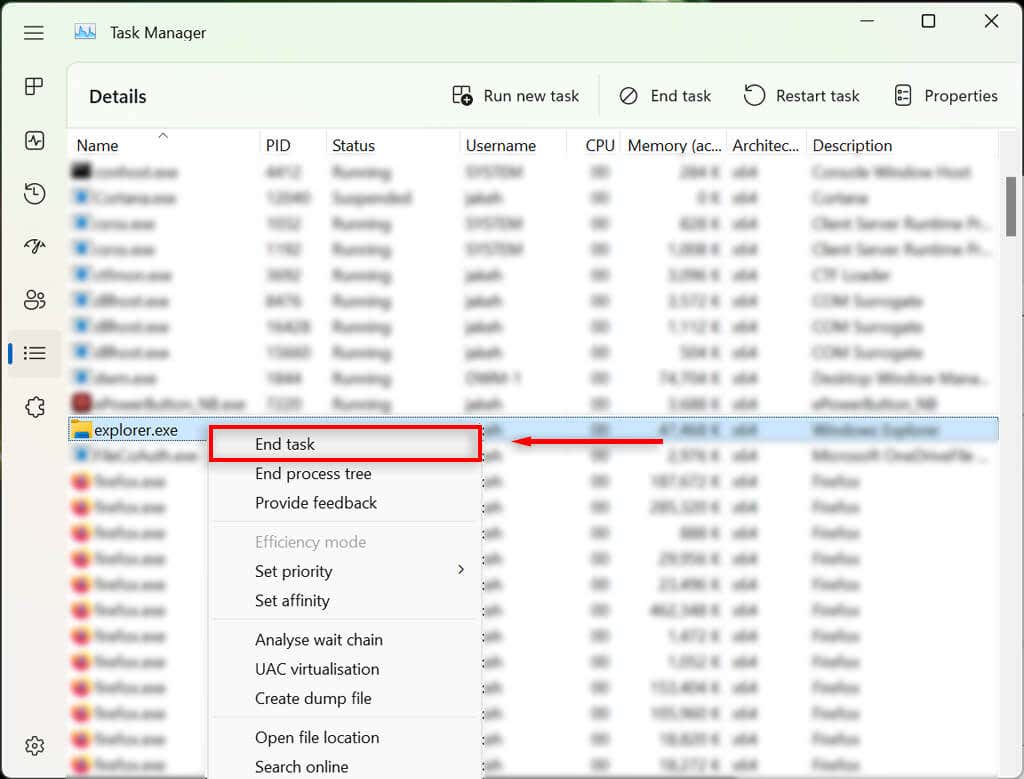
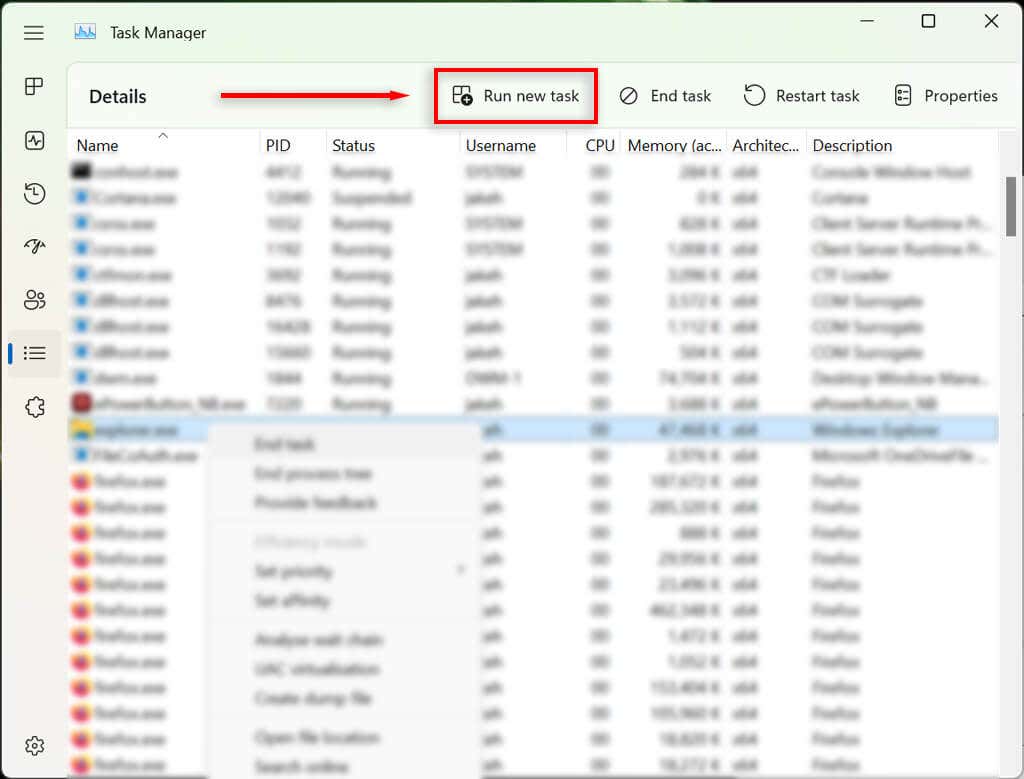
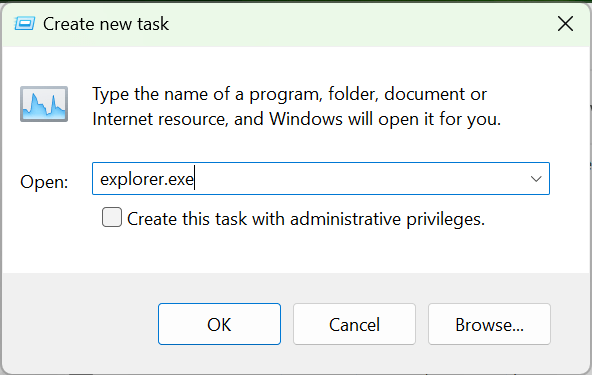
Jika Anda masih tidak dapat menggunakan tombol mouse, lanjutkan ke langkah berikutnya.
4. Nyalakan Ulang Komputer Anda
Hal berikutnya yang harus dilakukan adalah me-restart Windows. Mem-boot ulang PC Anda dapat membantu menghilangkan gangguan sementara dan membuatnya berjalan normal kembali.
Tanpa menggunakan mouse, Anda harus menggunakan metode alternatif untuk me-restart PC Anda :
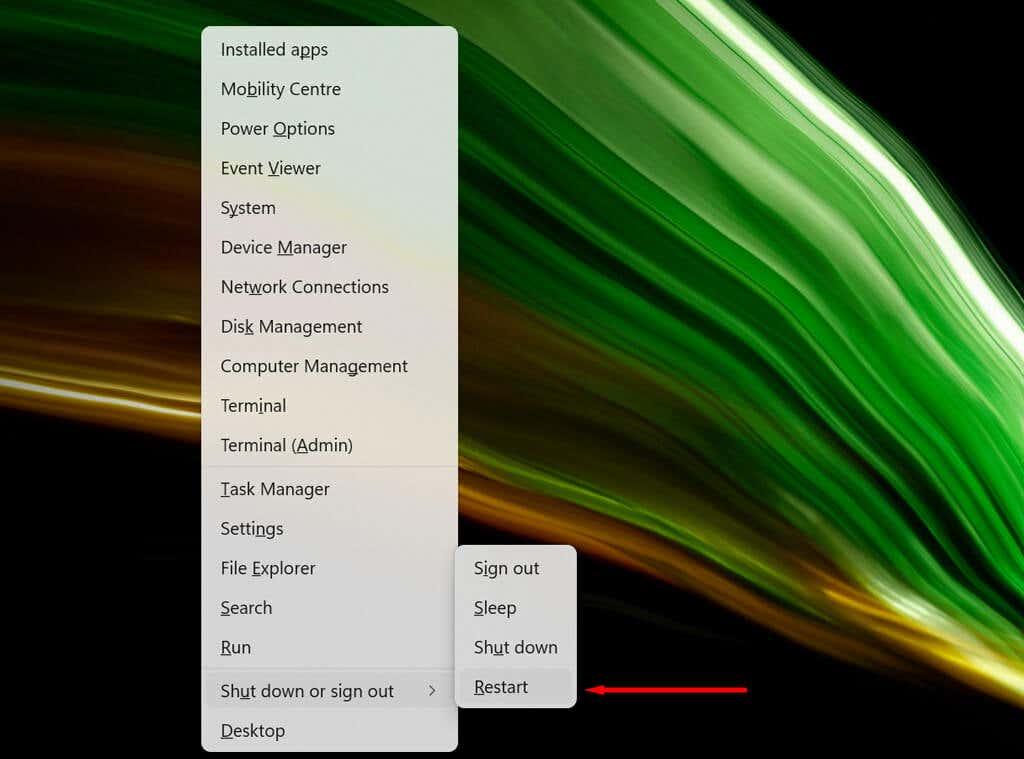
5. Copot Pemasangan Aplikasi yang Baru Diinstal
Jika Anda baru saja memasang aplikasi baru yang terkait dengan mouse Anda, hal ini mungkin menyebabkan bug. Untuk memeriksanya, Anda dapat mencoba mencopot pemasangan perangkat lunak baru sebagai berikut:
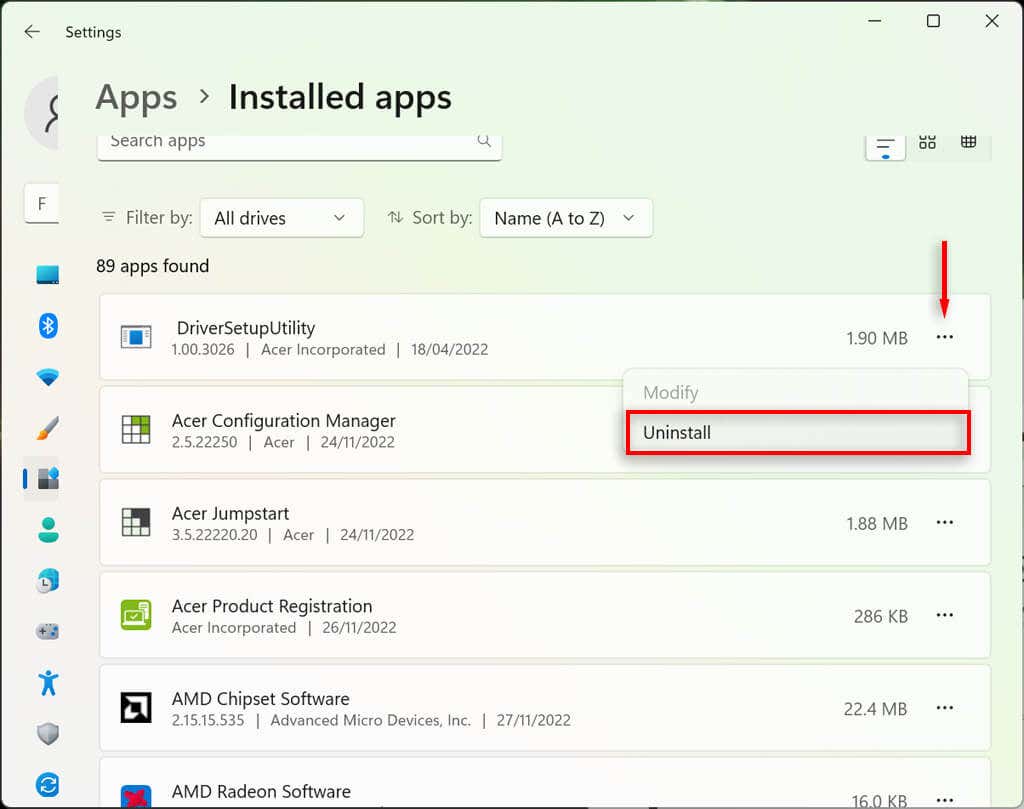
6. Periksa Driver Perangkat Anda
Saat Anda menyambungkan perangkat baru, perangkat tersebut sering kali menginstal driver yang membantu Windows berinteraksi dengan perangkat agar dapat berjalan sebagaimana mestinya. Hal yang sama berlaku untuk alat penunjuk seperti mouse. Terkadang, driver baru dapat menyebabkan kesalahan yang tidak terduga, atau driver lama menjadi tidak kompatibel dengan pembaruan Windows terbaru.
Untuk memeriksanya:
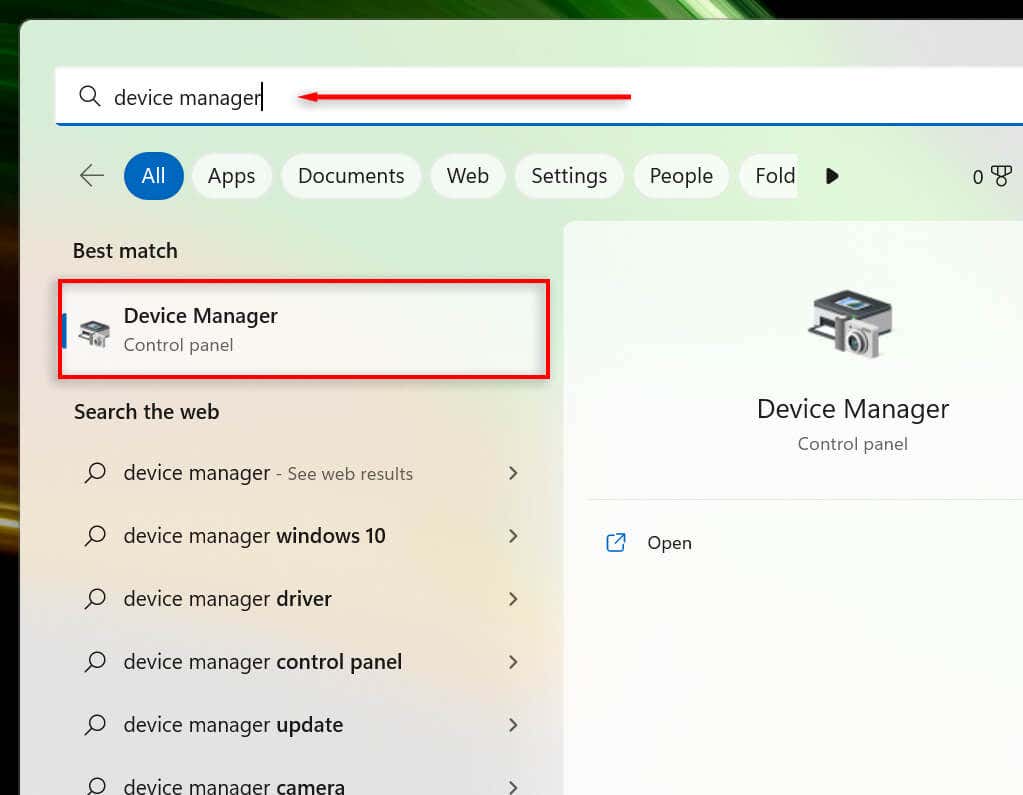
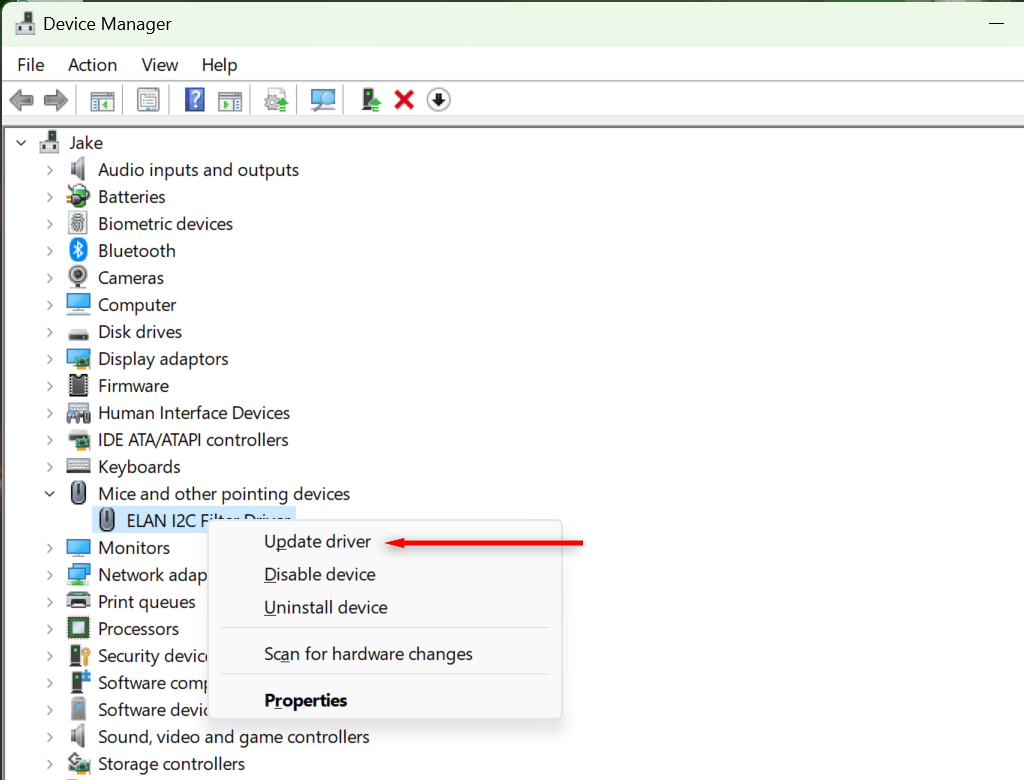
7. Jalankan Pemecah Masalah Perangkat
Pemecah masalah Windows dapat membantu Anda menemukan masalah pada aplikasi dan perangkat yang mungkin luput dari perhatian. Untuk menggunakan fitur ini:.
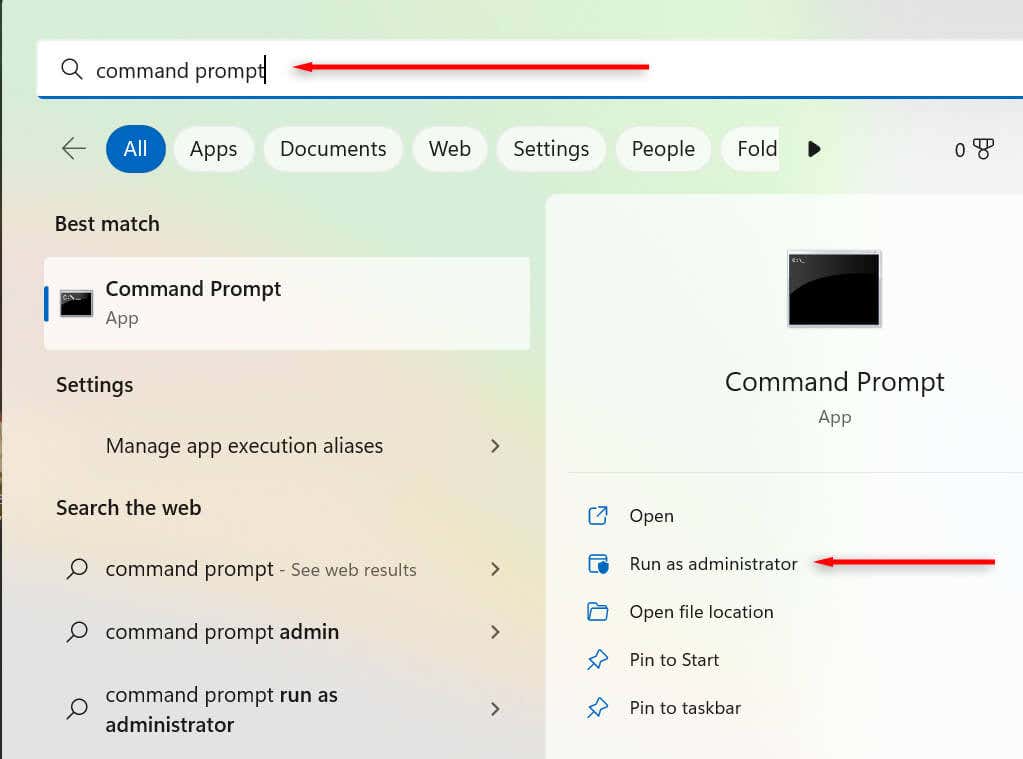
msdt.exe -id DeviceDiagnostic
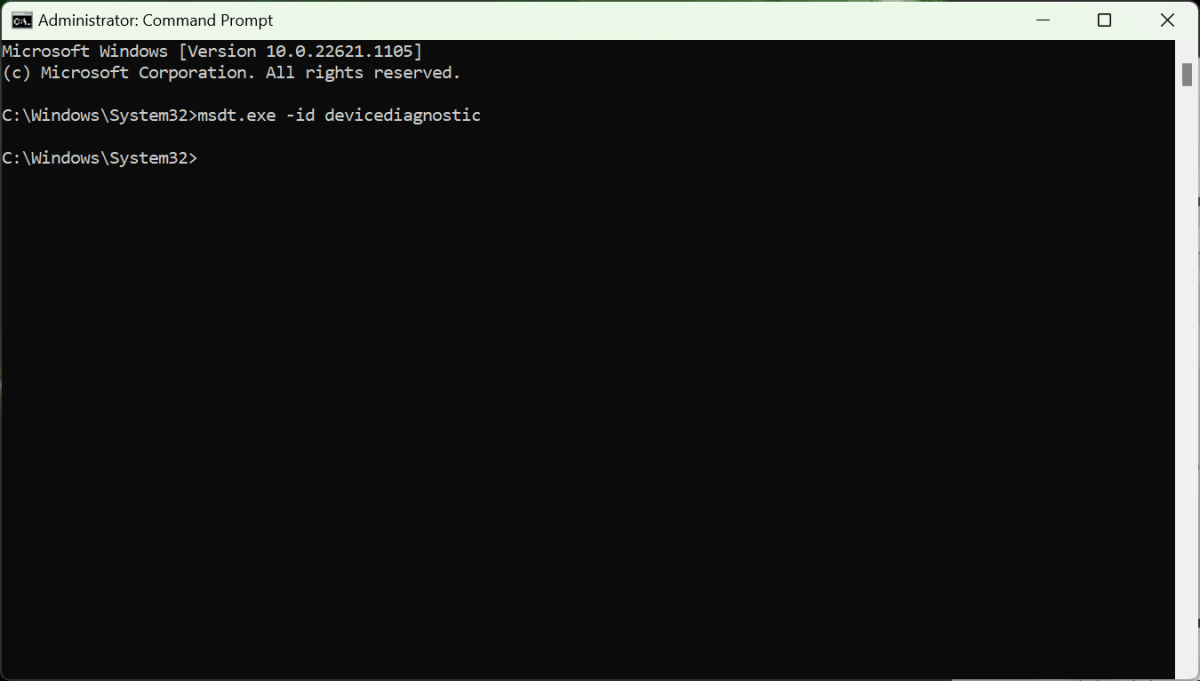
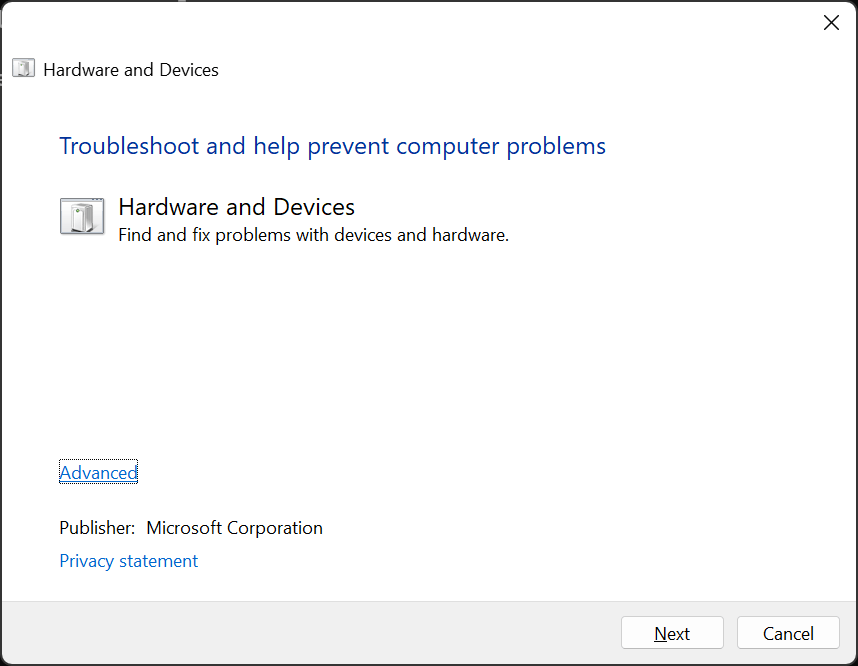
8. Lakukan Pemulihan Sistem
Jika tidak ada yang berhasil, inilah waktunya untuk mengeluarkan senjata besar. Pemulihan sistem akan mengembalikan PC Anda ke kondisi sebelumnya — mudah-mudahan, ke kondisi yang tidak mengalami kesalahan ini.
Untuk menggunakan pemulihan sistem:
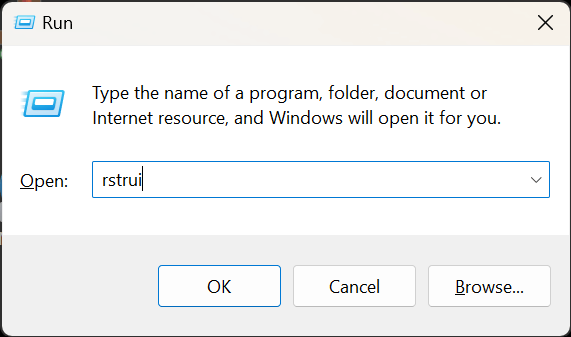
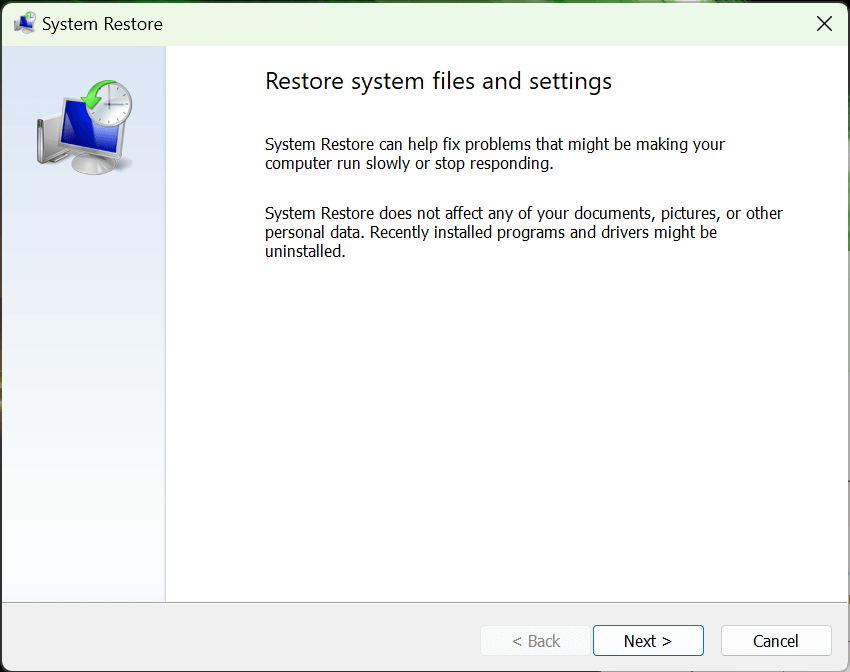
Arahkan dan Klik
Tidak dapat mengeklik sesuatu adalah salah satu gangguan terburuk yang dapat Anda alami, karena sangat sulit diperbaiki. Untungnya, sistem operasi Windows menyertakan cara untuk menavigasi UI menggunakan keyboard sehingga masalah yang menjengkelkan ini dapat diperbaiki.
Semoga artikel ini membantu Anda memecahkan masalah klik Windows sehingga Anda dapat kembali menggunakan PC seperti biasa.
.