Saat Anda menggunakan tanggal di buku kerja Microsoft Excel, mungkin ada saatnya Anda menginginkan nomor seri untuk tanggal tersebut. Anda mungkin menggunakannya dalam rumus atau penghitungan, bukan tanggalnya sendiri.
Kami akan menunjukkan cara mengonversi tanggal menjadi angka, khususnya nomor seri, di Excel. Metode yang Anda gunakan bergantung pada bagaimana Excel menyimpan tanggal di lembar kerja Anda; pada dasarnya, bagaimana tanggal diformat.
Tentukan Bagaimana Tanggal Anda Diformat
Sebelum Anda menggunakan salah satu metode di bawah ini untuk mengonversi tanggal menjadi nomor seri, Anda perlu menentukan bagaimana tanggal diformat. Secara default, saat Anda memasukkan tanggal di Excel, tanggal tersebut diformat sebagai tanggal yang secara teknis merupakan nilai angka. Namun, mungkin ada saat Anda memasukkan, mengonversi, atau mengimpor tanggal yang berakhiran diformat sebagai nilai teks.
Anda dapat dengan mudah memilih sel yang berisi tanggal, buka tab Beranda, dan lihat kotak tarik-turun Format Angkauntuk melihat format saat ini sel. Seperti yang Anda lihat di sini, tanggal kami diformat sebagai Tanggal(angka).
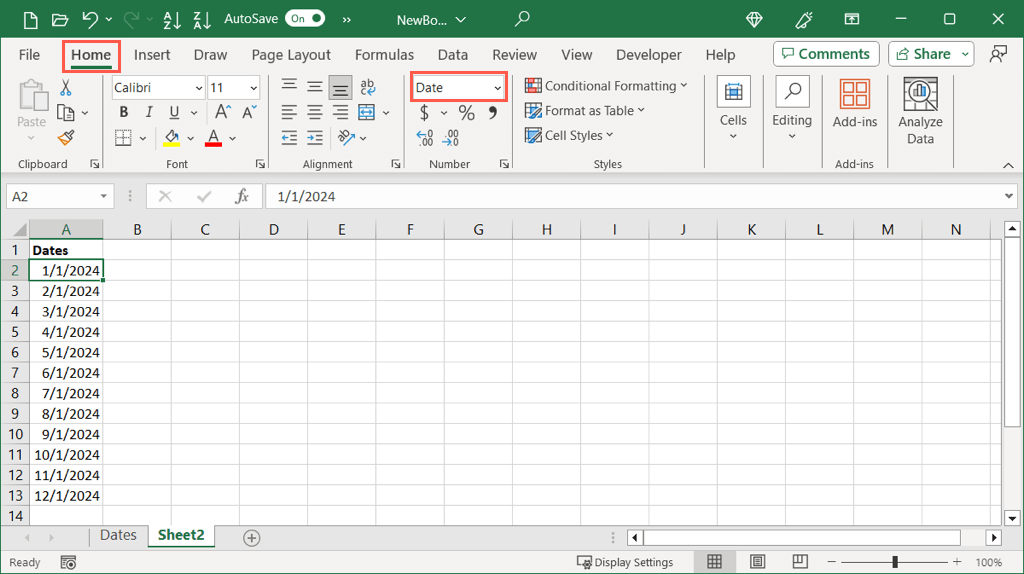
Namun, jika Anda memiliki banyak tanggal yang ingin dikonversi, metode di atas bisa jadi membosankan. Selain itu, jika Anda memiliki sesuatu yang acak, misalnya, tanda kutip di depan tanggal, hal tersebut mungkin ditampilkan dalam format Tanggal namun dianggap sebagai teks saat Anda mencoba mengonversinya.
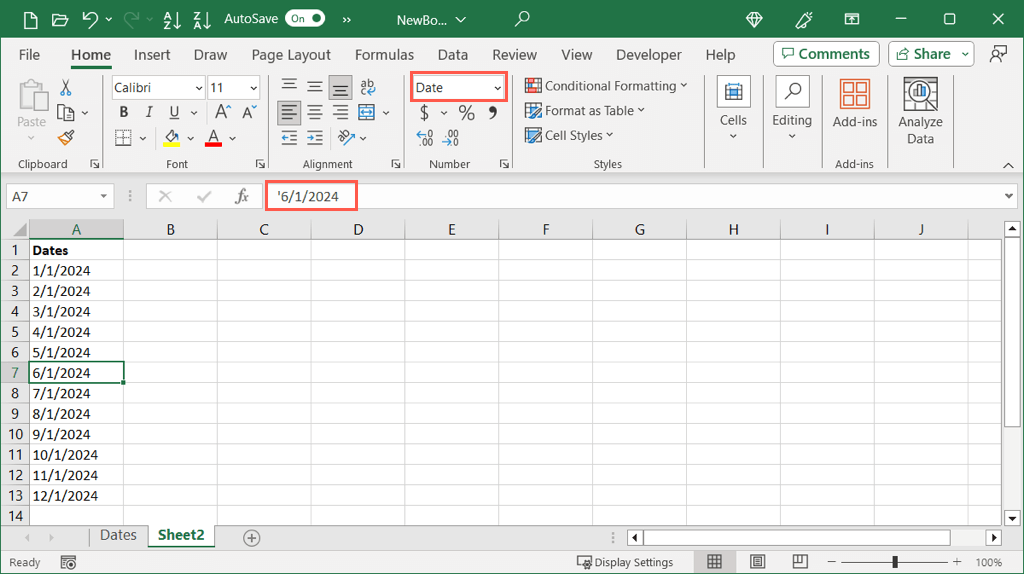
Sebaliknya, dua fungsi Excel sederhana dapat membantu Anda.
Menggunakan Fungsi ISNUMBER
Fungsi ISNUMBER memberi tahu Anda jika data Anda diformat sebagai angka dan ISTEXT memberi tahu Anda jika data diformat sebagai teks. Tergantung mana yang ingin Anda gunakan, Anda akan menerima hasil Benar atau Salah.
Untuk melihat apakah tanggal di sel A2 hingga A13 diformat sebagai angka, gunakan rumus berikut:
=ISNUMBER(A2:A13)
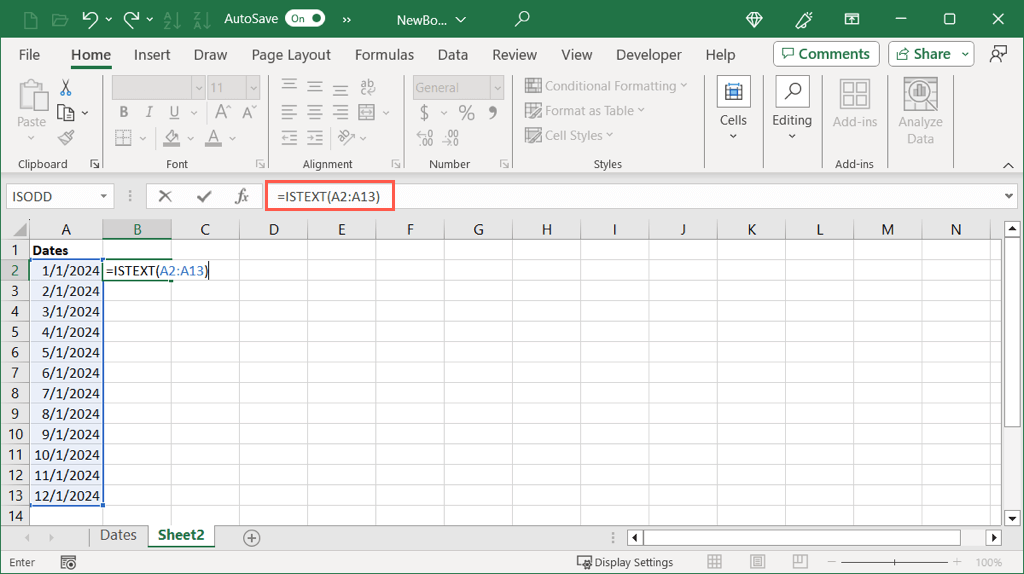
Anda dapat melihat di sini kami menerima hasil Benar untuk tanggal yang diformat sebagai angka dan Salah untuk tanggal yang tidak diformat.
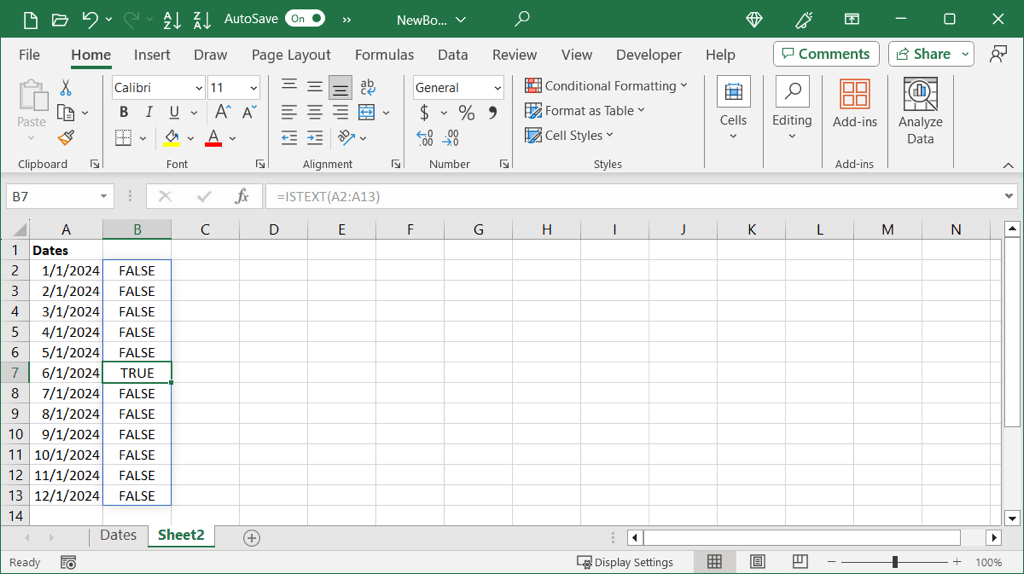
Menggunakan Fungsi ISTEXT
Jika Anda lebih suka melihat apakah tanggal Anda diformat sebagai teks, gunakan rumus ini:
=ISTEXT(A2:A13)
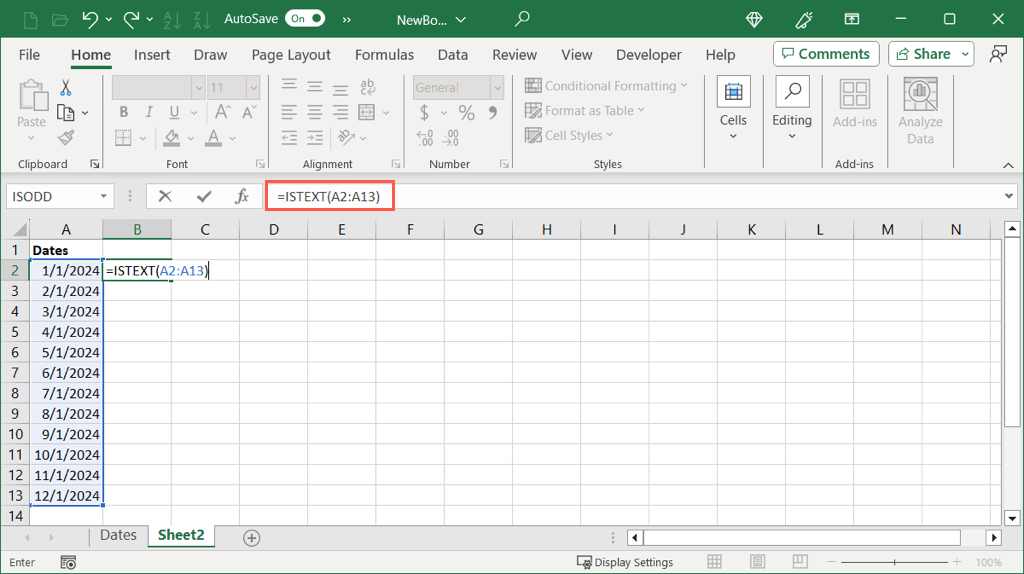
Seperti fungsi lainnya, di sini kita dapat melihat True untuk tanggal yang diformat sebagai teks dan False untuk tanggal yang tidak diformat.
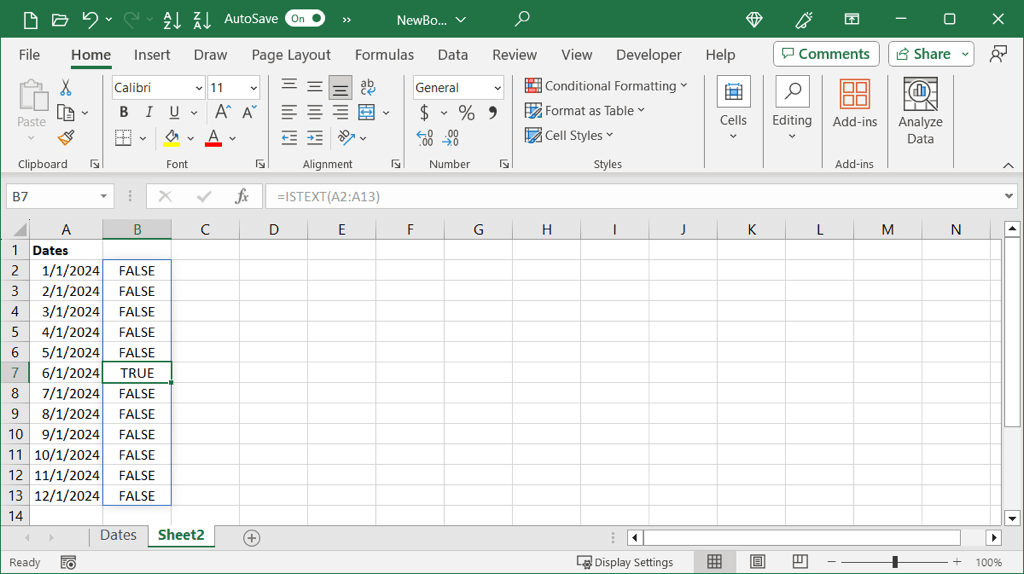
Anda juga dapat menggunakan fungsi ini untuk memeriksa satu sel dengan rumus ini jika Anda mau:.
=ISTEXT(A2)
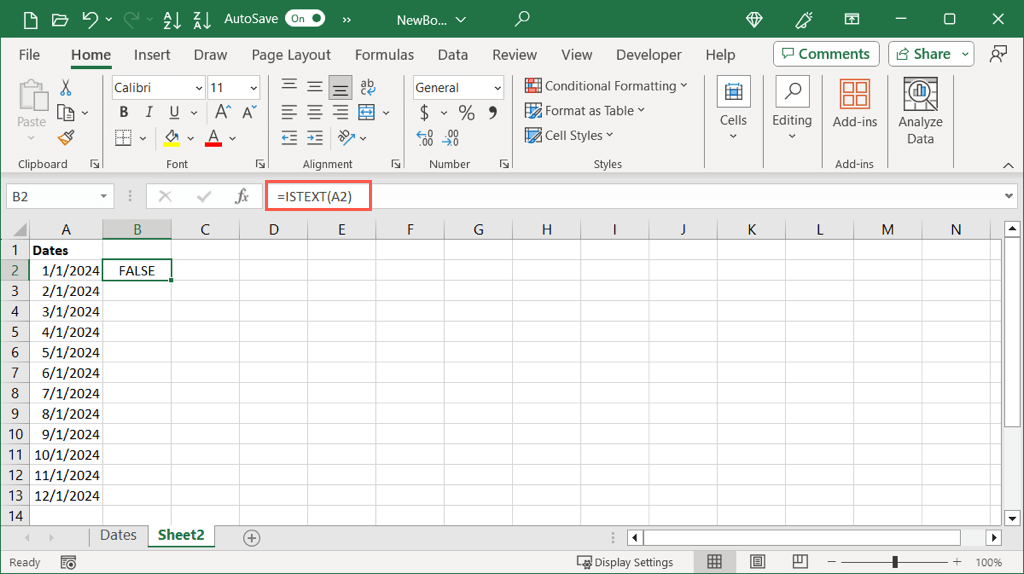
Setelah Anda menentukan format tanggal, Anda dapat menggunakan metode yang sesuai di bawah ini untuk mengonversinya menjadi nomor seri.
Mengonversi Tanggal Numerik menjadi Nomor Seri
Jika ternyata tanggal Anda diformat sebagai nilai numerik, Anda cukup mengubah format untuk menampilkan nomor seri.
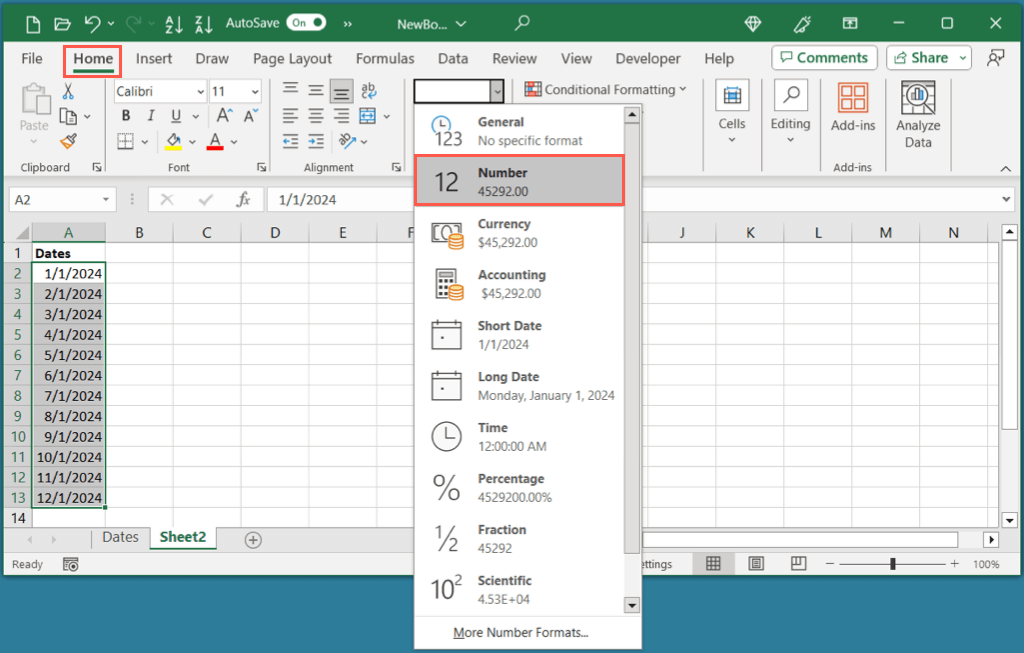
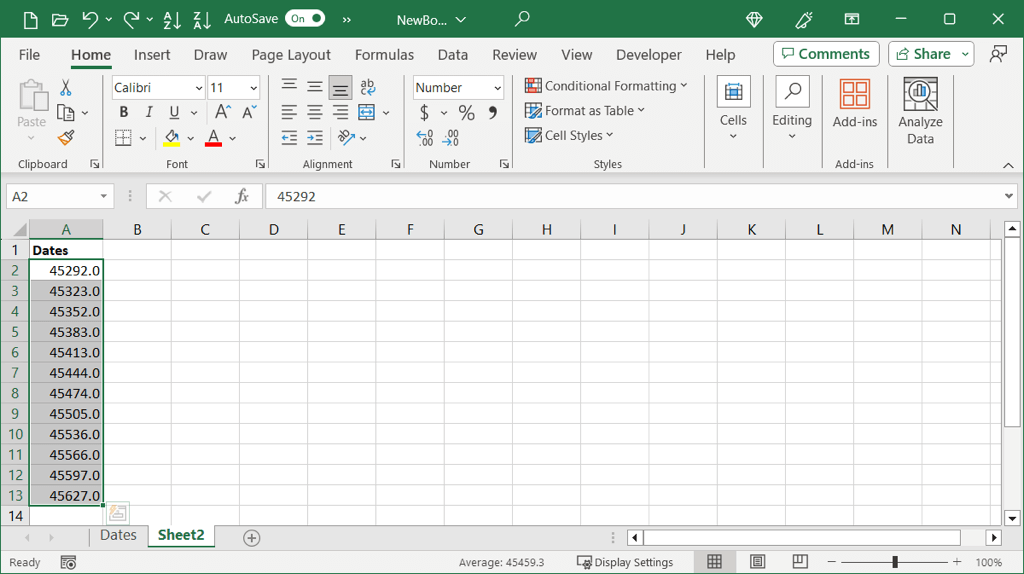
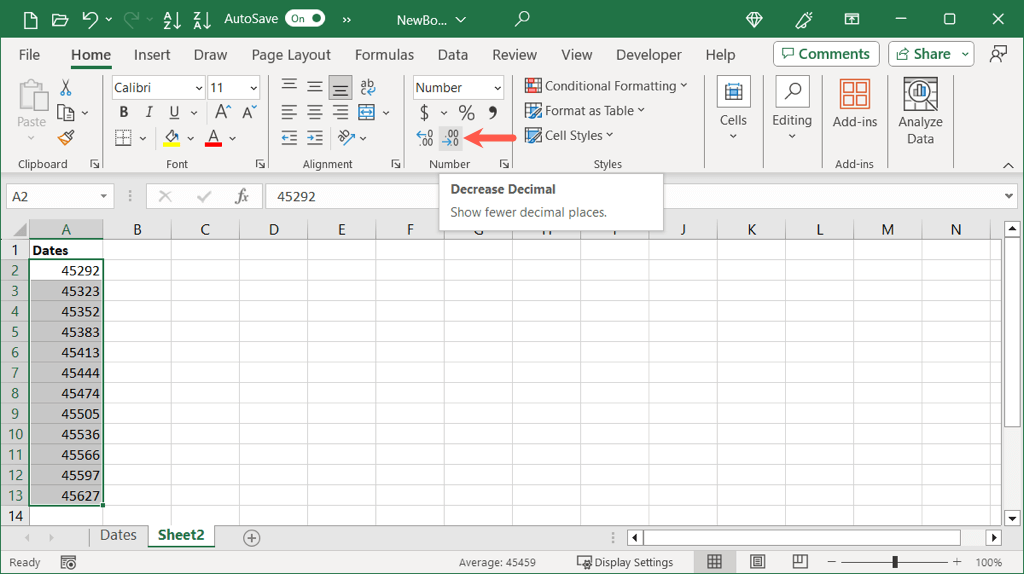
Mengubah Tanggal menjadi Angka Tanpa Desimal
Jika mau, Anda dapat mengonversi tanggal dan menghapus desimal sekaligus.
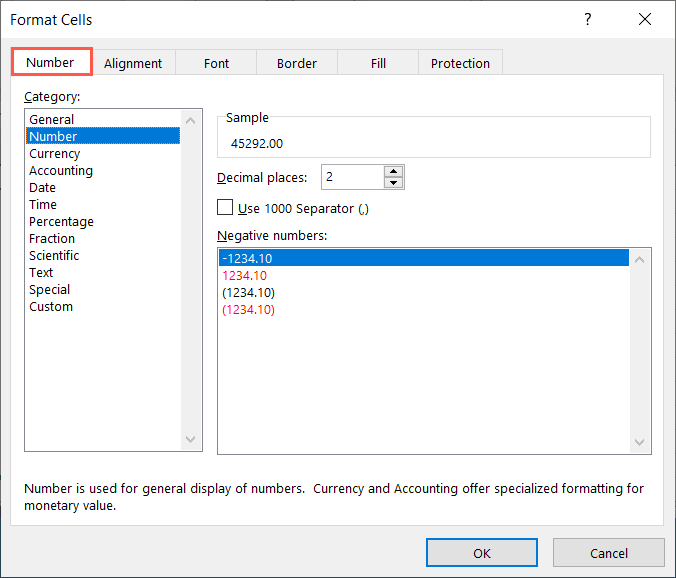
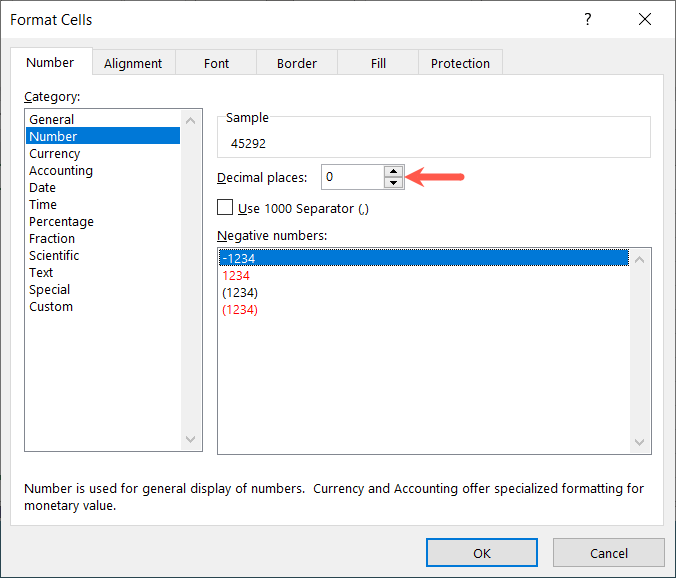
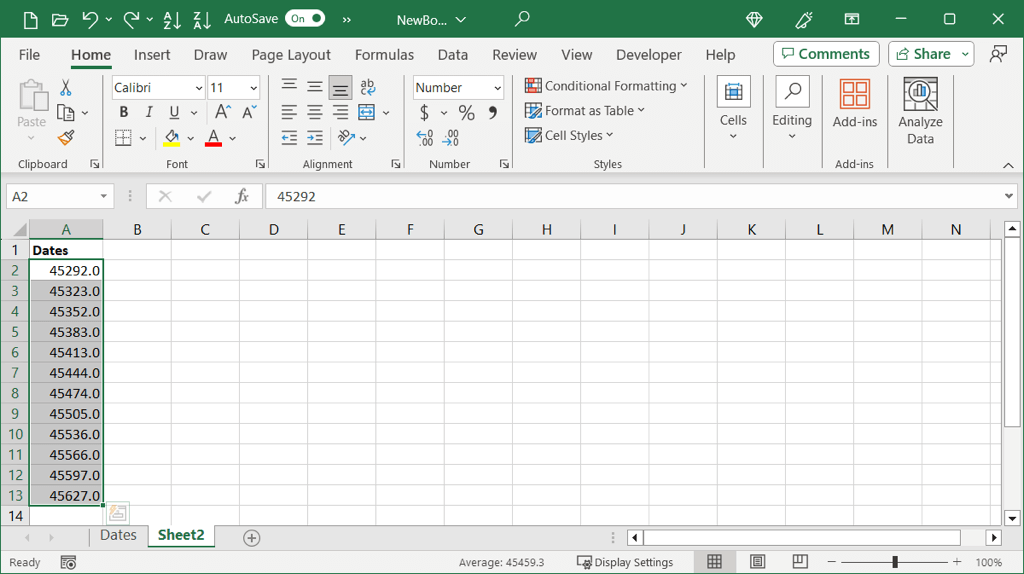
Konversi Tanggal Teks menjadi Nomor Seri
Jika Anda menentukan tanggal menggunakan format teks, Anda bisa menggunakan fungsi tanggal Excel yang praktis. Dengan fungsi DATEVALUE, Anda dapat dengan cepat mengubah tanggal teks menjadi nomor seri.
Sintaksnya adalah DATEVALUE(teks) di mana Anda dapat menggunakan referensi sel, rentang, atau tanggal pasti sebagai argumen.
Dalam contoh ini, kita akan mengonversi rentang sel A2 hingga A13 dari teks tanggal menjadi angka dengan rumus ini:
=DATEVALUE(A2:A13)
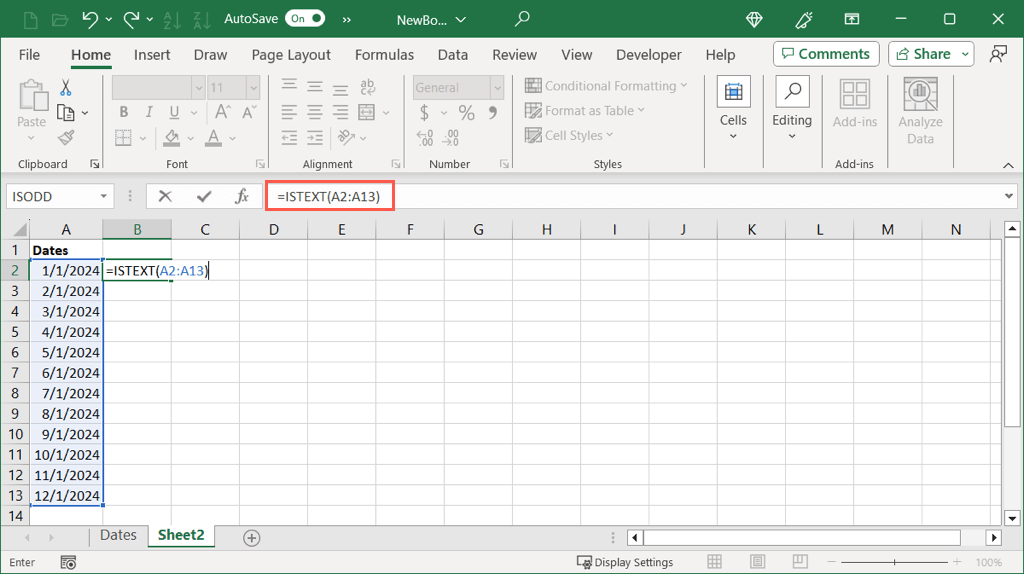
Seperti yang bisa kamu lihat, kita punya nomor seri untuk setiap tanggal di cell range kita. Anda kemudian mungkin ingin menghapus tanggal asli atau menggantinya dengan menyeret rentang nomor seri ke atasnya, sesuai preferensi Anda..
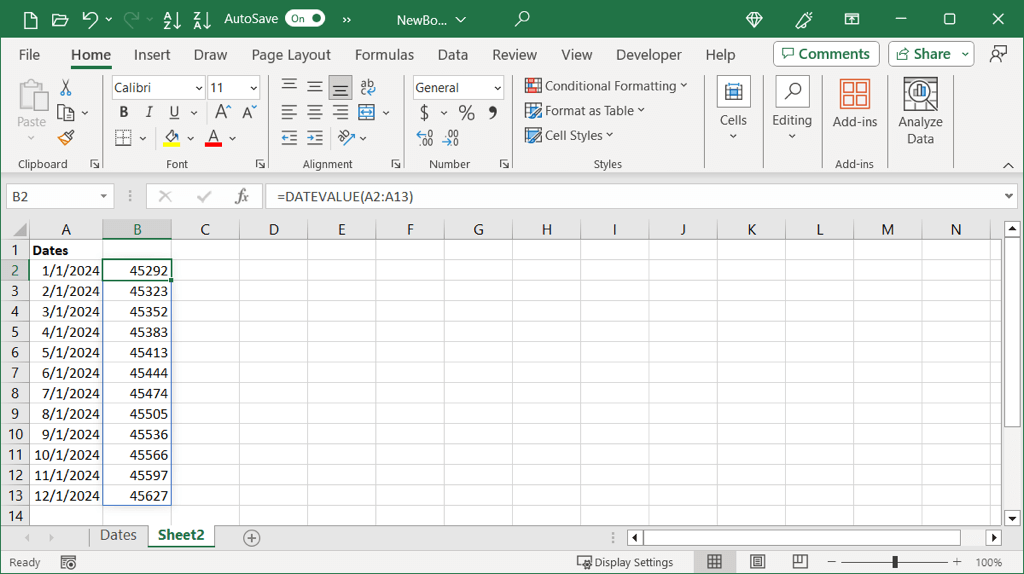
Untuk mengonversi satu sel, gunakan rumus ini dengan mengganti referensi sel dengan milik Anda:
=DATEVALUE(A2)
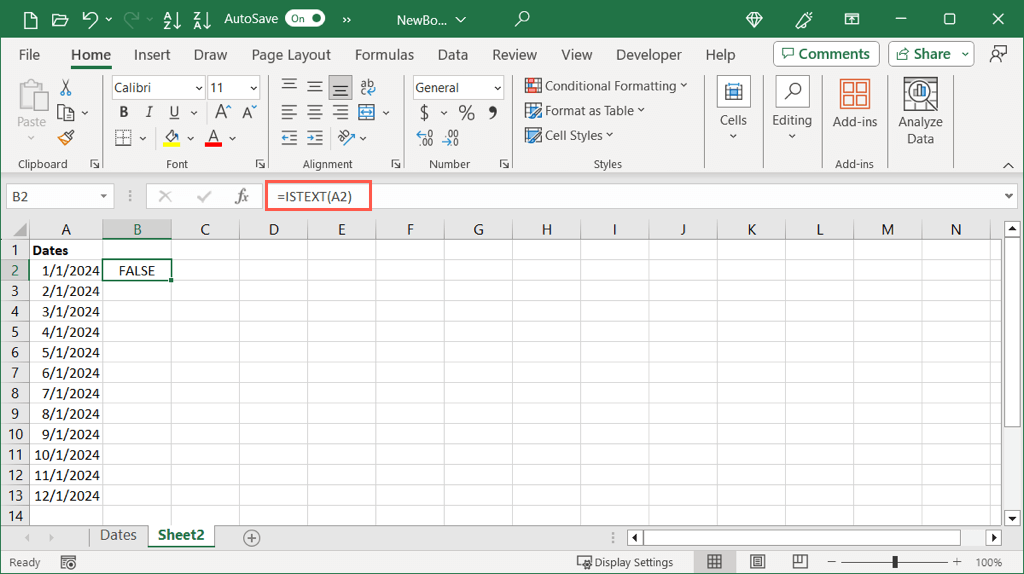
Untuk mengonversi tanggal tertentu menggunakan fungsi ini, letakkan tanggal di dalam tanda kutip seperti dalam rumus berikut:
=DATEVALUE(“1/1/2024”)
=DATEVALUE(“1-JANUARI-2024”)
=DATEVALUE(“2024/01/01”)
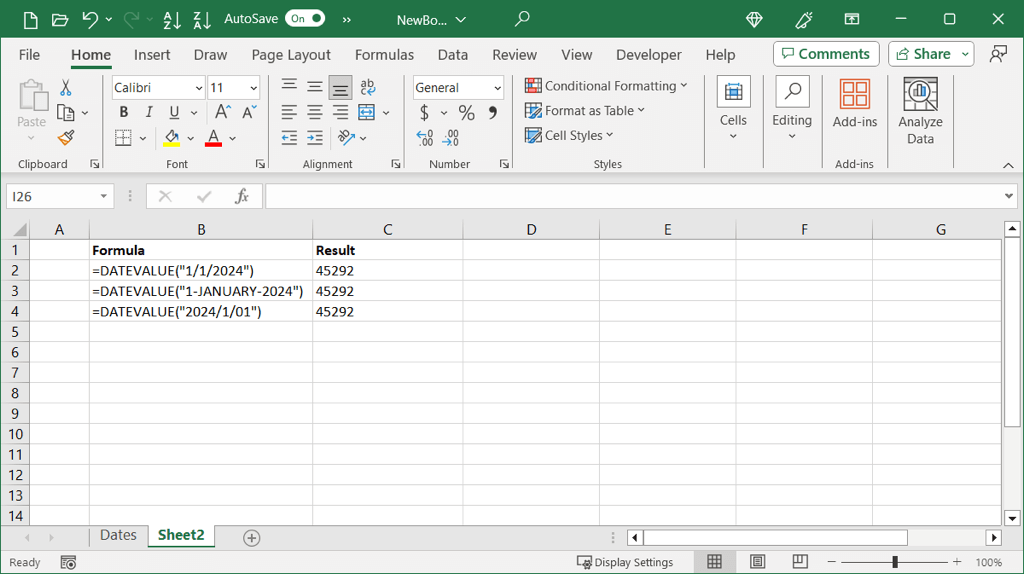
Jika Anda mengalami masalah dengan rumus Excel Anda, periksa kemungkinan penyebab dan solusinya.
Di Excel, mengonversi tanggal menjadi angka, khususnya nomor seri, hanya membutuhkan waktu beberapa menit menggunakan metode ini. Untuk tutorial terkait, lihat cara mengurutkan berdasarkan tanggal di Excel.
.